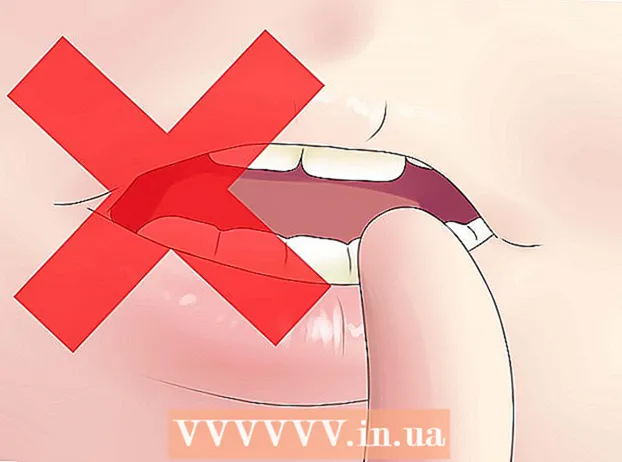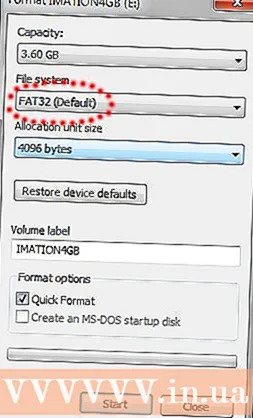Автор:
Eric Farmer
Дата Створення:
10 Березень 2021
Дата Оновлення:
1 Липня 2024

Зміст
З даної статті ви дізнаєтеся, як створювати прості макроси для електронних таблиць Excel.
кроки
Частина 1 з 3: Включення макросів
 1 Відкрийте Excel. Процес включення макросів в Excel 2010, 2013 і 2016 ідентичний. В Excel для Mac є невелика відмінність, яке буде детально описано нижче.
1 Відкрийте Excel. Процес включення макросів в Excel 2010, 2013 і 2016 ідентичний. В Excel для Mac є невелика відмінність, яке буде детально описано нижче.  2 Відкрийте вкладку Файл.
2 Відкрийте вкладку Файл.- В Excel для Mac слід натиснути на меню «Excel».
 3 Натисніть на Параметри.
3 Натисніть на Параметри.- В Excel для Mac слід вибрати меню «Параметри».
 4 Виберіть розділ Налаштувати стрічку.
4 Виберіть розділ Налаштувати стрічку.- В Excel для Mac виберіть розділ «Стрічки й панель інструментів» в категорії «Робота з вмістом».
 5 Відзначте в правій колонці пункт Розробник.
5 Відзначте в правій колонці пункт Розробник.- В Excel для Mac знайдіть пункт «Розробник» в списку «Тема вкладки або групи».
 6 Натисніть ОК. Вкладка «Розробник» з'явиться в кінці списку вкладок.
6 Натисніть ОК. Вкладка «Розробник» з'явиться в кінці списку вкладок.
Частина 2 з 3: Запис макросу
 1 Запам'ятайте послідовність макрокоманд. В ході запису макросу будь-яке ваше натискання і дію будуть зафіксовані, тому одна помилка може все зіпсувати. Пройдіться пару раз по командам, які збираєтеся записати, щоб ви могли їх повторити без коливань і плутанини.
1 Запам'ятайте послідовність макрокоманд. В ході запису макросу будь-яке ваше натискання і дію будуть зафіксовані, тому одна помилка може все зіпсувати. Пройдіться пару раз по командам, які збираєтеся записати, щоб ви могли їх повторити без коливань і плутанини.  2 Перейдіть на вкладку «Розробник».
2 Перейдіть на вкладку «Розробник». 3 Натисніть на Запись макроса в підрозділі «Код» стрічки. або натисніть Alt+T+M+R, Щоб запустити новий макрос (тільки на Windows).
3 Натисніть на Запись макроса в підрозділі «Код» стрічки. або натисніть Alt+T+M+R, Щоб запустити новий макрос (тільки на Windows).  4 Дайте макросу ім'я. Переконайтеся, що вам не важко буде його впізнати, особливо якщо ви збираєтеся створювати кілька макросів.
4 Дайте макросу ім'я. Переконайтеся, що вам не важко буде його впізнати, особливо якщо ви збираєтеся створювати кілька макросів. - Додайте опис того, що повинен робити макрос.
 5 Натисніть на поле Поєднання клавіш. Щоб швидко запустити макрос, надайте йому поєднання клавіш. Цей крок можна пропустити.
5 Натисніть на поле Поєднання клавіш. Щоб швидко запустити макрос, надайте йому поєднання клавіш. Цей крок можна пропустити.  6 натисніть ⇧ Shift+клавіша. Це призначить комбінацію клавіш Ctrl+⇧ Shift+клавіша для запуску макросу.
6 натисніть ⇧ Shift+клавіша. Це призначить комбінацію клавіш Ctrl+⇧ Shift+клавіша для запуску макросу. - На Mac комбінація матиме вигляд: ⌥ Opt+⌘ Command+клавіша.
 7 Натисніть на меню Зберегти в.
7 Натисніть на меню Зберегти в. 8 Виберіть, куди зберегти макрос. Якщо ви плануєте використовувати макрос тільки для поточної таблиці, залиште значення «Ця книга». Якщо ви хочете, щоб макрос був доступний для всієї електронної таблиці, над якою ви працюєте, виберіть «Особиста книга макросів».
8 Виберіть, куди зберегти макрос. Якщо ви плануєте використовувати макрос тільки для поточної таблиці, залиште значення «Ця книга». Якщо ви хочете, щоб макрос був доступний для всієї електронної таблиці, над якою ви працюєте, виберіть «Особиста книга макросів».  9 Натисніть ОК, щоб почати запис макросу.
9 Натисніть ОК, щоб почати запис макросу. 10 Виконайте команди, які хочете записати. Практично всі ваші дії будуть зафіксовані і додані в макрос. Наприклад, якщо ви просумміруете осередку A2 і B2 в осередку C7, запуск макросу підсумує A2 і B2 і відобразить результати в C7.
10 Виконайте команди, які хочете записати. Практично всі ваші дії будуть зафіксовані і додані в макрос. Наприклад, якщо ви просумміруете осередку A2 і B2 в осередку C7, запуск макросу підсумує A2 і B2 і відобразить результати в C7. - Макроси можуть бути дуже складними, з їх допомогою навіть можна відкривати інші програми Office. В ході запису макросу практично будь-яке ваше дію в Excel фіксується в макросі.
 11 Коли закінчите з макросом, натисніть Зупинити запис. Це зупинить запис макросу і збереже його.
11 Коли закінчите з макросом, натисніть Зупинити запис. Це зупинить запис макросу і збереже його.  12 Збережіть файл у форматі з підтримкою макросів. Щоб зберегти макроси, потрібно зберегти книгу в форматі Excel з підтримкою макросів:
12 Збережіть файл у форматі з підтримкою макросів. Щоб зберегти макроси, потрібно зберегти книгу в форматі Excel з підтримкою макросів: - відкрийте меню «Файл» і виберіть «Зберегти»;
- під полем «Файл» необхідно натиснути на «Тип файлу»;
- виберіть «Книга Excel з підтримкою макросів».
Частина 3 з 3: Запуск макросу
 1 Відкрийте файл книги з підтримкою макросів. Якщо ви закрили файл до запуску макросу, вам запропонують його включити.
1 Відкрийте файл книги з підтримкою макросів. Якщо ви закрили файл до запуску макросу, вам запропонують його включити.  2 Натисніть на кнопку Включити вміст. Вона буде з'являтися на панелі повідомлень безпеки у верхній частині таблиці Excel після кожного відкриття книги з підтримкою макросів. Оскільки ви самі створили цей файл, вам немає причини йому не довіряти, але остерігайтеся відкривати файли з підтримкою макросів з будь-якого іншого джерела.
2 Натисніть на кнопку Включити вміст. Вона буде з'являтися на панелі повідомлень безпеки у верхній частині таблиці Excel після кожного відкриття книги з підтримкою макросів. Оскільки ви самі створили цей файл, вам немає причини йому не довіряти, але остерігайтеся відкривати файли з підтримкою макросів з будь-якого іншого джерела.  3 Натисніть комбінацію клавіш для запуску макросу. Якщо вам потрібно буде по-швидкому запустити свій макрос, повторіть комбінацію клавіш, яку ви для нього створили.
3 Натисніть комбінацію клавіш для запуску макросу. Якщо вам потрібно буде по-швидкому запустити свій макрос, повторіть комбінацію клавіш, яку ви для нього створили.  4 Натисніть на кнопку Макроси на вкладці «Розробник». Тут розташовані всі макроси, доступні в поточній електронній таблиці.
4 Натисніть на кнопку Макроси на вкладці «Розробник». Тут розташовані всі макроси, доступні в поточній електронній таблиці.  5 Натисніть на макрос, який хочете запустити.
5 Натисніть на макрос, який хочете запустити. 6 Натисніть на кнопку Виконати. Макрос буде виконаний в поточній вибраній комірці.
6 Натисніть на кнопку Виконати. Макрос буде виконаний в поточній вибраній комірці.  7 Перегляньте код макросу. Якщо ви хочете більше дізнатися про те, як працює код макросу, відкрийте код будь-якого створеного макросу і поекспериментуйте над ним:
7 Перегляньте код макросу. Якщо ви хочете більше дізнатися про те, як працює код макросу, відкрийте код будь-якого створеного макросу і поекспериментуйте над ним: - натисніть на кнопку «Макроси» на вкладці «Розробник»;
- виберіть макрос, який потрібно переглянути;
- натисніть кнопку «Змінити»;
- перегляньте код макросу у вікні редагування коду Visual Basic.