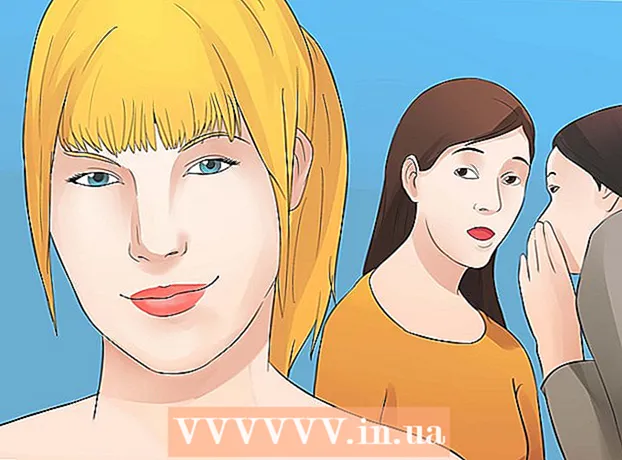Автор:
Eric Farmer
Дата Створення:
7 Березень 2021
Дата Оновлення:
1 Липня 2024

Зміст
- кроки
- Метод 1 з 5: Диспетчер малюнків Microsoft Office (Windows)
- Метод 2 з 5: Microsoft Word і PowerPoint (Windows)
- Метод 3 з 5: iPhoto (Mac OS X)
- Метод 4 з 5: Перегляд (Mac OS X)
- Метод 5 з 5: Сторонні сайти
Стиснення фотографій зменшує не тільки розмір файлу, але і габарити самих зображень, дозволяючи завантажувати їх на сайти або відправляти по електронній пошті, не навантажуючи пропускну здатність мережі. Фотографії можна стиснути за допомогою стандартної програми для обробки фотографій (в Windows або на Mac) або скориставшись послугами сайту зі стиснення фотографій.
кроки
Метод 1 з 5: Диспетчер малюнків Microsoft Office (Windows)
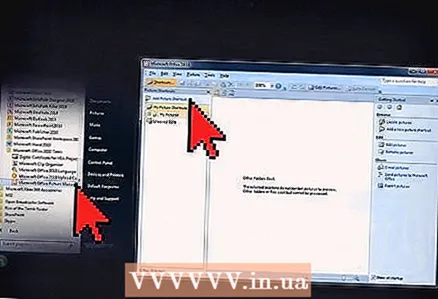 1 Запустіть Диспетчер малюнків MS і натисніть на посилання «Додати ярлик малюнка» на панелі «Ярлики малюнків».
1 Запустіть Диспетчер малюнків MS і натисніть на посилання «Додати ярлик малюнка» на панелі «Ярлики малюнків». 2 Виберіть папку з фотографією, яку потрібно стиснути, і натисніть «Додати».
2 Виберіть папку з фотографією, яку потрібно стиснути, і натисніть «Додати». 3 Натисніть на фотографію, яку хочете стиснути. Фотографія з'явиться в області попереднього перегляду.
3 Натисніть на фотографію, яку хочете стиснути. Фотографія з'явиться в області попереднього перегляду.  4 Натисніть на «Стиснути малюнки» в меню «Малюнок».
4 Натисніть на «Стиснути малюнки» в меню «Малюнок». 5 Залежно від того, для чого вам знадобилася стисла фотографія, виберіть «документів», «веб-сторінок» або «електронні листи». Наприклад, якщо ви хочете відправити фотографію електронною поштою, виберіть «повідомлень електронної пошти».
5 Залежно від того, для чого вам знадобилася стисла фотографія, виберіть «документів», «веб-сторінок» або «електронні листи». Наприклад, якщо ви хочете відправити фотографію електронною поштою, виберіть «повідомлень електронної пошти».  6 Натисніть на кнопку «ОК», щоб стиснути вибране фото.
6 Натисніть на кнопку «ОК», щоб стиснути вибране фото.
Метод 2 з 5: Microsoft Word і PowerPoint (Windows)
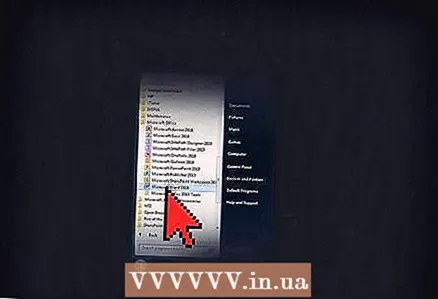 1 Відкрийте документ MS Word і натисніть на фотографію, яку хочете стиснути.
1 Відкрийте документ MS Word і натисніть на фотографію, яку хочете стиснути.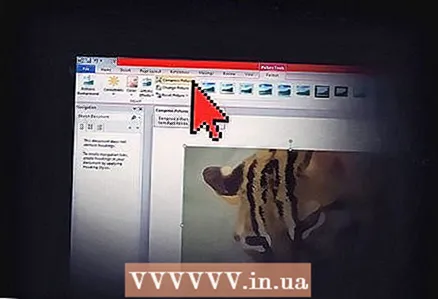 2 Відкрийте меню «Робота з малюнками» і виберіть «Стиснути малюнки».
2 Відкрийте меню «Робота з малюнками» і виберіть «Стиснути малюнки».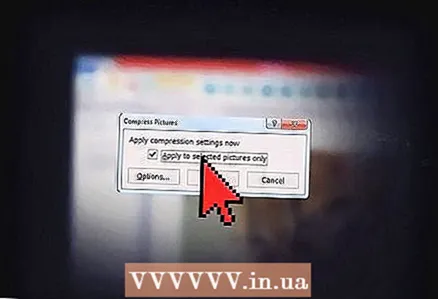 3 Встановіть прапорець поруч з написом: «Застосовувати тільки до виділених малюнки», а потім натисніть на кнопку «Параметри».
3 Встановіть прапорець поруч з написом: «Застосовувати тільки до виділених малюнки», а потім натисніть на кнопку «Параметри». 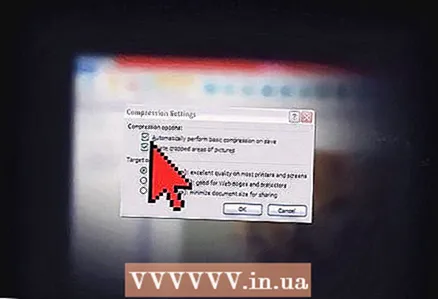 4 Встановіть прапорці поруч з параметром «Автоматично виконувати базове стиснення при збереженні» і «Видалити обрізані області малюнків».
4 Встановіть прапорці поруч з параметром «Автоматично виконувати базове стиснення при збереженні» і «Видалити обрізані області малюнків».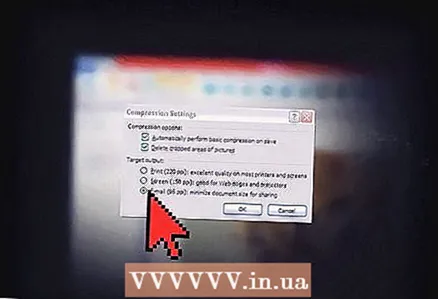 5 Залежно від того, для чого вам знадобилася стисла фотографія, Виберіть «Друк», «Екран» або «Електронна пошта». Наприклад, якщо ви плануєте роздрукувати документ, виберіть «Друк».
5 Залежно від того, для чого вам знадобилася стисла фотографія, Виберіть «Друк», «Екран» або «Електронна пошта». Наприклад, якщо ви плануєте роздрукувати документ, виберіть «Друк». 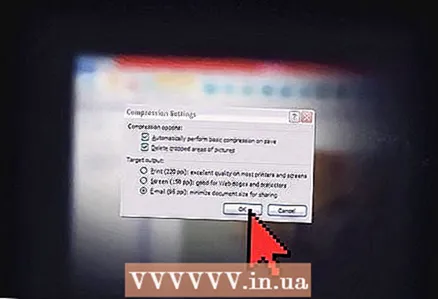 6 Натисніть на кнопку «ОК», щоб стиснути вибране фото.
6 Натисніть на кнопку «ОК», щоб стиснути вибране фото.
Метод 3 з 5: iPhoto (Mac OS X)
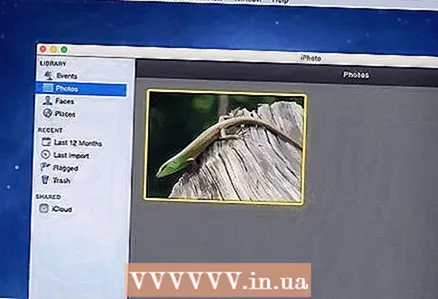 1 Запустіть iPhoto і виберіть фотографію, яку потрібно стиснути.
1 Запустіть iPhoto і виберіть фотографію, яку потрібно стиснути.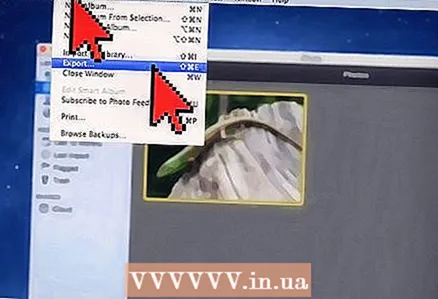 2 Виберіть «Файл»> «Експортувати».
2 Виберіть «Файл»> «Експортувати».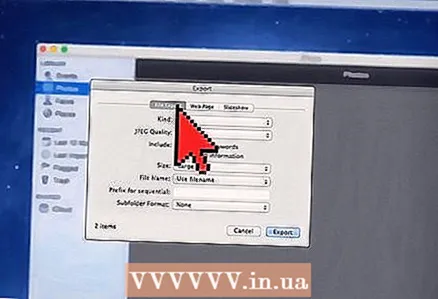 3 Перейдіть на вкладку «Експорт файлу».
3 Перейдіть на вкладку «Експорт файлу».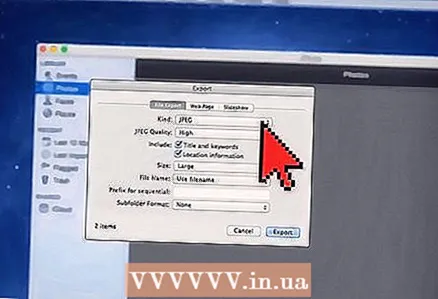 4 У випадаючому меню «Тип» виберіть «JPEG». JPEG - найбільш рекомендований формат для стиснення фотографій, оскільки він сумісний з більшістю браузерів і програм.
4 У випадаючому меню «Тип» виберіть «JPEG». JPEG - найбільш рекомендований формат для стиснення фотографій, оскільки він сумісний з більшістю браузерів і програм. 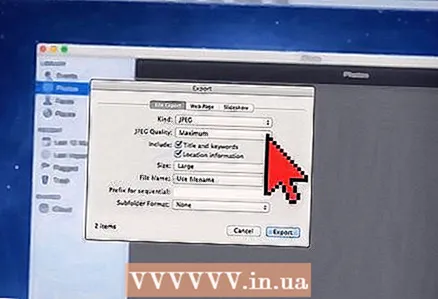 5 Виберіть якість фотографії в рядку «Якість JPEG».
5 Виберіть якість фотографії в рядку «Якість JPEG».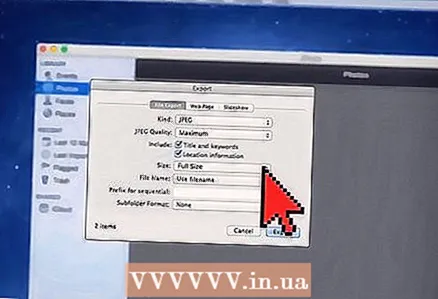 6 Виберіть розміри стиснення в випадаючому меню «Розмір». Виберіть «Малий», «Середній», «Великий» або «Користувацький», щоб вручну налаштувати розміри фотографії.
6 Виберіть розміри стиснення в випадаючому меню «Розмір». Виберіть «Малий», «Середній», «Великий» або «Користувацький», щоб вручну налаштувати розміри фотографії. 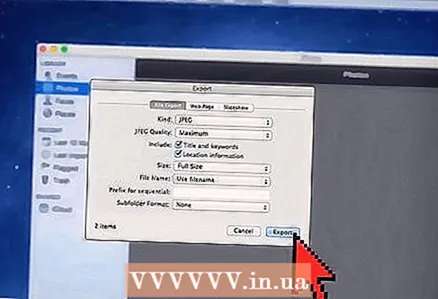 7 Натисніть на «Експортувати» і виберіть, куди зберегти стислу фотографію.
7 Натисніть на «Експортувати» і виберіть, куди зберегти стислу фотографію.
Метод 4 з 5: Перегляд (Mac OS X)
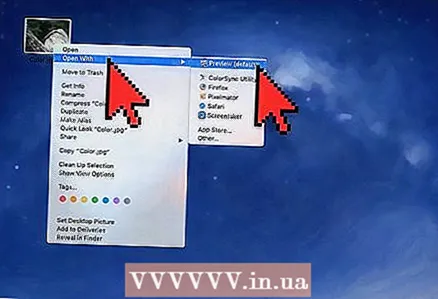 1 Клацніть правою кнопкою миші по фотографії, яку потрібно стиснути, і виберіть «Відкрити в програмі»> «Перегляд (за замовчуванням)».
1 Клацніть правою кнопкою миші по фотографії, яку потрібно стиснути, і виберіть «Відкрити в програмі»> «Перегляд (за замовчуванням)».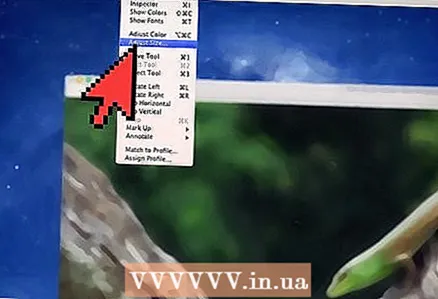 2 Відкрийте меню «Інструменти» і виберіть пункт «Налаштувати розмір».
2 Відкрийте меню «Інструменти» і виберіть пункт «Налаштувати розмір».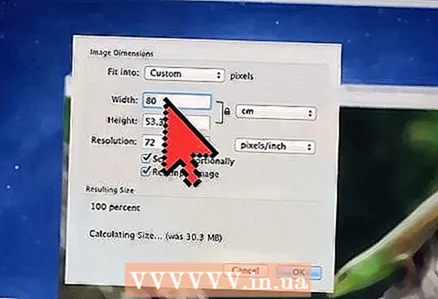 3 В поле «Ширина» вкажіть бажане кількість пікселів. Наприклад, якщо ви хочете зменшити фотографію для повідомлення в блозі, введіть «300» в поле «Ширина». Програма автоматично змінить значення в поле «Висота», щоб зберегти початкові пропорції зображення.
3 В поле «Ширина» вкажіть бажане кількість пікселів. Наприклад, якщо ви хочете зменшити фотографію для повідомлення в блозі, введіть «300» в поле «Ширина». Програма автоматично змінить значення в поле «Висота», щоб зберегти початкові пропорції зображення. 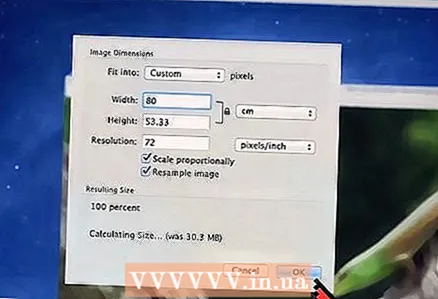 4 Натисніть «ОК».
4 Натисніть «ОК».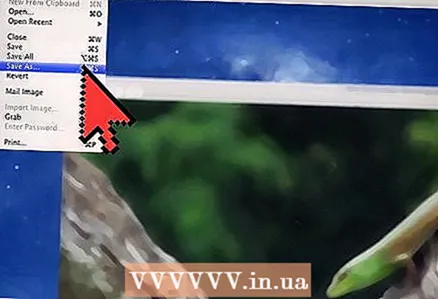 5 Натисніть «Файл» і виберіть «Зберегти як».
5 Натисніть «Файл» і виберіть «Зберегти як».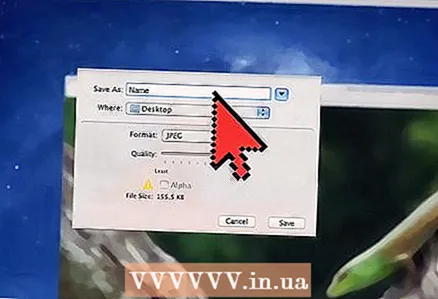 6 Введіть ім'я нової фотографії, щоб зберегти стислий фото.
6 Введіть ім'я нової фотографії, щоб зберегти стислий фото.
Метод 5 з 5: Сторонні сайти
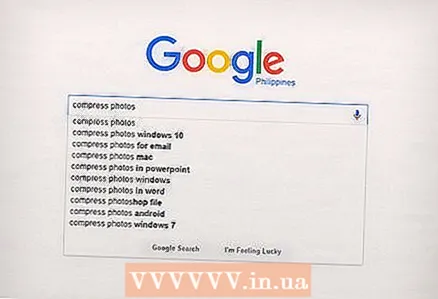 1 Запустіть браузер і пошукайте сторонні сайти для стиснення фотографій. Скористайтеся одним з такими пошуковими запитами: «стиснути фотографії» або «змінити розмір фотографій».
1 Запустіть браузер і пошукайте сторонні сайти для стиснення фотографій. Скористайтеся одним з такими пошуковими запитами: «стиснути фотографії» або «змінити розмір фотографій». 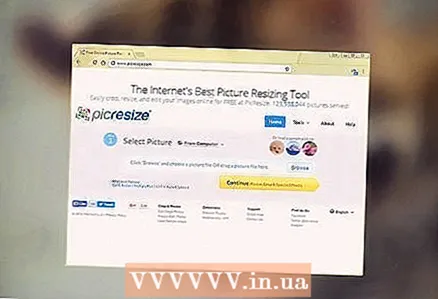 2 Відкрийте сайт, який пропонує безкоштовні послуги зі стиснення фотографій. Ось кілька сервісів, які стискають фотографії абсолютно безкоштовно: Optimizilla, Compress JPEG і Image Optimizer.
2 Відкрийте сайт, який пропонує безкоштовні послуги зі стиснення фотографій. Ось кілька сервісів, які стискають фотографії абсолютно безкоштовно: Optimizilla, Compress JPEG і Image Optimizer. 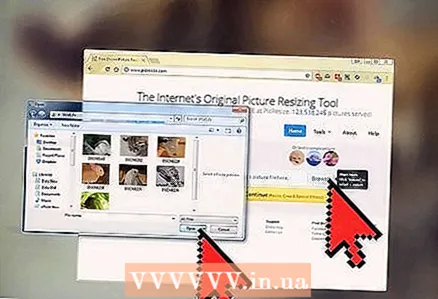 3 Дотримуйтесь інструкцій на екрані, щоб стиснути фотографію. Як правило, вам потрібно буде лише натиснути на кнопку «Огляд», щоб вибрати фотографію на пристрої, і ввести потрібні параметри для фотографії.
3 Дотримуйтесь інструкцій на екрані, щоб стиснути фотографію. Як правило, вам потрібно буде лише натиснути на кнопку «Огляд», щоб вибрати фотографію на пристрої, і ввести потрібні параметри для фотографії. 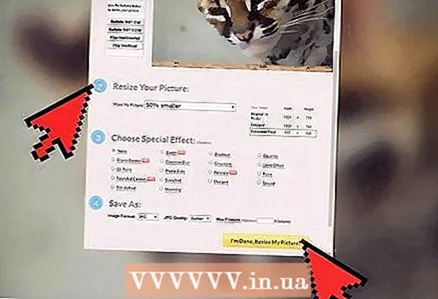 4 Натисніть на «Стиснути» або «Змінити розмір», а потім скачайте стислу фотографію на пристрій.
4 Натисніть на «Стиснути» або «Змінити розмір», а потім скачайте стислу фотографію на пристрій.