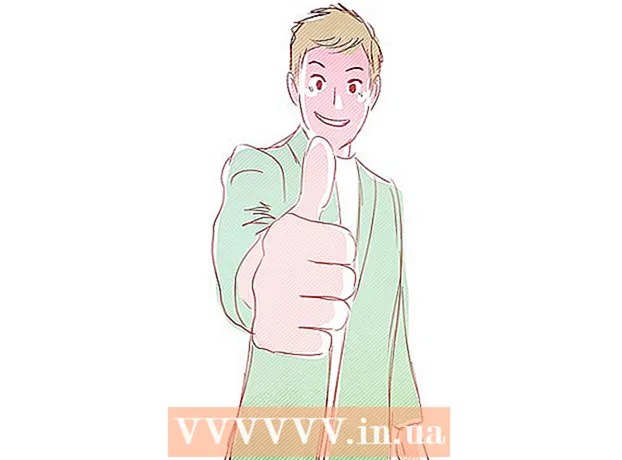Автор:
Gregory Harris
Дата Створення:
14 Квітень 2021
Дата Оновлення:
25 Червень 2024
![Install Linux on HP Chromebook 14 [Step by Step]](https://i.ytimg.com/vi/LkjSuFqdmcE/hqdefault.jpg)
Зміст
Встановивши Linux в Chromebook, ви отримаєте доступ до програм, які підтримують Linux, але не підтримують Chrome. У Chromebook встановити Linux можна за допомогою інструменту Crouton; в цьому випадку ви зможете одночасно працювати в двох системах, перемикаючись між ними.
кроки
 1 Зробіть резервну копію всіх важливих даних і збережіть її в Google Drive або на флешці (при установці додаткової системи дані будуть стерті).
1 Зробіть резервну копію всіх важливих даних і збережіть її в Google Drive або на флешці (при установці додаткової системи дані будуть стерті). 2 Утримуйте клавіші Esc і Refresh і натисніть кнопку Power. Ваш Chromebook перезавантажиться в режимі відновлення.
2 Утримуйте клавіші Esc і Refresh і натисніть кнопку Power. Ваш Chromebook перезавантажиться в режимі відновлення.  3 Натисніть Ctrl + D, коли на екрані з'явиться жовтий знак оклику. Відкриється діалогове вікно з проханням підтвердити вхід в режим розробника.
3 Натисніть Ctrl + D, коли на екрані з'явиться жовтий знак оклику. Відкриється діалогове вікно з проханням підтвердити вхід в режим розробника.  4 Натисніть Enter. Дочекайтеся переходу в режим розробника (на це знадобиться 15 хвилин).
4 Натисніть Enter. Дочекайтеся переходу в режим розробника (на це знадобиться 15 хвилин).  5 Chromebook перезавантажиться і на екрані з'явиться попередження, що система Chrome відсутня або пошкоджена; це нормально при вході в режим розробника.
5 Chromebook перезавантажиться і на екрані з'явиться попередження, що система Chrome відсутня або пошкоджена; це нормально при вході в режим розробника. 6 Скачайте Crouton з goo.gl/fd3zc і збережіть файл у папці «Downloads».
6 Скачайте Crouton з goo.gl/fd3zc і збережіть файл у папці «Downloads».- Або скачайте Crouton з офіційного сайту https://github.com/dnschneid/crouton (клацніть по посиланню праворуч від «Chromium OS Universal Chroot Environment»).
 7 Відкрийте термінал, натиснувши Ctrl + Alt + T.
7 Відкрийте термінал, натиснувши Ctrl + Alt + T. 8 Введіть shell і натисніть Enter.
8 Введіть shell і натисніть Enter. 9 Введіть sudo sh -e ~ / Downloads / crouton -t xfce, щоб встановити Crouton.
9 Введіть sudo sh -e ~ / Downloads / crouton -t xfce, щоб встановити Crouton.- Введіть sudo sh -e ~ / Downloads / crouton -t touch, xfce, якщо ви встановлюєте Linux в Chromebook Pixel.
 10 Дочекайтеся завершення установки Crouton. В кінці процесу установки вам буде запропоновано задати ім'я користувача і пароль Linux.
10 Дочекайтеся завершення установки Crouton. В кінці процесу установки вам буде запропоновано задати ім'я користувача і пароль Linux.  11 Введіть ім'я користувача і пароль Linux.
11 Введіть ім'я користувача і пароль Linux. 12 У терміналі введіть sudo startxfce4 для запуску Linux на робочому столі.
12 У терміналі введіть sudo startxfce4 для запуску Linux на робочому столі.
Поради
- Вийдіть з Linux так, як ви це робите з іншими системами (наприклад, з Windows). Linux буде закритий, а ваш Chromebook повернеться під управління Chrome.
- У Chromebook система Linux буде працювати паралельно з системою Chrome, тому ви можете перемикатися між системами, натиснувши Ctrl + Alt + Shift + Back і Ctrl + Alt + Shift + Forward (або Ctrl + Alt + Back і Ctrl + Alt + Forward, якщо ваш Chromebook працює з чіпом Intel).
- Створіть образ всього диска Chromebook перед установкою Linux, щоб убезпечитися від збоїв в процесі установки.
- Встановіть програми Linux, використовуючи команду apt-get install (в терміналі). Наприклад, якщо ви хочете встановити Firefox, введіть sudo apt-get install firefox.