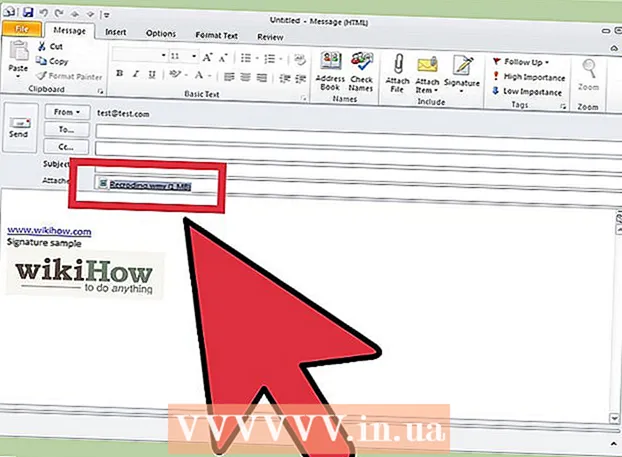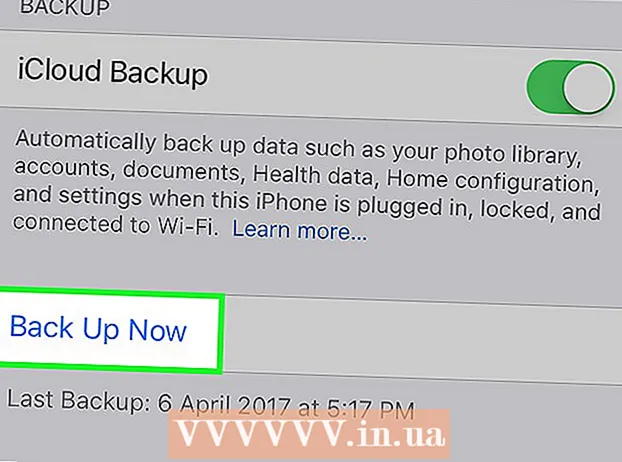Автор:
Eric Farmer
Дата Створення:
10 Березень 2021
Дата Оновлення:
1 Липня 2024

Зміст
- кроки
- Частина 1 з 3: Як відкрити сторінку конфігурації маршрутизатора в Windows
- Частина 2 з 3: Як відкрити сторінку конфігурації маршрутизатора в Mac OS X
- Частина 3 з 3: Як налаштувати переадресацію портів
- Поради
- попередження
У цій статті ми розповімо вам, як на маршрутизаторі відкрити конкретний порт, щоб надати доступ до мережі певною програмою. Якщо на маршрутизаторі відкрити конкретні порти, до інтернету зможуть підключитися гри, торрент-клієнти, сервери та інші програми, яким за замовчуванням доступ до цих портів заборонений. Знайте, що якщо ви відкриєте порти, безпеку системи різко знизиться.
кроки
Частина 1 з 3: Як відкрити сторінку конфігурації маршрутизатора в Windows
- 1 Переконайтеся, що комп'ютер підключений до інтернету. Щоб відкрити сторінку конфігурації маршрутизатора, необхідно з'ясувати його адресу і підключитися до нього, а для цього знадобиться активне інтернет-з'єднання.
- 2 Відкрийте меню «Пуск»
 . Натисніть на логотип Windows в нижньому лівому кутку екрана.
. Натисніть на логотип Windows в нижньому лівому кутку екрана. - 3 Натисніть «Параметри»
 . Це значок у вигляді шестерні в нижній лівій частині меню «Пуск». Відкриється вікно з параметрами.
. Це значок у вигляді шестерні в нижній лівій частині меню «Пуск». Відкриється вікно з параметрами. - 4 Клацніть по «Мережа та інтернет»
 . Це значок у вигляді земної кулі посередині вікна.
. Це значок у вигляді земної кулі посередині вікна. - 5 натисніть Перегляд параметрів мережі. Це посилання в нижній частині вікна.
- Можливо, вам доведеться прокрутити сторінку вниз, щоб знайти це посилання.
- 6 Прокрутіть вниз до розділу «Wi-Fi». Ви знайдете його праворуч від «Ім'я:» на цій сторінці.
- 7 Знайдіть рядок «Основний шлюз». Вона знаходиться в нижній частині розділу «Wi-Fi».
- 8 Знайдіть адресу основного шлюзу. Він знаходиться праворуч в рядку «Основний шлюз» - ця адреса є адресою маршрутизатора.
 9 Відкрийте сторінку конфігурації маршрутизатора. В адресному рядку веб-браузера введіть адресу основного шлюзу, а потім натисніть ↵ Enter.
9 Відкрийте сторінку конфігурації маршрутизатора. В адресному рядку веб-браузера введіть адресу основного шлюзу, а потім натисніть ↵ Enter. - Наприклад, якщо адреса основного шлюзу 192.168.1.1, в адресному рядку браузера введіть 192.168.1.1.
 10 Введіть ім'я користувача і пароль. Пропустіть цей крок, якщо не потрібно вводити ці облікові дані.Якщо ви міняли ім'я користувача і пароль (наприклад, коли вперше налаштовували маршрутизатор), введіть їх. Якщо ні, введіть ім'я користувача та пароль, задані за замовчуванням:
10 Введіть ім'я користувача і пароль. Пропустіть цей крок, якщо не потрібно вводити ці облікові дані.Якщо ви міняли ім'я користувача і пароль (наприклад, коли вперше налаштовували маршрутизатор), введіть їх. Якщо ні, введіть ім'я користувача та пароль, задані за замовчуванням: - для маршрутизатора Linksys введіть admin в текстових полях для введення імені користувача і пароля;
- для маршрутизатора Netgear введіть admin в текстовому полі для введення імені користувача, а потім введіть password в текстовому полі для введення пароля;
- Щоб з'ясувати, які ім'я користувача і пароль використовуються за замовчуванням, почитайте інструкцію до маршрутизатора.
- Якщо ви забули облікові дані, вам доведеться скинути настройки маршрутизатора.
- Ім'я користувача і пароль до маршрутизатора можна знайти на наклейці на його корпусі.
- 11 Зачекайте, поки відкриється сторінка конфігурації маршрутизатора. Тепер можна налаштувати переадресацію портів.
Частина 2 з 3: Як відкрити сторінку конфігурації маршрутизатора в Mac OS X
- 1 Переконайтеся, що комп'ютер підключений до інтернету. Щоб відкрити сторінку конфігурації маршрутизатора, необхідно з'ясувати його адресу і підключитися до нього, а для цього знадобиться активне інтернет-з'єднання.
- 2 Відкрийте меню Apple
 . Натисніть на логотип Apple у верхньому лівому кутку екрана.
. Натисніть на логотип Apple у верхньому лівому кутку екрана. - 3 натисніть Системні налаштування. Ця опція знаходиться в меню. Відкриється вікно «Системні налаштування».
- 4 клацніть по Мережа. Ви знайдете цей значок у вигляді земної кулі в вікні «Системні налаштування». Відкриється вікно «Мережа».
- 5 натисніть додаткових. Ця опція знаходиться в нижній правій частині вікна. У спливаючому вікні.
- 6 Перейдіть на вкладку TCP / IP. Вона знаходиться у верхній частині спливаючого вікна.
- 7 Знайдіть адресу в рядку «Маршрутизатор». Ця електронна адреса є адресою маршрутизатора.
- 8 Відкрийте сторінку конфігурації маршрутизатора. В адресному рядку веб-браузера введіть адресу основного шлюзу, а потім натисніть ⏎ Return.
- Наприклад, якщо адреса основного шлюзу 192.168.1.1, в адресному рядку браузера введіть 192.168.1.1.
- 9 Введіть ім'я користувача і пароль. Пропустіть цей крок, якщо не потрібно вводити ці облікові дані. Якщо ви міняли ім'я користувача і пароль (наприклад, коли вперше налаштовували маршрутизатор), введіть їх. Якщо ні, введіть ім'я користувача та пароль, задані за замовчуванням:
- для маршрутизатора Linksys введіть admin в текстових полях для введення імені користувача і пароля;
- для маршрутизатора Netgear введіть admin в текстовому полі для введення імені користувача, а потім введіть password в текстовому полі для введення пароля;
- Щоб з'ясувати, які ім'я користувача і пароль використовуються за замовчуванням, почитайте інструкцію до маршрутизатора.
- Якщо ви забули облікові дані, вам доведеться скинути настройки маршрутизатора.
- Ім'я користувача і пароль до маршрутизатора можна знайти на наклейці на його корпусі.
- 10 Зачекайте, поки відкриється сторінка конфігурації маршрутизатора. Тепер можна налаштувати переадресацію портів.
Частина 3 з 3: Як налаштувати переадресацію портів
- 1 Вивчіть інтерфейс сторінки конфігурації маршрутизатора. Інтерфейс цієї сторінки залежить від моделі маршрутизатора, тому вам доведеться знайти розділ з параметрами переадресації портів. Найпростіший спосіб знайти цей розділ - почитати інструкцію (онлайн або на папері) до маршрутизатора.
- Наприклад, розділ з параметрами переадресації портів на маршрутизаторі Linksys називається linksys port forwarding (Переадресація портів); в цьому розділі потрібно знайти модель свого маршрутизатора.
- Не здавайтеся, якщо не бачите потрібної опції або розділу. Наприклад, якщо вам не вдається знайти на сторінці опцію «Advanced» (Додатково), продовжуйте шукати.
 2 Шукайте розділ «Port Forwarding» (Переадресація портів). Інтерфейси сторінок конфігурації будуть незначно відрізнятися, але параметри переадресації можна знайти в одному з наступних розділів: «Port Forwarding» (Переадресація портів), «Gaming» (Ігри), «Applications» (Програми), «Virtual Servers» (Віртуальні сервери), «Protected Setup» (Захищені настройки), «Firewall» (Брандмауер).
2 Шукайте розділ «Port Forwarding» (Переадресація портів). Інтерфейси сторінок конфігурації будуть незначно відрізнятися, але параметри переадресації можна знайти в одному з наступних розділів: «Port Forwarding» (Переадресація портів), «Gaming» (Ігри), «Applications» (Програми), «Virtual Servers» (Віртуальні сервери), «Protected Setup» (Захищені настройки), «Firewall» (Брандмауер). - Будь-який розділ зі словом «Port» (Нью-Йорк) слід відкрити і переглянути.
- Якщо вам не вдається знайти ні один із зазначених розділів, відкрийте розділ «Advanced Settings» (Додаткові настройки) і знайдіть в ньому підрозділ «Port Forwarding» (Переадресація портів).
 3 Знайдіть налаштування переадресації портів, встановлені за замовчуванням. На багатьох маршрутизаторах є меню з попередньо встановленими настройками для популярних програм. Щоб відкрити порти для такої програми, виберіть її в меню «Service Name» (Ім'я служби), «Application» (Програма) або аналогічному, а потім натисніть «Save» (Зберегти) або аналогічну кнопку.
3 Знайдіть налаштування переадресації портів, встановлені за замовчуванням. На багатьох маршрутизаторах є меню з попередньо встановленими настройками для популярних програм. Щоб відкрити порти для такої програми, виберіть її в меню «Service Name» (Ім'я служби), «Application» (Програма) або аналогічному, а потім натисніть «Save» (Зберегти) або аналогічну кнопку. - Наприклад, «Minecraft» - це популярна програма, для якої користувачі перенаправляють порти, тому в меню виберіть «Minecraft».
 4 Створіть правило переадресації портів. Якщо в списку популярних програм немає потрібної вам програми, створіть нове правило переадресації портів. Ваші дії будуть залежати від моделі маршрутизатора, але в більшості випадків потрібно ввести наступну інформацію:
4 Створіть правило переадресації портів. Якщо в списку популярних програм немає потрібної вам програми, створіть нове правило переадресації портів. Ваші дії будуть залежати від моделі маршрутизатора, але в більшості випадків потрібно ввести наступну інформацію: - «Name» (Ім'я) або «Description» (Опис): тут потрібно ввести назву служби / програми (наприклад, введіть «Minecraft»). Це не обов'язково, але так ви не заплутаєтеся в різних правилах переадресації портів.
- «Type» (Тип) або «Service Type» (Тип служби): тут потрібно вибрати «TCP», «UDP» або «TCP / UDP». Якщо ви не знаєте, що вибрати, клацніть по «TCP / UDP» або «Both» (Обидва).
- «Inbound» (Вхідний) або «Start» (Початковий): тут потрібно ввести номер першого порту. Але спочатку з'ясуйте, чи не відкрити цей порт для іншої програми.
- «Private» (Приватний) або «End» (Кінцевий): тут потрібно ввести номер другого порту. Якщо ви хочете відкрити тільки один порт, введіть номер, який ви ввели в попередньому текстовому полі. Якщо ви хочете відкрити ряд портів, в цьому текстовому полі введіть номер останнього (в ряду) порту (наприклад, якщо в першому текстовому полі ввести «23», а в другому ввести «33», будуть відкриті порти з 23 по 33).
 5 Введіть приватний IP-адреса комп'ютера. Це потрібно зробити в текстовому полі «Private IP» (Приватний IP-адреса) або в «Device IP» (IP-адресу пристрою). IP-адресу можна з'ясувати на комп'ютері з Windows і з Mac OS X.
5 Введіть приватний IP-адреса комп'ютера. Це потрібно зробити в текстовому полі «Private IP» (Приватний IP-адреса) або в «Device IP» (IP-адресу пристрою). IP-адресу можна з'ясувати на комп'ютері з Windows і з Mac OS X. - Залежно від моделі маршрутизатора це текстове поле вже може бути заповнене IP-адресою комп'ютера. Якщо це так, пропустіть цей крок.
 6 Збережіть внесені зміни. Клацніть по «Save» (Зберегти) або «Apply» (Застосувати). Якщо буде потрібно, перезапустіть маршрутизатор, щоб зміни вступили в силу.
6 Збережіть внесені зміни. Клацніть по «Save» (Зберегти) або «Apply» (Застосувати). Якщо буде потрібно, перезапустіть маршрутизатор, щоб зміни вступили в силу. - Можливо, вам доведеться поставити прапорець у опції «Enabled» (Активовано) або «On» (Включено); ця опція знаходиться поруч з рядком з номером порту.
Поради
- Переконайтеся, що правильно вводите адреси пристроїв і номери портів. Якщо ввести неправильний номер, програма не зможе підключитися до інтернету.
- Деякі маршрутизатори (наприклад, D-Link) забезпечуються функцією «trigger port» (запуск портів), за допомогою якої гри можуть підключатися до інтернету без необхідності змінювати IP-адресу. Ця функція відстежує вихідні підключення гри і автоматично змінює адресу певного правила переадресації портів на IP-адресу гри. У більшості випадків цю функцію потрібно вручну активувати на сторінці конфігурації маршрутизатора.
- Вимкніть сторонній брандмауер на комп'ютері, якщо зіткнулися з неполадками. Брандмауер Norton Internet Security і аналогічні брандмауери досить примхливі, тому рекомендуємо включити брандмауер Windows або Mac OS X.
попередження
- Рекомендуємо не відкривати всі порти маршрутизатора, щоб хакери не отримали доступ до вашого комп'ютера.
- Якщо на маршрутизаторі використовується пароль, встановлений за замовчуванням, рекомендуємо змінити такий пароль. Пароль, встановлений за замовчуванням, є загрозою для безпеки системи.
- Увімкніть антивірус, програму проти шкідливих кодів і брандмауер, коли будете вносити зміни в конфігурацію маршрутизатора.