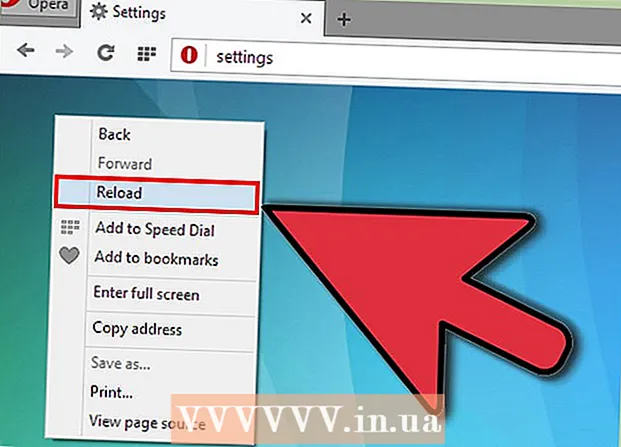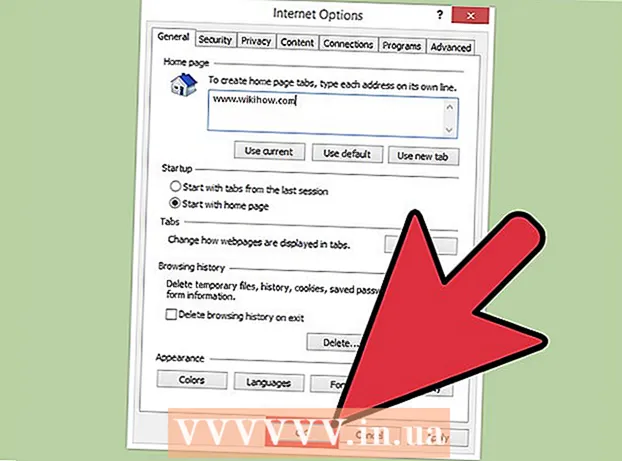Автор:
Sara Rhodes
Дата Створення:
17 Лютий 2021
Дата Оновлення:
1 Липня 2024
![K-Lite Codec Pack как правильно установить [Устанавливаем кодеки аудио и видео]](https://i.ytimg.com/vi/7ei0qyN8ndk/hqdefault.jpg)
Зміст
Можливо, ви стикалися з ситуацією, коли в медіа-програвач VLC вам доводилося вручну вибирати аудіодоріжку (якщо фільм або відеоролик має декілька звукових треків). Наприклад, японське аніме постійно відтворюється на японській мові, хоча ви хочете дивитися його на російській мові. Тому необхідно встановити потрібну мову аудіо.
кроки
Метод 1 з 2: Прості настройки
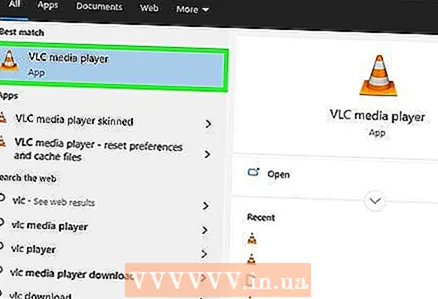 1 Запустіть медіапрогравач VLC. Відеофайл відкривати не потрібно, так як ви тільки поміняйте налаштування програми.
1 Запустіть медіапрогравач VLC. Відеофайл відкривати не потрібно, так як ви тільки поміняйте налаштування програми. 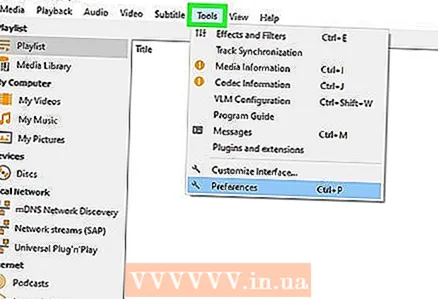 2 Відкрийте меню «Інструменти». Воно знаходиться у верхній частині вікна.
2 Відкрийте меню «Інструменти». Воно знаходиться у верхній частині вікна. 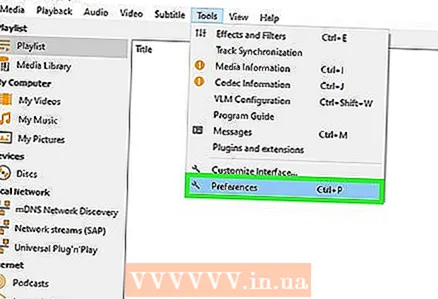 3 У меню виберіть «Налаштування». Відкриється вікно налаштувань.
3 У меню виберіть «Налаштування». Відкриється вікно налаштувань. - Також можна натиснути CTRL + P, щоб відкрити вікно налаштувань.
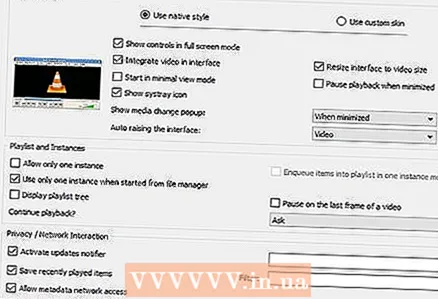 4 Перейдіть в режим простих налаштувань. У лівому нижньому кутку вікна в розділі «Показувати настройки» відзначте опцію «Прості».
4 Перейдіть в режим простих налаштувань. У лівому нижньому кутку вікна в розділі «Показувати настройки» відзначте опцію «Прості». 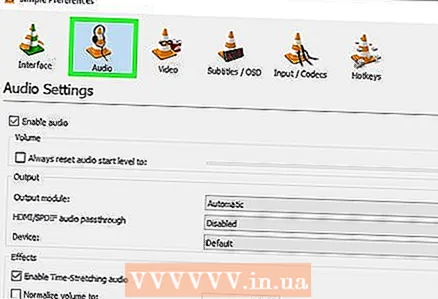 5 Перейдіть на вкладку «Аудіо». Ви знайдете її в лівій або верхній частині вікна. Ця вкладка позначена значком у вигляді помаранчевого конуса з навушниками.
5 Перейдіть на вкладку «Аудіо». Ви знайдете її в лівій або верхній частині вікна. Ця вкладка позначена значком у вигляді помаранчевого конуса з навушниками. 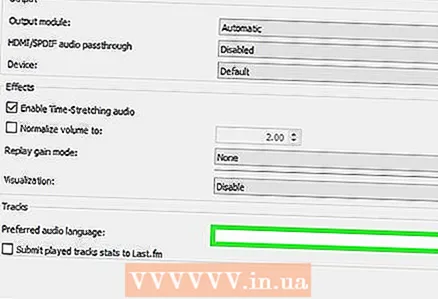 6 Введіть бажану мову аудіо. У нижній частині налаштувань звуку знайдіть розділ «Доріжки». У рядку «Вибрати потрібну мову аудіо» введіть код мови. Список кодів можна знайти на сторінці http://www.loc.gov/standards/iso639-2/php/code_list.php. Спочатку спробуйте ввести код формату ISO 639-2; якщо він не працює, введіть код формату ISO 639-1.
6 Введіть бажану мову аудіо. У нижній частині налаштувань звуку знайдіть розділ «Доріжки». У рядку «Вибрати потрібну мову аудіо» введіть код мови. Список кодів можна знайти на сторінці http://www.loc.gov/standards/iso639-2/php/code_list.php. Спочатку спробуйте ввести код формату ISO 639-2; якщо він не працює, введіть код формату ISO 639-1. - Русский: rus
- англійська: eng
- Іспанська: spa
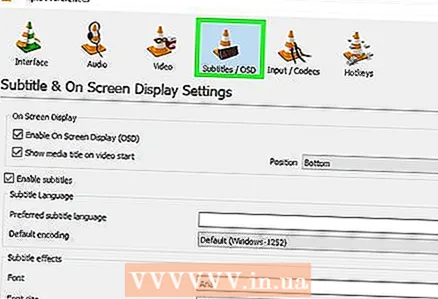 7 Налаштуйте субтитри. Встановити потрібну мову субтитрів можна у вікні налаштувань VLC. Також можна задати шрифт, розмір шрифту та інші параметри субтитрів.
7 Налаштуйте субтитри. Встановити потрібну мову субтитрів можна у вікні налаштувань VLC. Також можна задати шрифт, розмір шрифту та інші параметри субтитрів. - Перейдіть на вкладку «Субтитри»; ви знайдете її в лівій або верхній частині вікна.
- Введіть код мови в рядку «Вибрати потрібну мову субтитрів». Список кодів можна знайти на сторінці http://www.loc.gov/standards/iso639-2/php/code_list.php
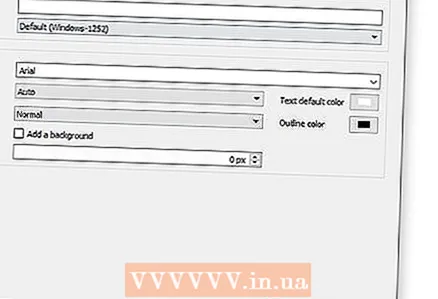 8 Натисніть «Зберегти». Ця кнопка знаходиться в правому нижньому кутку екрану. Зміни будуть збережені.
8 Натисніть «Зберегти». Ця кнопка знаходиться в правому нижньому кутку екрану. Зміни будуть збережені. 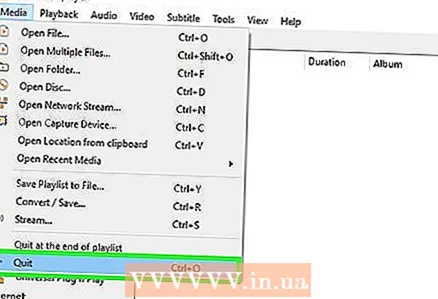 9 Перезапустіть VLC. Зробіть це, щоб зміни вступили в силу.
9 Перезапустіть VLC. Зробіть це, щоб зміни вступили в силу.
Метод 2 з 2: Розширені налаштування
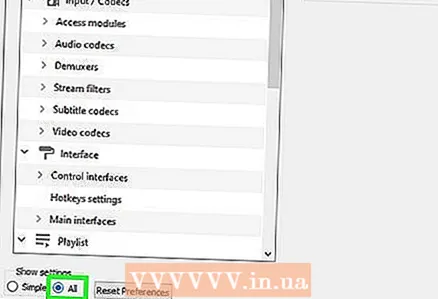 1 Перейдіть в режим розширених налаштувань. У лівому нижньому кутку вікна налаштувань виберіть «Всі». Якщо метод, описаний в попередньому розділі, не привів до успіху, можливо, звукові доріжки не позначені так, як потрібно. В цьому випадку віддається перевага аудіодоріжку необхідно знайти методом проб і помилок.
1 Перейдіть в режим розширених налаштувань. У лівому нижньому кутку вікна налаштувань виберіть «Всі». Якщо метод, описаний в попередньому розділі, не привів до успіху, можливо, звукові доріжки не позначені так, як потрібно. В цьому випадку віддається перевага аудіодоріжку необхідно знайти методом проб і помилок. 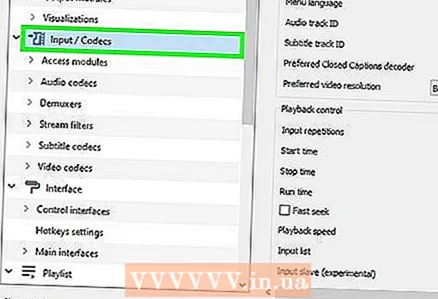 2 Клацніть по розділу «Введення / Кодеки». Він знаходиться на лівій панелі вікна «Розширені настройки». На правій панелі відкриється ряд опцій.
2 Клацніть по розділу «Введення / Кодеки». Він знаходиться на лівій панелі вікна «Розширені настройки». На правій панелі відкриється ряд опцій. 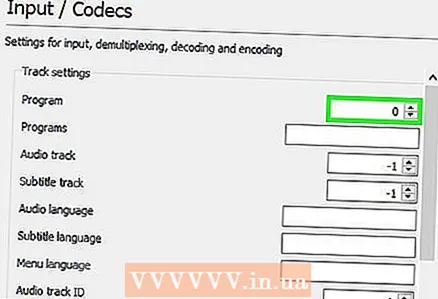 3 Змініть номер аудиодорожки. Якщо відеофайл містить кілька звукових доріжок, знайдіть правильну методом перебору. Якщо відеофайл включає тільки 2 аудиодорожки, правильної доріжкою буде 0 або 1. 0 - це бажана доріжка (якщо ви скинули налаштування), 1 - це додаткова доріжка.
3 Змініть номер аудиодорожки. Якщо відеофайл містить кілька звукових доріжок, знайдіть правильну методом перебору. Якщо відеофайл включає тільки 2 аудиодорожки, правильної доріжкою буде 0 або 1. 0 - це бажана доріжка (якщо ви скинули налаштування), 1 - це додаткова доріжка. 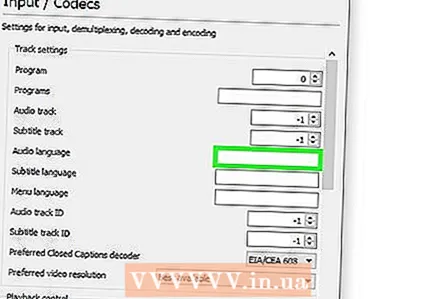 4 Спробуйте ввести код мови. Швидше за все, цей крок не призведе до бажаних результатів, якщо метод з попереднього розділу не спрацював, але все-таки варто спробувати. Введіть код мови в рядку «Мова звукового супроводу». Код мови можна знайти на сторінці http://www.loc.gov/standards/iso639-2/php/code_list.php.
4 Спробуйте ввести код мови. Швидше за все, цей крок не призведе до бажаних результатів, якщо метод з попереднього розділу не спрацював, але все-таки варто спробувати. Введіть код мови в рядку «Мова звукового супроводу». Код мови можна знайти на сторінці http://www.loc.gov/standards/iso639-2/php/code_list.php. 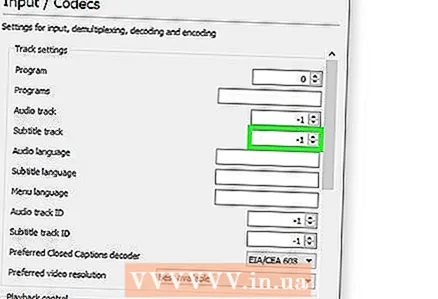 5 Змініть номер доріжки субтитрів. Якщо у вас виникли проблеми з бажаною доріжкою субтитрів, спробуйте ввести номера різних доріжок субтитрів.
5 Змініть номер доріжки субтитрів. Якщо у вас виникли проблеми з бажаною доріжкою субтитрів, спробуйте ввести номера різних доріжок субтитрів. 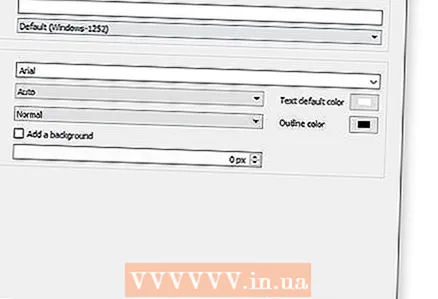 6 Натисніть «Зберегти». Ця кнопка знаходиться в правому нижньому кутку екрану. Зміни будуть збережені.
6 Натисніть «Зберегти». Ця кнопка знаходиться в правому нижньому кутку екрану. Зміни будуть збережені. 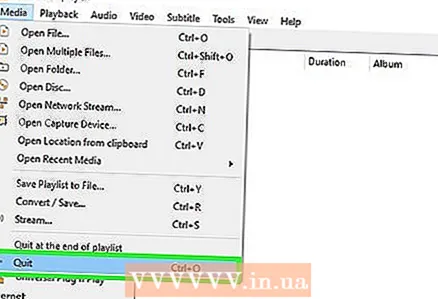 7 Перезапустіть VLC. Зробіть це, щоб зміни вступили в силу.
7 Перезапустіть VLC. Зробіть це, щоб зміни вступили в силу.
Поради
- Будьте терплячі - це нудний процес, але його варто виконати один раз, щоб кожен раз не налаштовувати доріжки звуку і субтитрів.
попередження
- Будьте обережні, викачувавши відеофайли з торрент-трекерів.