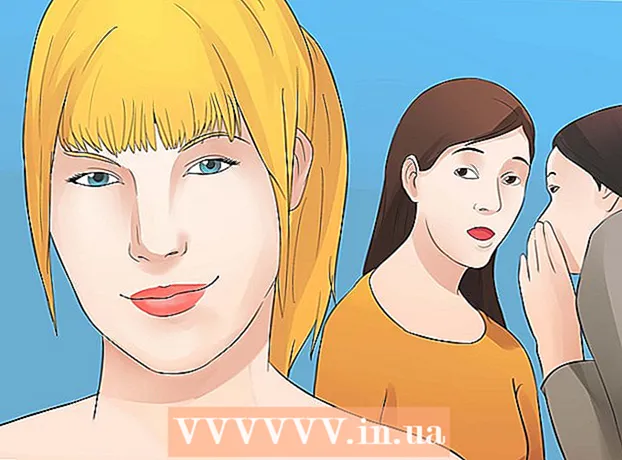Автор:
Clyde Lopez
Дата Створення:
17 Липня 2021
Дата Оновлення:
1 Липня 2024

Зміст
З цієї статті ви дізнаєтеся, як на комп'ютері або iPad дізнатися обсяг оперативної пам'яті (обсяг ОЗУ). Вона забезпечує безперебійну роботу запущених програм.
кроки
Метод 1 з 3: У Windows
 1 Відкрийте меню «Пуск»
1 Відкрийте меню «Пуск»  . Клацніть по логотипу Windows в нижньому лівому кутку.
. Клацніть по логотипу Windows в нижньому лівому кутку.  2 Натисніть «Параметри»
2 Натисніть «Параметри»  . Ви знайдете цей значок в нижньому лівому кутку меню «Пуск».
. Ви знайдете цей значок в нижньому лівому кутку меню «Пуск».  3 клацніть по система. Це значок у вигляді ноутбука у верхньому лівому кутку.
3 клацніть по система. Це значок у вигляді ноутбука у верхньому лівому кутку.  4 Перейдіть на вкладку Про систему. Ви знайдете її на лівій панелі. З'явиться інформація про систему.
4 Перейдіть на вкладку Про систему. Ви знайдете її на лівій панелі. З'явиться інформація про систему.  5 Знайдіть рядок «Встановлена ОЗУ». Вона знаходиться в розділі «Параметри пристрою» посередині вікна. У цьому рядку зазначений обсяг ОЗУ комп'ютера.
5 Знайдіть рядок «Встановлена ОЗУ». Вона знаходиться в розділі «Параметри пристрою» посередині вікна. У цьому рядку зазначений обсяг ОЗУ комп'ютера.  6 З'ясуйте, як використовується оперативна пам'ять. Для цього відкрийте Диспетчер завдань і дізнайтеся, які процеси використовують той чи інший обсяг ОЗУ.
6 З'ясуйте, як використовується оперативна пам'ять. Для цього відкрийте Диспетчер завдань і дізнайтеся, які процеси використовують той чи інший обсяг ОЗУ. - Якщо відкрити Диспетчер завдань, коли запущена конкретна програма, можна з'ясувати, який обсяг ОЗУ необхідний для стабільної роботи програми.
Метод 2 з 3: У Mac OS X
 1 Відкрийте меню Apple
1 Відкрийте меню Apple  . Натисніть на логотип Apple у верхньому лівому кутку.
. Натисніть на логотип Apple у верхньому лівому кутку.  2 натисніть Про це Mac. Це опція в меню. Відкриється вікно «Про це Mac».
2 натисніть Про це Mac. Це опція в меню. Відкриється вікно «Про це Mac».  3 Перейдіть на вкладку відомості. Вона знаходиться у верхньому лівому кутку.
3 Перейдіть на вкладку відомості. Вона знаходиться у верхньому лівому кутку. - За замовчуванням вікно «Про це Mac» має відкритися на цій вкладці.
 4 Знайдіть рядок «Пам'ять». У ній зазначено обсяг ОЗУ комп'ютера.
4 Знайдіть рядок «Пам'ять». У ній зазначено обсяг ОЗУ комп'ютера.  5 З'ясуйте, як використовується оперативна пам'ять. Для цього відкрийте Моніторинг системи і дізнайтеся, які процеси використовують той чи інший обсяг ОЗУ.
5 З'ясуйте, як використовується оперативна пам'ять. Для цього відкрийте Моніторинг системи і дізнайтеся, які процеси використовують той чи інший обсяг ОЗУ. - Якщо відкрити Моніторинг системи, коли запущена конкретна програма, можна з'ясувати, який обсяг ОЗУ необхідний для стабільної роботи програми.
Метод 3 з 3: На iPad
 1 Відкрийте програму App Store на iPad
1 Відкрийте програму App Store на iPad  . Виберіть у вигляді білої літери «A» на синьому тлі.
. Виберіть у вигляді білої літери «A» на синьому тлі. - Описаний тут метод можна застосувати на iPad з iOS 7 +.
 2 Пошукайте додаток Smart Memory Lite. Торкніться рядка пошуку у верхньому правому куті, введіть smart memory lite, А потім торкніться синьої кнопки «Знайти» в правому нижньому кутку екранної клавіатури.
2 Пошукайте додаток Smart Memory Lite. Торкніться рядка пошуку у верхньому правому куті, введіть smart memory lite, А потім торкніться синьої кнопки «Знайти» в правому нижньому кутку екранної клавіатури. - Якщо рядки пошуку на екрані немає, торкніться вкладки «Вибрані» в нижньому лівому кутку.
 3 Торкніться «Smart Memory Lite». Ви знайдете це додаток вгорі результатів пошуку.
3 Торкніться «Smart Memory Lite». Ви знайдете це додаток вгорі результатів пошуку.  4 натисніть Завантажити. Ви знайдете цю опцію праворуч від «Smart Memory Lite».
4 натисніть Завантажити. Ви знайдете цю опцію праворуч від «Smart Memory Lite».  5 Натисніть на датчик Touch ID, коли буде запропоновано. Так ви дозволите додатком встановитися на iPad.
5 Натисніть на датчик Touch ID, коли буде запропоновано. Так ви дозволите додатком встановитися на iPad. - Якщо на пристрої датчика Touch ID немає, торкніться «Встановити» внизу екрану і введіть пароль Apple ID.
 6 Відкрийте програму Smart Memory Lite. Натисніть «Відкрити» в додатку App Store або натисніть додатки Smart Memory Lite, який має вигляд мікросхеми.
6 Відкрийте програму Smart Memory Lite. Натисніть «Відкрити» в додатку App Store або натисніть додатки Smart Memory Lite, який має вигляд мікросхеми.  7 Дізнайтеся обсяг ОЗУ iPad. У нижньому правому куті відобразиться коло з числом, яке вказує на обсяг оперативної пам'яті пристрою.
7 Дізнайтеся обсяг ОЗУ iPad. У нижньому правому куті відобразиться коло з числом, яке вказує на обсяг оперативної пам'яті пристрою. - Пам'ятайте, що на iPad додати оперативну пам'ять не можна.
 8 Перевірте, як пристрій використовує оперативну пам'ять. Внизу екрана ви побачите синю, червону, зелену і сіру смуги, які вказують на використовувану ОЗУ, постійно використовувану ОЗУ, вільну ОЗУ і використовувану системою ОЗУ.
8 Перевірте, як пристрій використовує оперативну пам'ять. Внизу екрана ви побачите синю, червону, зелену і сіру смуги, які вказують на використовувану ОЗУ, постійно використовувану ОЗУ, вільну ОЗУ і використовувану системою ОЗУ. - На правій панелі в процентах представлені використовувані обсяги ОЗУ.
Поради
- Додаток Smart Memory Lite підтримує iPhone і iPad.
- Чи не переплутайте обсяг жорсткого диска з об'ємом оперативної пам'яті. Як правило, замість терміна «обсяг жорсткого диска» використовується термін «місткість жорсткого диска».
- Якщо хочете, дізнайтеся ємність жорсткого диска.
попередження
- На комп'ютері з 32-розрядної операційною системою можна встановити не більше 4 ГБ ОЗУ. Якщо оперативна пам'ять вашого комп'ютера вже дорівнює 4 ГБ, її більше не можна збільшити.