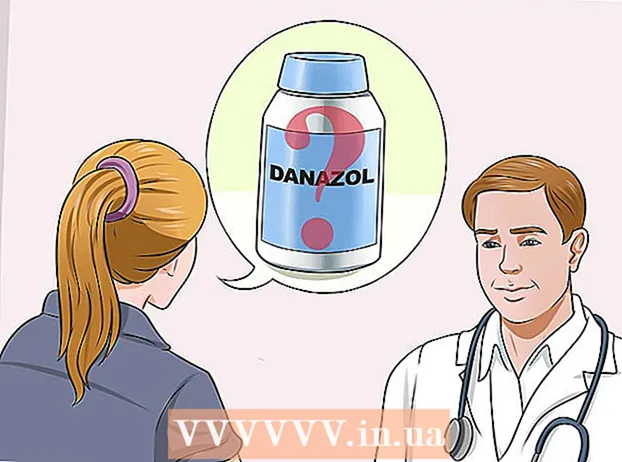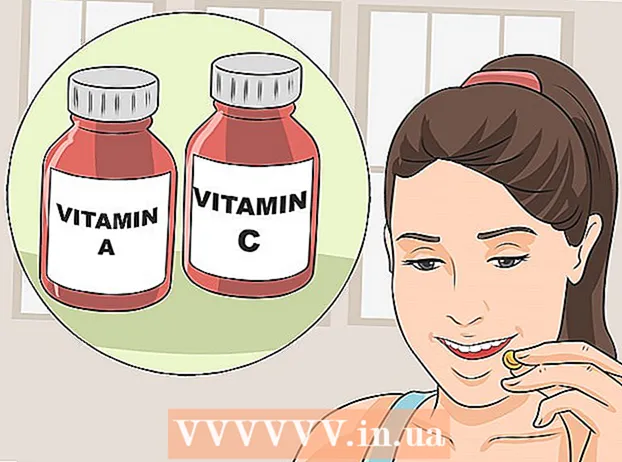Автор:
Helen Garcia
Дата Створення:
19 Квітень 2021
Дата Оновлення:
1 Липня 2024

Зміст
З цієї статті ви дізнаєтеся, як вийти з Skype на всіх пристроях, через які ви авторизувалися в своєму акаунті, за допомогою настільної версії додатка.
кроки
Метод 1 з 2: За допомогою командного рядка
 1 Запустіть Skype на комп'ютері. Значок програми виглядає як біла буква «S» в блакитному колі.
1 Запустіть Skype на комп'ютері. Значок програми виглядає як біла буква «S» в блакитному колі.  2 Увійдіть, використовуючи свій логін і пароль. Введіть адресу електронної пошти, номер телефону або ідентифікатор Skype і пароль, щоб увійти в обліковий запис.
2 Увійдіть, використовуючи свій логін і пароль. Введіть адресу електронної пошти, номер телефону або ідентифікатор Skype і пароль, щоб увійти в обліковий запис.  3 Перейдіть на вкладку Контакти, Щоб відобразити список контактів в навігаційній панелі.
3 Перейдіть на вкладку Контакти, Щоб відобразити список контактів в навігаційній панелі. 4 Виберіть контакт, щоб відкрити з ним листування.
4 Виберіть контакт, щоб відкрити з ним листування.- Оскільки ви не будете відправляти в чат повідомлення, вибір користувача не має значення.
 5 Введіть / remotelogout в поле для повідомлення. За допомогою цієї команди ви вийдете зі свого облікового запису Skype на всіх пристроях, крім поточного, і відключіть спливаючі повідомлення на всіх мобільних пристроях.
5 Введіть / remotelogout в поле для повідомлення. За допомогою цієї команди ви вийдете зі свого облікового запису Skype на всіх пристроях, крім поточного, і відключіть спливаючі повідомлення на всіх мобільних пристроях. - Завдяки цій команді ви не вийдете зі свого аккаунта на мобільних пристроях, а лише відключіть спливаючі повідомлення. Вам доведеться вручну вийти з програми на всіх мобільних пристроях, до яких прив'язаний аккаунт.
 6 Натисніть на кнопку з паперовим літачком, щоб запустити команду і вийти з усіх сесій, крім поточної.
6 Натисніть на кнопку з паперовим літачком, щоб запустити команду і вийти з усіх сесій, крім поточної.- У деяких версіях додатка немає кнопки «Відправити» або кнопки, що нагадує паперовий літачок. У такому випадку виконайте команду, натиснувши клавішу ↵ Enter.
- Інший користувач не побачить цього повідомлення у вікні листування.
Метод 2 з 2: За допомогою зміни пароля
 1 Запустіть Skype на комп'ютері. Значок програми виглядає як біла буква «S» в блакитному колі.
1 Запустіть Skype на комп'ютері. Значок програми виглядає як біла буква «S» в блакитному колі.  2 Увійдіть, використовуючи свій логін і пароль. Введіть адресу електронної пошти, номер телефону або ідентифікатор Skype і пароль, щоб увійти в обліковий запис.
2 Увійдіть, використовуючи свій логін і пароль. Введіть адресу електронної пошти, номер телефону або ідентифікатор Skype і пароль, щоб увійти в обліковий запис.  3 Перейдіть на вкладку Skype (Windows) або файл (Mac). Обидві ці опції відобразять меню, що випадає.
3 Перейдіть на вкладку Skype (Windows) або файл (Mac). Обидві ці опції відобразять меню, що випадає. - На Windows вкладка «Skype» знаходиться в лівому верхньому кутку програми.
- На Мас вкладка «Файл» розташована на сірій рядку меню в лівому верхньому кутку вікна.
 4 Натисніть на змінити пароль. Відкриється сторінка зміни пароля в новій вкладці браузера.
4 Натисніть на змінити пароль. Відкриється сторінка зміни пароля в новій вкладці браузера.  5 Натисніть на змінити пароль поруч з «Рахунок Skype» в браузері.
5 Натисніть на змінити пароль поруч з «Рахунок Skype» в браузері.- Залежно від налаштувань облікового запису, перш ніж ви опинитеся на цій сторінці, вам, можливо, доведеться ввести поточний пароль для перевірки особистості.
 6 Натисніть на синю кнопку далі. Після цього ви будете перенаправлені на сайт Microsoft Live для зміни пароля.
6 Натисніть на синю кнопку далі. Після цього ви будете перенаправлені на сайт Microsoft Live для зміни пароля. - Якщо ваш аккаунт в Skype не зареєстрований або не прив'язаний до облікового запису Microsoft, вам доведеться ввести свій пароль від Skype, прив'язати аккаунт до Microsoft і підтвердити свою адресу електронної пошти, перш ніж перейти до наступного кроку.
 7 Введіть свій поточний пароль у поле «Поточний пароль». Введення цього пароля підтвердить ваше володіння акаунтом, перш ніж вам вдасться змінити пароль.
7 Введіть свій поточний пароль у поле «Поточний пароль». Введення цього пароля підтвердить ваше володіння акаунтом, перш ніж вам вдасться змінити пароль.  8 Введіть новий пароль у поле «Новий пароль». Це буде ваш пароль від облікового запису в Skype і Microsoft Live після того, як буде завершено процес зміни пароля.
8 Введіть новий пароль у поле «Новий пароль». Це буде ваш пароль від облікового запису в Skype і Microsoft Live після того, як буде завершено процес зміни пароля.  9 Ще раз введіть новий пароль у поле «Введіть пароль знову». Він повинен бути ідентичний паролю в полі «Новий пароль».
9 Ще раз введіть новий пароль у поле «Введіть пароль знову». Він повинен бути ідентичний паролю в полі «Новий пароль».  10 натисніть зберегти. Так ви зміните пароль до аккаунту і автоматично вийдете з усіх сесій Skype.
10 натисніть зберегти. Так ви зміните пароль до аккаунту і автоматично вийдете з усіх сесій Skype. - Змінивши пароль, ви не вийдете з облікового запису на мобільних пристроях. Вам доведеться вручну вийти з програми на всіх мобільних пристроях, до яких прив'язаний аккаунт.