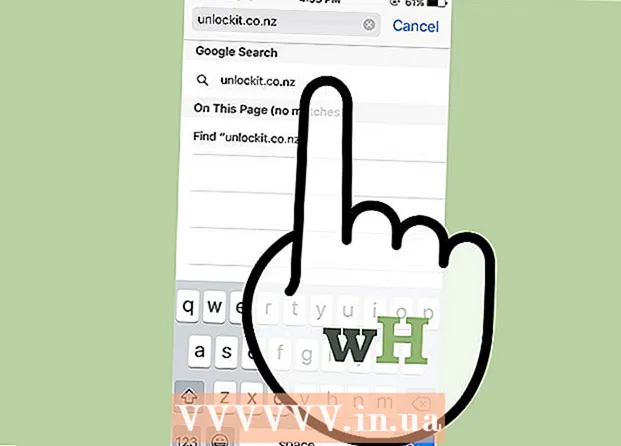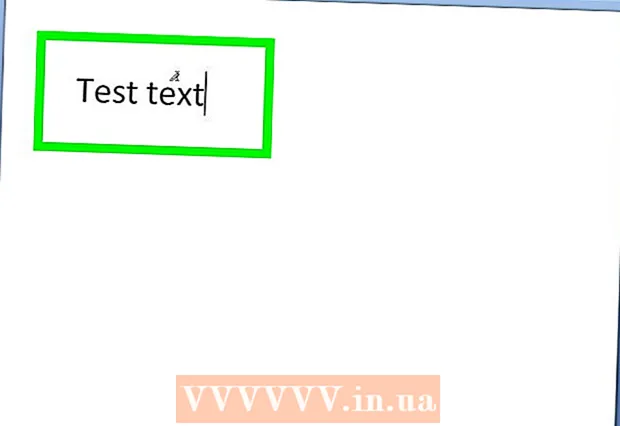Автор:
Alice Brown
Дата Створення:
28 Травень 2021
Дата Оновлення:
1 Липня 2024
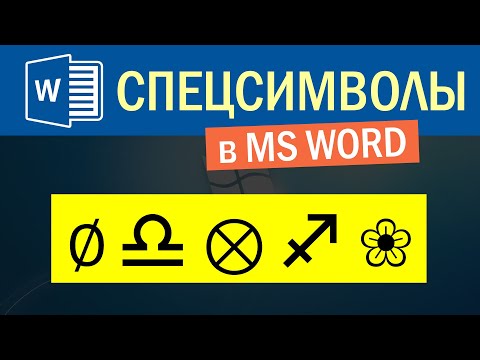
Зміст
З цієї статті ви дізнаєтеся, як вставити символ в документ Microsoft Word, наприклад, знак копірайту або символ ділення. Це можна зробити в Windows і в Mac OS X.
кроки
Метод 1 з 2: У Windows
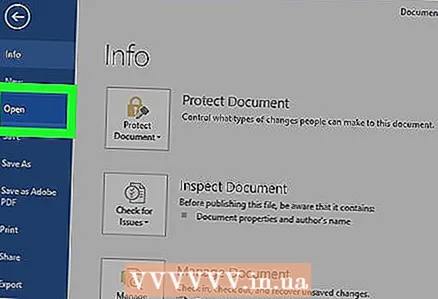 1 Відкрийте документ Microsoft Word. Двічі клацніть по файлу Microsoft Word або запустіть Microsoft Word, а потім виберіть документ на головній сторінці. Буде відкрита остання збережена версія цього видання.
1 Відкрийте документ Microsoft Word. Двічі клацніть по файлу Microsoft Word або запустіть Microsoft Word, а потім виберіть документ на головній сторінці. Буде відкрита остання збережена версія цього видання. 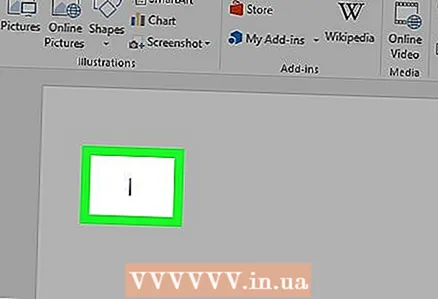 2 Клацніть в тому місці документа, куди потрібно вставити символ.
2 Клацніть в тому місці документа, куди потрібно вставити символ.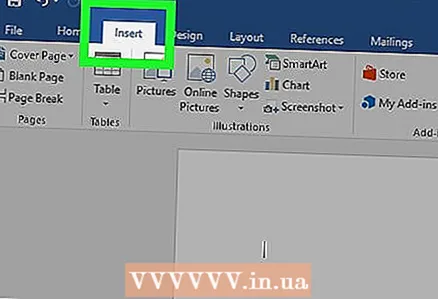 3 Перейдіть на вкладку вставка. Вона знаходиться у верхній лівій частині синьою стрічки інструментів, яка розташована в верхній частині вікна Word.
3 Перейдіть на вкладку вставка. Вона знаходиться у верхній лівій частині синьою стрічки інструментів, яка розташована в верхній частині вікна Word. 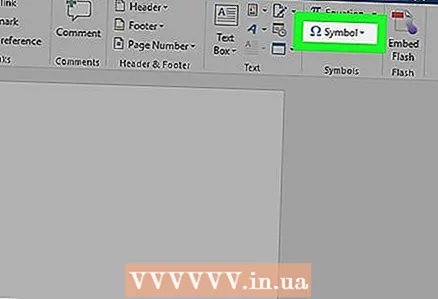 4 натисніть символ. Ця опція знаходиться в правій частині панелі інструментів «Вставка». Відкриється меню.
4 натисніть символ. Ця опція знаходиться в правій частині панелі інструментів «Вставка». Відкриється меню. 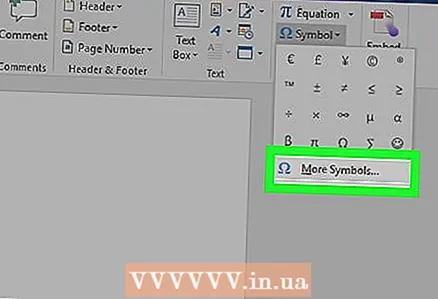 5 клацніть по інші символи. Ця опція знаходиться внизу меню. Відкриється вікно «Символ».
5 клацніть по інші символи. Ця опція знаходиться внизу меню. Відкриється вікно «Символ». - Якщо ви побачили потрібний символ в меню, клацніть за цим символом, щоб вставити його негайно.
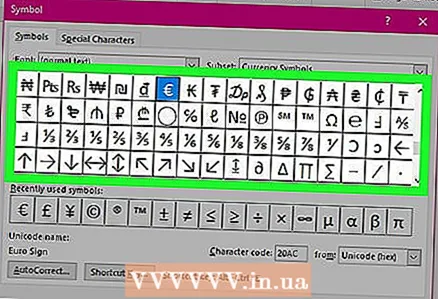 6 Виберіть потрібний символ. Для цього клацніть по ньому. Прокрутіть список доступних символів за допомогою стрілок (↑ і ↓) В правій частині вікна.
6 Виберіть потрібний символ. Для цього клацніть по ньому. Прокрутіть список доступних символів за допомогою стрілок (↑ і ↓) В правій частині вікна. - Також можна перейти на вкладку «Спеціальні знаки» у верхній частині вікна «Символ», щоб переглянути список додаткових символів.
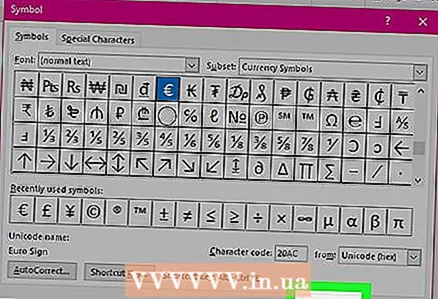 7 натисніть вставити. Ця кнопка знаходиться в нижній частині вікна «Символ». Обраний символ буде вставлений в документ.
7 натисніть вставити. Ця кнопка знаходиться в нижній частині вікна «Символ». Обраний символ буде вставлений в документ. - Повторіть описаний процес, щоб вставити інші символи.
 8 клацніть по Закрити. Ця кнопка знаходиться внизу вікна «Символ». Символ (и) залишиться в документі Microsoft Word.
8 клацніть по Закрити. Ця кнопка знаходиться внизу вікна «Символ». Символ (и) залишиться в документі Microsoft Word.
Метод 2 з 2: У Mac OS X
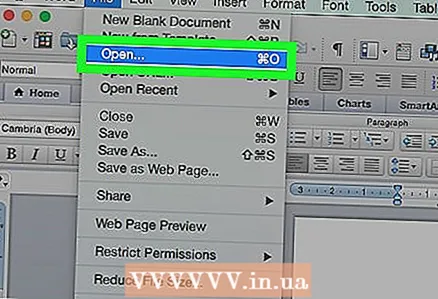 1 Відкрийте документ Microsoft Word. Двічі клацніть по файлу Microsoft Word або запустіть Microsoft Word, а потім виберіть документ на головній сторінці. Буде відкрита остання збережена версія цього видання.
1 Відкрийте документ Microsoft Word. Двічі клацніть по файлу Microsoft Word або запустіть Microsoft Word, а потім виберіть документ на головній сторінці. Буде відкрита остання збережена версія цього видання. 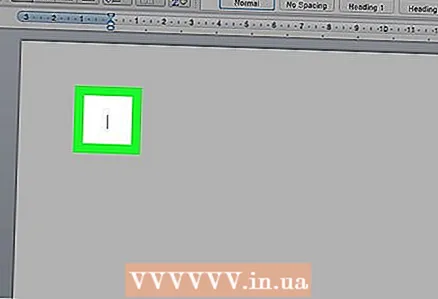 2 Клацніть в тому місці документа, куди потрібно вставити символ.
2 Клацніть в тому місці документа, куди потрібно вставити символ.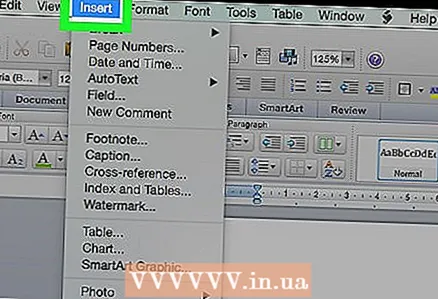 3 Перейдіть на вкладку вставка. Вона знаходиться у верхній лівій частині синьою стрічки інструментів, яка розташована в верхній частині вікна Word.
3 Перейдіть на вкладку вставка. Вона знаходиться у верхній лівій частині синьою стрічки інструментів, яка розташована в верхній частині вікна Word. - Не натискайте на меню «Вставка», яке знаходиться на рядку меню у верхній частині екрану.
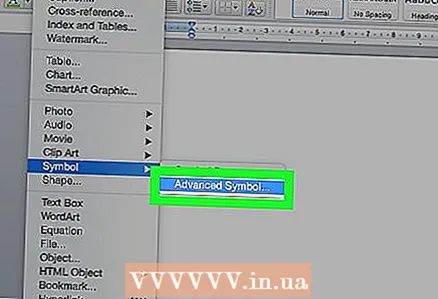 4 клацніть по додаткові символи. Ця опція знаходиться в правій частині панелі інструментів «Вставка». Відкриється вікно «Символ».
4 клацніть по додаткові символи. Ця опція знаходиться в правій частині панелі інструментів «Вставка». Відкриється вікно «Символ». 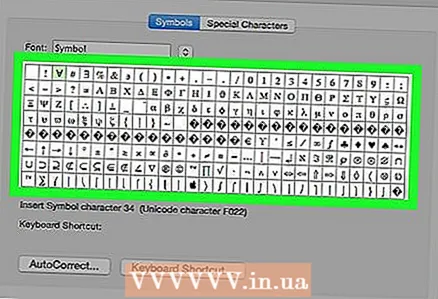 5 Виберіть потрібний символ. Для цього клацніть по ньому.
5 Виберіть потрібний символ. Для цього клацніть по ньому. - Також можна перейти на вкладку «Спеціальні знаки» у верхній частині вікна «Символ», щоб переглянути список додаткових символів.
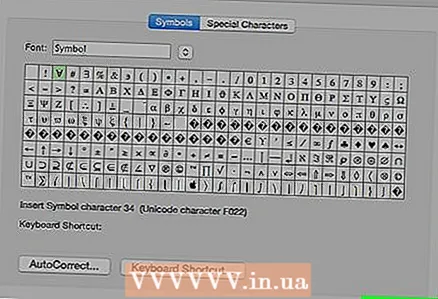 6 натисніть вставити. Ця кнопка знаходиться в нижній частині вікна «Символ». Обраний символ буде вставлений в документ.
6 натисніть вставити. Ця кнопка знаходиться в нижній частині вікна «Символ». Обраний символ буде вставлений в документ. - Повторіть описаний процес, щоб вставити інші символи.
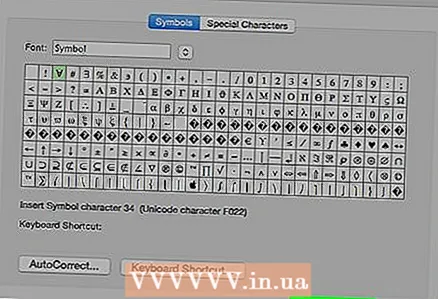 7 клацніть по Закрити. Ця кнопка знаходиться внизу вікна «Символ». Символ (и) залишиться в документі Microsoft Word.
7 клацніть по Закрити. Ця кнопка знаходиться внизу вікна «Символ». Символ (и) залишиться в документі Microsoft Word.
Поради
- На комп'ютерах з Windows код символу відобразиться в поле «Код знака». Введіть цей код в документ Word, а потім натисніть Alt+X, Щоб перетворити код в символ.
- Сполучення клавіш для вставки деяких поширених символів:
- (R) або (R) - ®
- (C) або (C) - ©
- (Tm) або (TM) - ™
- e або (E) - €
попередження
- У Microsoft Word для Mac OS X не так багато символів, як в Word для Windows.