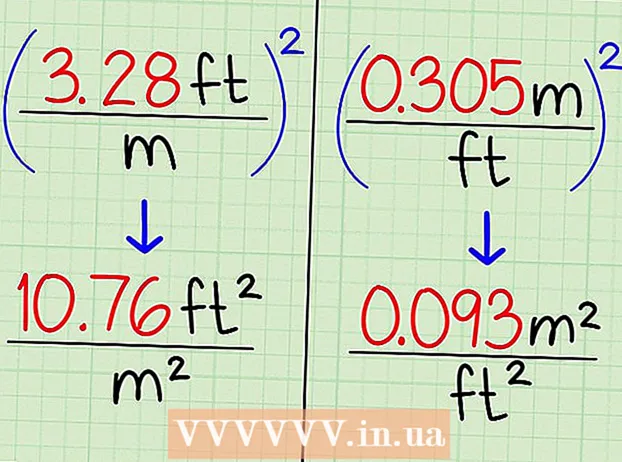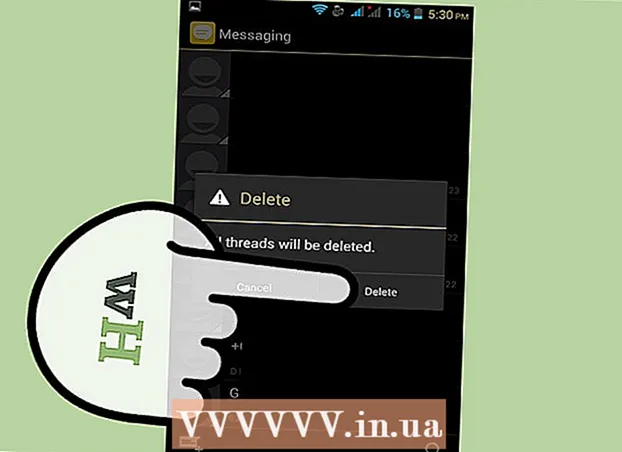Автор:
Virginia Floyd
Дата Створення:
5 Серпень 2021
Дата Оновлення:
1 Липня 2024

Зміст
- кроки
- Частина 1 з 2: Як створити заблоковану папку
- Частина 2 з 2: Як додати фотографії в заблоковану папку
З цієї статті ви дізнаєтеся про те, як можна захистити свої фотографії на Samsung Galaxy за допомогою графічного коду, PIN-коду або пароля.
кроки
Частина 1 з 2: Як створити заблоковану папку
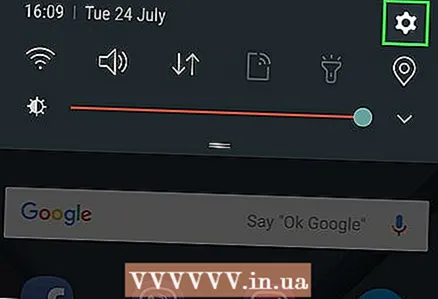 1 Зайдіть в меню налаштувань. Для цього опустіть шторку панелі повідомлень і натисніть на значок у вигляді шестерінки, розташований у верхньому правому куті екрану.
1 Зайдіть в меню налаштувань. Для цього опустіть шторку панелі повідомлень і натисніть на значок у вигляді шестерінки, розташований у верхньому правому куті екрану. 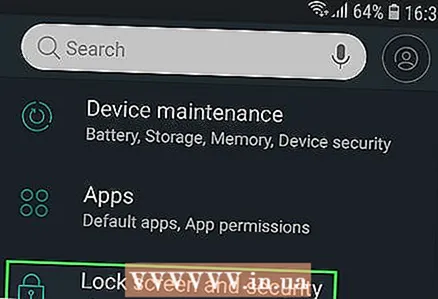 2 Прокрутіть вниз і виберіть пункт Блокування екрану і безпеку.
2 Прокрутіть вниз і виберіть пункт Блокування екрану і безпеку.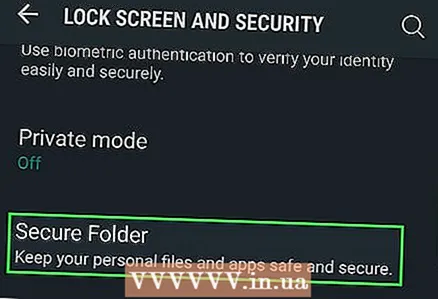 3 Натисніть на захищена папка.
3 Натисніть на захищена папка.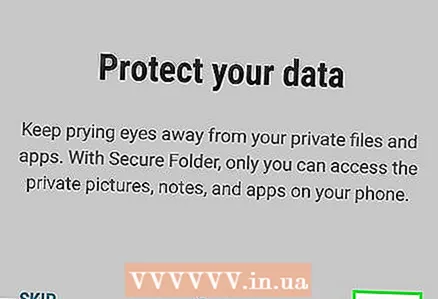 4 Натисніть «Далі», щоб продовжити.
4 Натисніть «Далі», щоб продовжити.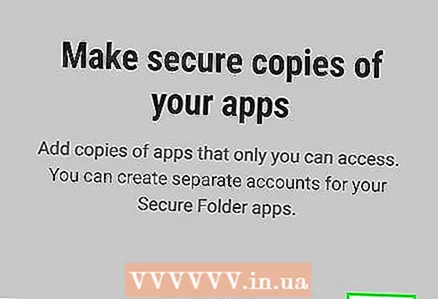 5 натисніть почати, Щоб заблокувати доступ до своїх даних.
5 натисніть почати, Щоб заблокувати доступ до своїх даних.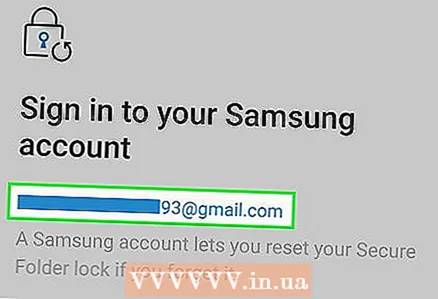 6 Увійдіть до свого облікового запису Samsung. Коли ви ввійдете, з'явиться керівництво, як користуватися цією функцією.
6 Увійдіть до свого облікового запису Samsung. Коли ви ввійдете, з'явиться керівництво, як користуватися цією функцією. 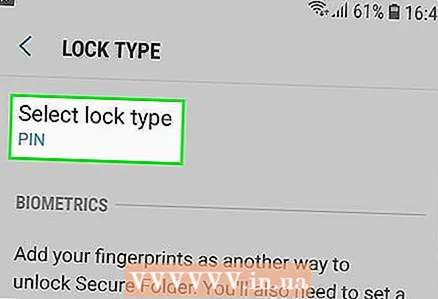 7 Виберіть тип блокування і натисніть далі. Оберіть PIN, Щоб встановити 4-значний цифровий код, графічний ключ - щоб малювати візерунок пальцем, пароль - щоб встановити буквено-цифровий пароль, Відбиток пальця - щоб використовувати сканер відбитків пальців телефону Galaxy або Ірис - сканер райдужної оболонки ока (якщо підтримується).
7 Виберіть тип блокування і натисніть далі. Оберіть PIN, Щоб встановити 4-значний цифровий код, графічний ключ - щоб малювати візерунок пальцем, пароль - щоб встановити буквено-цифровий пароль, Відбиток пальця - щоб використовувати сканер відбитків пальців телефону Galaxy або Ірис - сканер райдужної оболонки ока (якщо підтримується). 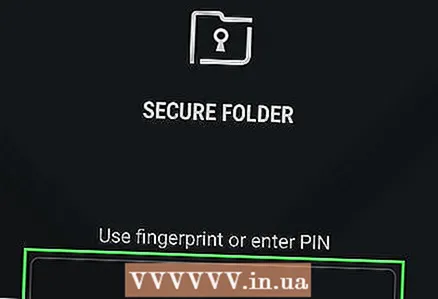 8 Придумайте PIN-код, візерунок або скористайтеся іншими варіантами блокування. Після цього потрібно буде повторно ввести дані, щоб переконатися, що ви ввели все правильно.
8 Придумайте PIN-код, візерунок або скористайтеся іншими варіантами блокування. Після цього потрібно буде повторно ввести дані, щоб переконатися, що ви ввели все правильно. 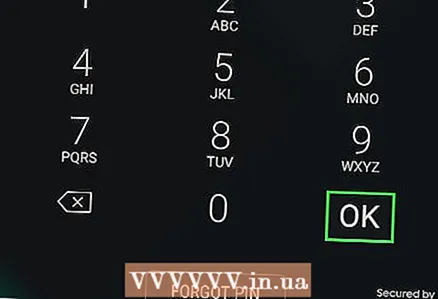 9 натисніть ←. На екрані з'явиться нова захищена папка. Настав час перемістити в неї свої фотографії, щоб надійно їх захистити.
9 натисніть ←. На екрані з'явиться нова захищена папка. Настав час перемістити в неї свої фотографії, щоб надійно їх захистити.
Частина 2 з 2: Як додати фотографії в заблоковану папку
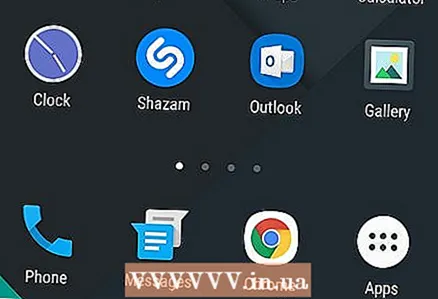 1 Натисніть на кнопку «Додому». Це кнопка розташована в нижній частині екрана. Натиснувши на неї, ви повернетеся на головний екран.
1 Натисніть на кнопку «Додому». Це кнопка розташована в нижній частині екрана. Натиснувши на неї, ви повернетеся на головний екран. 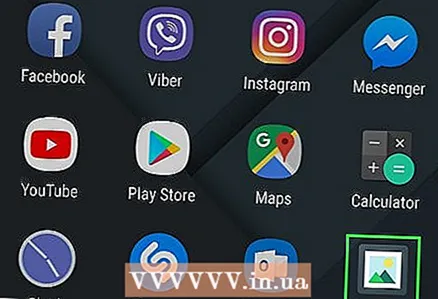 2 Відкрийте програму «Галерея». Воно знаходиться або в меню додатків, або на головному екрані.
2 Відкрийте програму «Галерея». Воно знаходиться або в меню додатків, або на головному екрані. 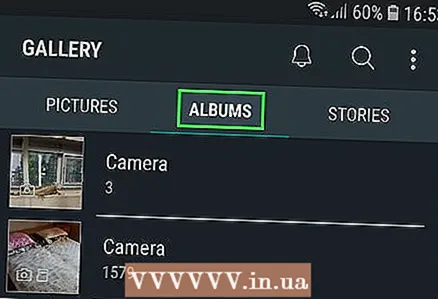 3 Натисніть на вкладку Альбоми. Відкриється список папок з вашими фотографіями.
3 Натисніть на вкладку Альбоми. Відкриється список папок з вашими фотографіями. 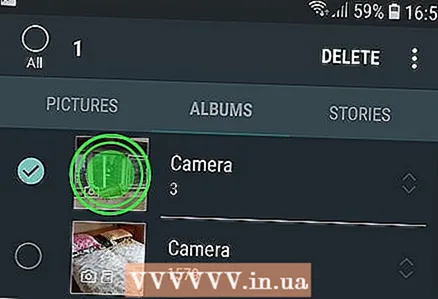 4 Натисніть на ту папку, яку хочете захистити, і утримуйте натискання деякий час, щоб її вибрати.
4 Натисніть на ту папку, яку хочете захистити, і утримуйте натискання деякий час, щоб її вибрати.- Якщо ж потрібно захистити окрему фотографію, виберіть вкладку фото, Яка знаходиться у верхній частині екрану. Натисніть і утримуйте потрібну фотографію.
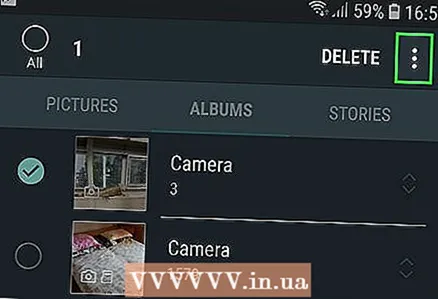 5 Натисніть на ⁝. Ця кнопка розташована у верхньому правому куті.
5 Натисніть на ⁝. Ця кнопка розташована у верхньому правому куті. 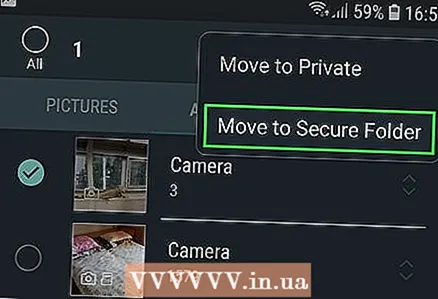 6 Натисніть на Перейти до захищеної папці. Потім введіть свої секретні дані.
6 Натисніть на Перейти до захищеної папці. Потім введіть свої секретні дані. 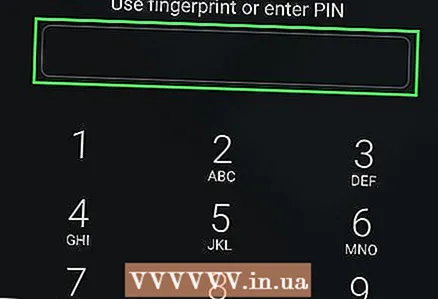 7 Введіть свій PIN-код, увійдіть за допомогою візерунка або скористайтеся іншим способом аутентифікації. Коли секретні дані будуть перевірені, обраний альбом або фотографія будуть переміщені в цю папку.
7 Введіть свій PIN-код, увійдіть за допомогою візерунка або скористайтеся іншим способом аутентифікації. Коли секретні дані будуть перевірені, обраний альбом або фотографія будуть переміщені в цю папку. 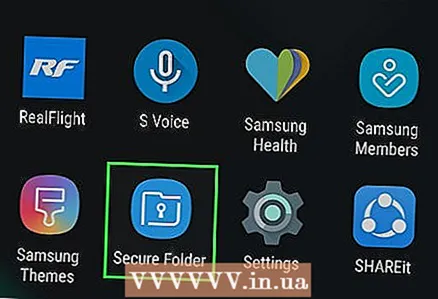 8 Відкрийте програму «Захищена папка», щоб переглянути ті файли. Воно знаходиться в меню додатку. Запустивши додаток, введіть секретні дані, щоб подивитися файли, що зберігаються всередині. Ніхто не зможе отримати доступ до цих фотографій, якщо не знатиме PIN-коду, пароля або інших особистих даних.
8 Відкрийте програму «Захищена папка», щоб переглянути ті файли. Воно знаходиться в меню додатку. Запустивши додаток, введіть секретні дані, щоб подивитися файли, що зберігаються всередині. Ніхто не зможе отримати доступ до цих фотографій, якщо не знатиме PIN-коду, пароля або інших особистих даних.