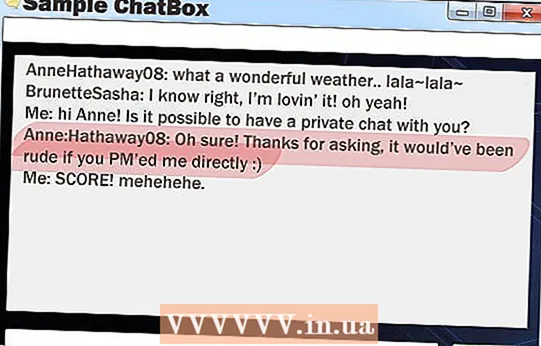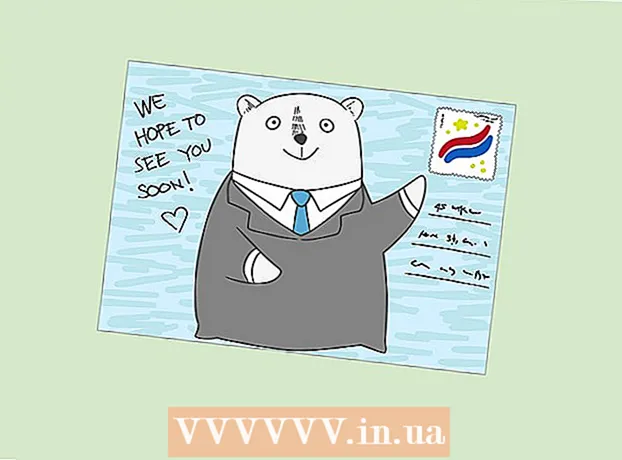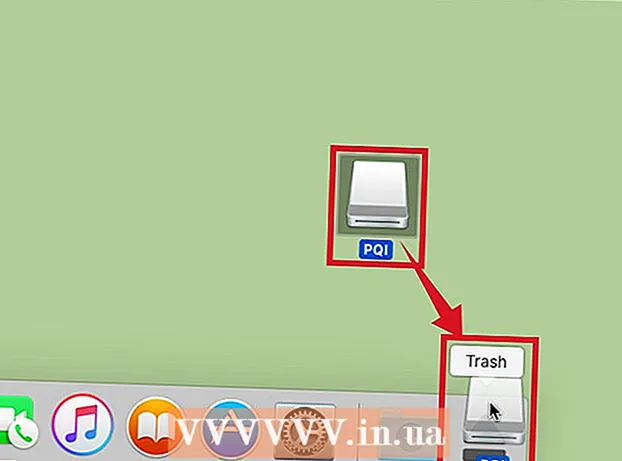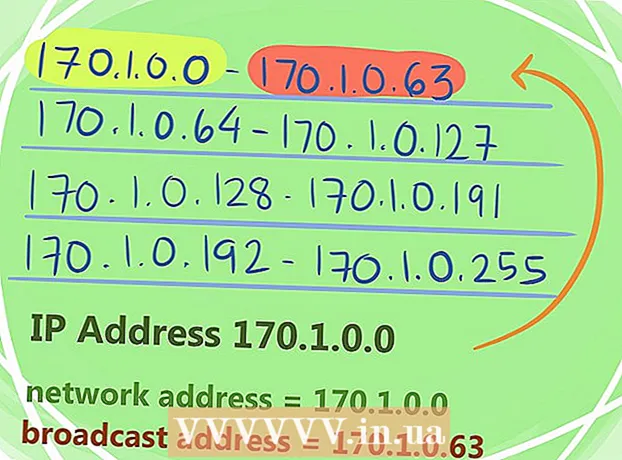Автор:
Charles Brown
Дата Створення:
1 Лютий 2021
Дата Оновлення:
1 Липня 2024

Зміст
- Крок
- Спосіб 1 з 5: На телевізорах Samsung Smart TV
- Спосіб 2 з 5: На телевізорах LG Smart TV
- Метод 3 із 5: На телевізорах Sony Android Smart TV
- Метод 4 з 5: На Apple TV
- Метод 5 з 5: На Amazon Fire TV
- Поради
- Попередження
Ця wikiHow показує, як завантажити програму Smart TV із магазину програм Smart TV.
Крок
Спосіб 1 з 5: На телевізорах Samsung Smart TV
 Увімкніть телевізор. Майте на увазі, що ваш телевізор повинен бути підключений до Інтернету, щоб завантажувати програми.
Увімкніть телевізор. Майте на увазі, що ваш телевізор повинен бути підключений до Інтернету, щоб завантажувати програми.  Натисніть кнопку на пульті дистанційного керування Додому. На деяких пультах дистанційного керування ця кнопка має зображення будинку.
Натисніть кнопку на пульті дистанційного керування Додому. На деяких пультах дистанційного керування ця кнопка має зображення будинку.  Виберіть Програми і натисніть кнопку "Вибрати". За допомогою клавіш зі стрілками на пульті дистанційного керування спочатку прокрутіть униз до розділу «Програми», а потім за допомогою різнокольорової кнопки «Вибрати».
Виберіть Програми і натисніть кнопку "Вибрати". За допомогою клавіш зі стрілками на пульті дистанційного керування спочатку прокрутіть униз до розділу «Програми», а потім за допомогою різнокольорової кнопки «Вибрати».  Виберіть категорію програми. У верхній частині телевізійного екрану ви побачите такі вкладки, як "Новий" та "Популярний", а також вкладку "Пошук" у самому верхньому правому куті екрана.
Виберіть категорію програми. У верхній частині телевізійного екрану ви побачите такі вкладки, як "Новий" та "Популярний", а також вкладку "Пошук" у самому верхньому правому куті екрана. - Ви можете використовувати вкладку "Пошук", щоб шукати програми за назвою.
 Виберіть програму для завантаження. Це переведе вас на сторінку програми.
Виберіть програму для завантаження. Це переведе вас на сторінку програми.  Виберіть Встановити і натисніть кнопку "Вибрати". Ця кнопка знаходиться під назвою програми. Як тільки ви оберете "Встановити", програма почне завантажуватися.
Виберіть Встановити і натисніть кнопку "Вибрати". Ця кнопка знаходиться під назвою програми. Як тільки ви оберете "Встановити", програма почне завантажуватися. - Якщо додаток не є безкоштовним, ви побачите ціну додатка тут.
- Після завантаження програми ви можете вибрати "Відкрити", щоб відкрити програму безпосередньо з її сторінки.
Спосіб 2 з 5: На телевізорах LG Smart TV
 Увімкніть телевізор. Пам'ятайте, що телевізор повинен бути підключений до Інтернету для завантаження програм.
Увімкніть телевізор. Пам'ятайте, що телевізор повинен бути підключений до Інтернету для завантаження програм.  Натисніть кнопку на пульті дистанційного керування Розумний. Це переведе вас на домашню сторінку.
Натисніть кнопку на пульті дистанційного керування Розумний. Це переведе вас на домашню сторінку.  Виберіть піктограму профілю. Це піктограма у формі людини у верхньому правому куті екрана.
Виберіть піктограму профілю. Це піктограма у формі людини у верхньому правому куті екрана.  Введіть дані облікового запису LG і виберіть Увійти. Інформація про ваш рахунок включає адресу електронної пошти та пароль.
Введіть дані облікового запису LG і виберіть Увійти. Інформація про ваш рахунок включає адресу електронної пошти та пароль.  Прокрутіть угору на пульті дистанційного керування телевізора. Це прокрутить домашню сторінку праворуч, і ви зможете побачити різні категорії програм.
Прокрутіть угору на пульті дистанційного керування телевізора. Це прокрутить домашню сторінку праворуч, і ви зможете побачити різні категорії програм.  Виберіть категорію програми. На домашній сторінці є декілька карток із назвами категорій (наприклад, «ІГРОВИЙ СВІТ») у верхньому лівому куті. Якщо вибрати категорію, ви побачите відповідні програми.
Виберіть категорію програми. На домашній сторінці є декілька карток із назвами категорій (наприклад, «ІГРОВИЙ СВІТ») у верхньому лівому куті. Якщо вибрати категорію, ви побачите відповідні програми.  Виберіть програму для завантаження. Це переведе вас на сторінку програми.
Виберіть програму для завантаження. Це переведе вас на сторінку програми.  Виберіть Встановити. Ця кнопка знаходиться прямо під заголовком програми.
Виберіть Встановити. Ця кнопка знаходиться прямо під заголовком програми. - Тут ви побачите ціну замість "Встановити", якщо програма не безкоштовна.
 Виберіть гаразд при запиті. Це запустить додаток для встановлення. Після завершення завантаження ви можете вибрати «Пуск», де раніше кнопка «Встановити» мала запускати програму.
Виберіть гаразд при запиті. Це запустить додаток для встановлення. Після завершення завантаження ви можете вибрати «Пуск», де раніше кнопка «Встановити» мала запускати програму.
Метод 3 із 5: На телевізорах Sony Android Smart TV
 Увімкніть телевізор. Майте на увазі, що ваш телевізор повинен бути підключений до Інтернету, щоб завантажувати програми.
Увімкніть телевізор. Майте на увазі, що ваш телевізор повинен бути підключений до Інтернету, щоб завантажувати програми.  Натисніть кнопку на пульті дистанційного керування ДОМА. Це перенесе вас на домашню сторінку вашого телевізора.
Натисніть кнопку на пульті дистанційного керування ДОМА. Це перенесе вас на домашню сторінку вашого телевізора.  Прокрутіть униз до розділу "Додатки". Для цього проведіть пальцем вниз по сенсорному екрану пульта дистанційного керування.
Прокрутіть униз до розділу "Додатки". Для цього проведіть пальцем вниз по сенсорному екрану пульта дистанційного керування.  Виберіть Зберігати і торкніться сенсорного екрана на пульті дистанційного керування. "Магазин" - це різнокольорова піктограма магазину Google Play вкрай ліворуч у розділі "Програми".
Виберіть Зберігати і торкніться сенсорного екрана на пульті дистанційного керування. "Магазин" - це різнокольорова піктограма магазину Google Play вкрай ліворуч у розділі "Програми".  Перегляньте програми. Ви можете провести пальцем праворуч, щоб переглянути програми на вкладці "Розваги", або проведіть пальцем вниз, щоб вибрати більш конкретну категорію програм, наприклад "Ігри для дистанційного керування".
Перегляньте програми. Ви можете провести пальцем праворуч, щоб переглянути програми на вкладці "Розваги", або проведіть пальцем вниз, щоб вибрати більш конкретну категорію програм, наприклад "Ігри для дистанційного керування". - Ви також можете провести пальцем угору, щоб вибрати лупу. Потім введіть пошуковий термін.
 Виберіть програму, яку потрібно завантажити, і торкніться пульта дистанційного керування. Це переведе вас на сторінку програми.
Виберіть програму, яку потрібно завантажити, і торкніться пульта дистанційного керування. Це переведе вас на сторінку програми.  Виберіть ВСТАНОВИТИ і торкніться пульта дистанційного керування. Цей параметр знаходиться під назвою програми.
Виберіть ВСТАНОВИТИ і торкніться пульта дистанційного керування. Цей параметр знаходиться під назвою програми. - Якщо програма не є безкоштовною, замість неї ви побачите ціну.
 Виберіть ПРИЙМІТИ. Це справа на екрані. Якщо вибрати це, почнеться завантаження програми на телевізор. Коли це буде зроблено, ви можете вибрати "ВІДКРИТИ", щоб перейти безпосередньо до програми
Виберіть ПРИЙМІТИ. Це справа на екрані. Якщо вибрати це, почнеться завантаження програми на телевізор. Коли це буде зроблено, ви можете вибрати "ВІДКРИТИ", щоб перейти безпосередньо до програми
Метод 4 з 5: На Apple TV
 Увімкніть телевізор. Якщо ваш Apple TV є типовим входом, ваш Apple TV негайно прокинеться.
Увімкніть телевізор. Якщо ваш Apple TV є типовим входом, ваш Apple TV негайно прокинеться. - Вам потрібно буде ввести дані, якщо ви цього ще не зробили, щоб користуватися своїм Apple TV.
- Якщо ваш телевізор не підключений до Інтернету, ви можете додавати програми.
- Ви не можете додавати програми до Apple TV, якщо це модель третього покоління або старша.
 Виберіть App Store і торкніться сенсорного екрана на пульті дистанційного керування. App Store - це темно-синій додаток, на якому зроблено білий знак "А" із посуду для письма. Після цього відкриється App Store.
Виберіть App Store і торкніться сенсорного екрана на пульті дистанційного керування. App Store - це темно-синій додаток, на якому зроблено білий знак "А" із посуду для письма. Після цього відкриється App Store. - Якщо ви використовуєте програму Apple TV на своєму iPhone, спершу її потрібно відкрити.
 Прокрутіть програми в App Store. За замовчуванням App Store завантажує "Вибране", де ви побачите популярні програми.
Прокрутіть програми в App Store. За замовчуванням App Store завантажує "Вибране", де ви побачите популярні програми. - Ви також можете прокрутити до "Пошук", торкнутися посібника користувача та торкнутися назви програми, щоб шукати її конкретно.
- Вибравши вкладку "Категорії", ви побачите різні категорії програм.
 Виберіть програму, яку потрібно завантажити, і торкніться пульта дистанційного керування. Це відкриє сторінку програми.
Виберіть програму, яку потрібно завантажити, і торкніться пульта дистанційного керування. Це відкриє сторінку програми. - Якщо на вкладці написано "Категорії", спочатку потрібно вибрати категорію.
 Виберіть ВСТАНОВИТИ і торкніться пульта дистанційного керування. Цей параметр повинен знаходитись посередині сторінки вашого додатка. Ваша програма буде завантажена на ваш Apple TV.
Виберіть ВСТАНОВИТИ і торкніться пульта дистанційного керування. Цей параметр повинен знаходитись посередині сторінки вашого додатка. Ваша програма буде завантажена на ваш Apple TV. - У випадку платного додатка ця кнопка відображає ціну додатка.
- Вас можуть попросити ввести пароль Apple ID для платних додатків.
Метод 5 з 5: На Amazon Fire TV
 Увімкніть телевізор. Якщо ваш Fire Stick встановлений за замовчуванням (або востаннє використовувався), це відкриє домашню сторінку Amazon Fire TV.
Увімкніть телевізор. Якщо ваш Fire Stick встановлений за замовчуванням (або востаннє використовувався), це відкриє домашню сторінку Amazon Fire TV. - Якщо ви цього ще не зробили, вам доведеться відрегулювати вхід, щоб використовувати ваш Fire Stick.
- Якщо ваш телевізор не підключений до Інтернету, ви не можете додавати програми.
 Відкрийте бічну панель. Для цього просто використовуйте ліву сторону круглого диска керування на пульті дистанційного керування, щоб прокручувати ліворуч, поки бічна панель не відкриється з лівої сторони екрана.
Відкрийте бічну панель. Для цього просто використовуйте ліву сторону круглого диска керування на пульті дистанційного керування, щоб прокручувати ліворуч, поки бічна панель не відкриється з лівої сторони екрана.  Виберіть Програми і натисніть кнопку "Вибрати". Це кругла кнопка посередині вашого рульового диска. Ви знайдете "Програми" приблизно на половині бічної панелі.
Виберіть Програми і натисніть кнопку "Вибрати". Це кругла кнопка посередині вашого рульового диска. Ви знайдете "Програми" приблизно на половині бічної панелі.  Виберіть фільтр програми. Ви можете прокрутити вниз, щоб вибрати, наприклад, вкладку "Прожектор" і переглянути пропоновані програми, або вкладку "Найкращі безкоштовні", щоб прокрутити безкоштовні програми з найвищим рейтингом.
Виберіть фільтр програми. Ви можете прокрутити вниз, щоб вибрати, наприклад, вкладку "Прожектор" і переглянути пропоновані програми, або вкладку "Найкращі безкоштовні", щоб прокрутити безкоштовні програми з найвищим рейтингом. - Якщо ви хочете лише переглянути всі програми, виберіть параметр "Категорії" та виберіть категорію, яка вас цікавить.
 Виберіть програму та натисніть кнопку "Вибрати" на пульті дистанційного керування. Це відкриє сторінку програми.
Виберіть програму та натисніть кнопку "Вибрати" на пульті дистанційного керування. Це відкриє сторінку програми.  Виберіть Отримати і натисніть кнопку "Вибрати" на пульті дистанційного керування. Ви повинні побачити "Отримати" внизу праворуч від піктограми програми. Обраний вами додаток почне завантажуватися на ваш Amazon Fire TV.
Виберіть Отримати і натисніть кнопку "Вибрати" на пульті дистанційного керування. Ви повинні побачити "Отримати" внизу праворуч від піктограми програми. Обраний вами додаток почне завантажуватися на ваш Amazon Fire TV. - Ви побачите ціну програми замість "Отримати", якщо програма не безкоштовна.
- У старих версіях Amazon Fire TV "Отримати" можна замінити на "Завантажити" або "Встановити".
Поради
- Іноді оновлення системи видаляє певні програми із вашого смарт-телевізора. Потім ви зазвичай можете зайти в магазин додатків, щоб завантажити їх знову безкоштовно.
Попередження
- Різні моделі смарт-телевізорів можуть мати дещо різні процедури завантаження програм, навіть якщо вони походять від одного виробника.