Автор:
Judy Howell
Дата Створення:
1 Липня 2021
Дата Оновлення:
1 Липня 2024

Зміст
Ця wikiHow вчить вас отримувати доступ та змінювати властивості та налаштування файлів на вашому комп’ютері. Ви можете зробити це в Windows, а також на Mac.
Крок
Спосіб 1 з 2: У Windows
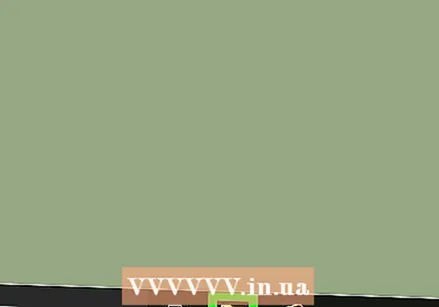 Відкрийте Пуск
Відкрийте Пуск 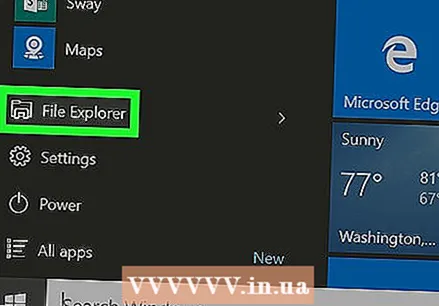 Клацніть Провідник файлів
Клацніть Провідник файлів 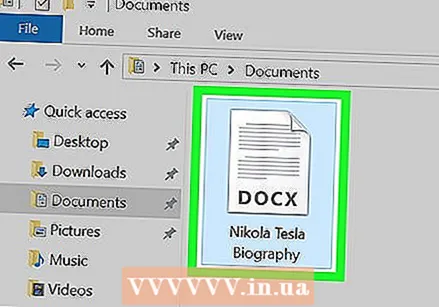 Виберіть файл, який потрібно змінити. Клацніть один раз на файл, властивості якого ви хочете переглянути та змінити.
Виберіть файл, який потрібно змінити. Клацніть один раз на файл, властивості якого ви хочете переглянути та змінити. - Можливо, вам доведеться вказати розташування файлу (наприклад, Документи), клацнувши папку ліворуч у вікні Провідника.
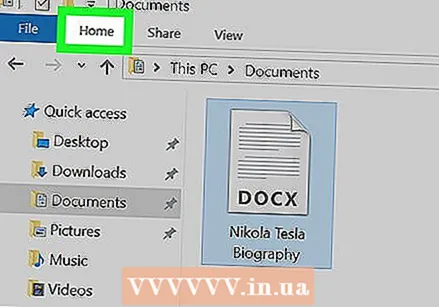 натисніть на Почніть. Це вкладка у верхньому лівому куті вікна.
натисніть на Почніть. Це вкладка у верхньому лівому куті вікна. 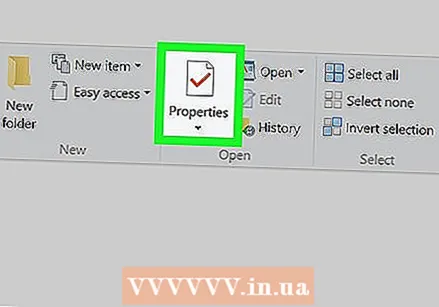 натисніть на Властивості. Цей білий квадрат із червоною позначкою знаходиться у групі "Відкрити" меню у вікні Провідника.
натисніть на Властивості. Цей білий квадрат із червоною позначкою знаходиться у групі "Відкрити" меню у вікні Провідника. 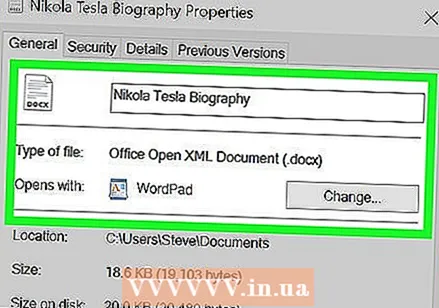 Перегляньте властивості файлу. Кожен тип файлу має дещо інше меню Властивості, але зазвичай ви можете змінити таку інформацію:
Перегляньте властивості файлу. Кожен тип файлу має дещо інше меню Властивості, але зазвичай ви можете змінити таку інформацію: - Ім'я файлу - Зазвичай він знаходиться у верхній частині вкладки Загальні.
- Відкрити за допомогою - Це посередині вкладки Загальніі далі Змінити Клацнувши поруч із цим параметром, ви можете вибрати іншу програму за замовчуванням для вибраного файлу.
- Попередні версії - Ця вкладка дозволяє вибрати та відновити збережену версію файлу, якщо вона існує. Ви повинні створити точку відновлення, щоб це працювало.
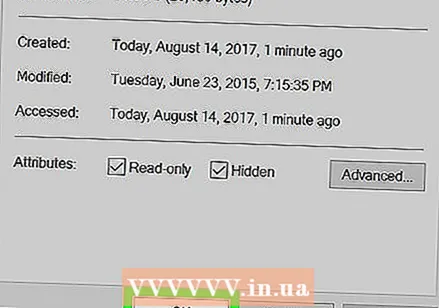 Збережіть внесені зміни. натисніть на Застосовувати у нижньому правому куті вікна Властивість, а потім натисніть гаразд щоб зберегти та закрити вікно.
Збережіть внесені зміни. натисніть на Застосовувати у нижньому правому куті вікна Властивість, а потім натисніть гаразд щоб зберегти та закрити вікно.
Спосіб 2 з 2: На Mac
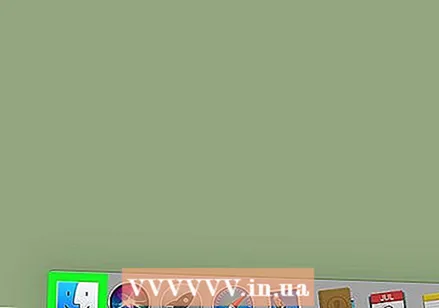 Відкрийте Finder. Клацніть на синій значок обличчя на док-станції Mac, щоб відкрити Finder.
Відкрийте Finder. Клацніть на синій значок обличчя на док-станції Mac, щоб відкрити Finder. 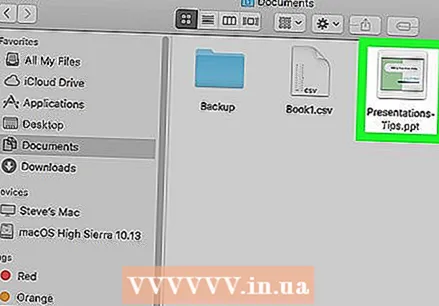 Виберіть файл, який потрібно змінити. Клацніть на файл у Finder, щоб вибрати його.
Виберіть файл, який потрібно змінити. Клацніть на файл у Finder, щоб вибрати його. - Спочатку вам може знадобитися вибрати папку, де знаходиться файл, клацнувши папку ліворуч у вікні Finder.
- Якщо потрібно, натисніть Усі мої файли у верхньому лівому куті вікна Finder, щоб переглянути список усіх файлів на вашому Mac.
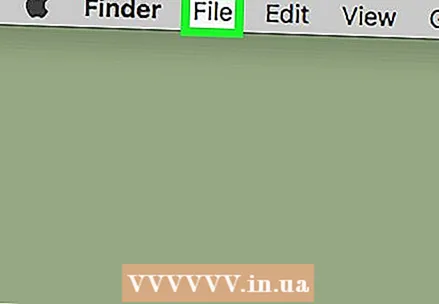 натисніть на Файл. Цей пункт меню можна знайти у верхньому лівому куті екрана Mac. З'явиться спадне меню.
натисніть на Файл. Цей пункт меню можна знайти у верхньому лівому куті екрана Mac. З'явиться спадне меню. 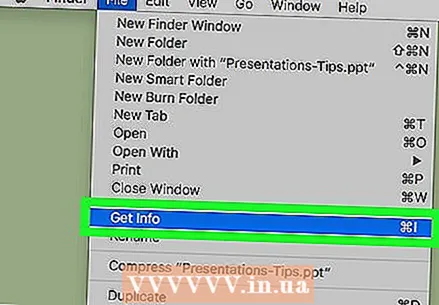 натисніть на Показати інформацію. Ви побачите цю опцію приблизно на півдорозі через спадне меню Файл. Відкриється вікно з інформацією про файл.
натисніть на Показати інформацію. Ви побачите цю опцію приблизно на півдорозі через спадне меню Файл. Відкриється вікно з інформацією про файл. 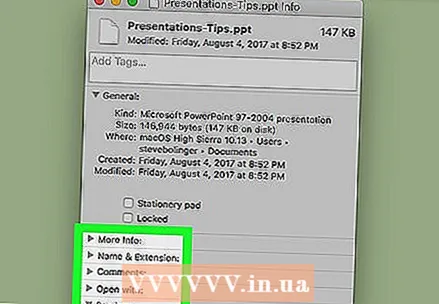 Перегляньте властивості файлу. Більшість файлів на вашому Mac мають такі опції в центрі або внизу вікна Отримати інформацію:
Перегляньте властивості файлу. Більшість файлів на вашому Mac мають такі опції в центрі або внизу вікна Отримати інформацію: - Назва та розширення - Змінити ім’я файлу або тип файлу. Ви також можете встановити тут прапорець "Сховати розширення", щоб приховати розширення цього конкретного файлу.
- Зауваження - Додайте коментарі до файлу.
- Відкрити за допомогою - Змініть програму, за допомогою якої ви відкриваєте файл.
- Попередній перегляд - Переглянути попередній перегляд (наприклад, мініатюру) файлу.
- Обмін та повноваження - Змінити, хто може читати, редагувати або модифікувати файл.
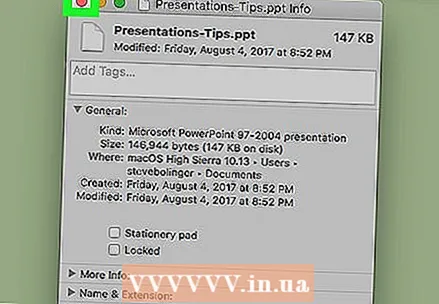 Збережіть зміни. Закінчивши вносити зміни, потрібно лише натиснути червоне коло у верхньому лівому куті вікна Отримати інформацію, щоб зберегти властивості.
Збережіть зміни. Закінчивши вносити зміни, потрібно лише натиснути червоне коло у верхньому лівому куті вікна Отримати інформацію, щоб зберегти властивості.
Поради
- Як правило, доступні інші властивості для редагування, якщо у вас є обліковий запис адміністратора.
Попередження
- Іноді ви не можете змінити певні властивості файлу.
- Властивості файлу залежать від типу файлу, який ви переглядаєте.



