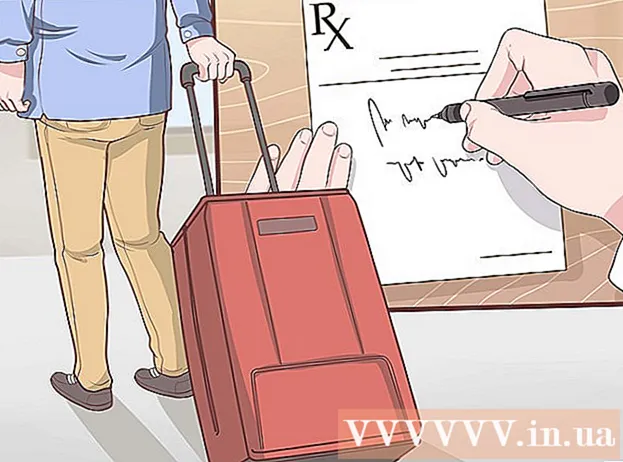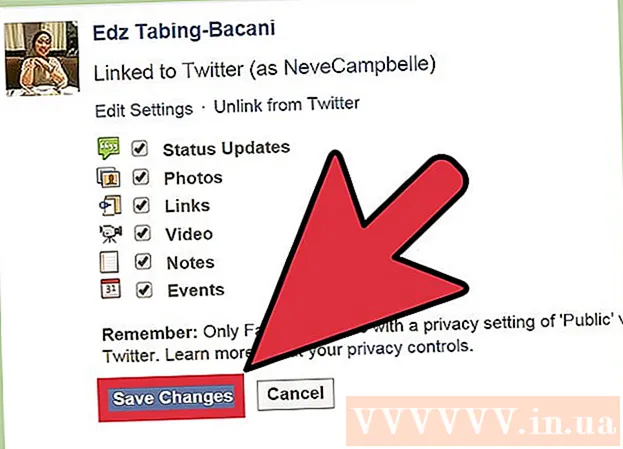Автор:
Judy Howell
Дата Створення:
4 Липня 2021
Дата Оновлення:
23 Червень 2024

Зміст
- Крок
- Спосіб 1 із 2: Змініть розмір зображення за допомогою попереднього перегляду
- Спосіб 2 з 2: Обріжте зображення за допомогою попереднього перегляду
Змінити розмір зображення на вашому Mac легко за допомогою Preview - безкоштовної програми, встановленої за замовчуванням у кожній версії OS X. Попередній перегляд дозволяє обрізати та змінити розмір зображень без встановлення будь-якого іншого програмного забезпечення. У цій статті ми покажемо вам кілька способів попереднього перегляду: як контролювати розмір ваших фотографій, як видаляти небажані області та як регулювати роздільну здатність зображень.
Крок
Спосіб 1 із 2: Змініть розмір зображення за допомогою попереднього перегляду
 Перейдіть до зображення, яке потрібно змінити. У цьому методі ми змінюємо розмір всього зображення. Якщо ви хочете обрізати частину фотографії, перейдіть до наступного розділу.
Перейдіть до зображення, яке потрібно змінити. У цьому методі ми змінюємо розмір всього зображення. Якщо ви хочете обрізати частину фотографії, перейдіть до наступного розділу. - Щоб шукати ім'я зображення або тег, відкрийте Finder і клацніть лупу в рядку меню. Введіть критерії пошуку на панелі та натисніть ⏎ Повернення щоб побачити результати.
 Перетягніть зображення на піктограму попереднього перегляду на док-станції або у Finder. Це відкриє зображення за допомогою попереднього перегляду.
Перетягніть зображення на піктограму попереднього перегляду на док-станції або у Finder. Це відкриє зображення за допомогою попереднього перегляду. - Ви також можете клацнути зображення правою кнопкою миші та вибрати "Відкрити за допомогою", потім "Попередній перегляд".
 Натисніть кнопку редагування, щоб зробити кнопки маркера видимими. Тепер над зображенням з’являється нова панель із кнопками.
Натисніть кнопку редагування, щоб зробити кнопки маркера видимими. Тепер над зображенням з’являється нова панель із кнопками.  Клацніть на меню «Інструменти» та виберіть «Змінити розмір».
Клацніть на меню «Інструменти» та виберіть «Змінити розмір». Змініть роздільну здатність. Роздільна здатність вказана в пікселях на дюйм (ви також можете перейти до пікселів на см у спадному меню). Ви можете збільшити роздільну здатність, якщо ви збираєтеся надрукувати ваше зображення, або якщо ви хочете зберегти якомога більше якості.
Змініть роздільну здатність. Роздільна здатність вказана в пікселях на дюйм (ви також можете перейти до пікселів на см у спадному меню). Ви можете збільшити роздільну здатність, якщо ви збираєтеся надрукувати ваше зображення, або якщо ви хочете зберегти якомога більше якості. - Якщо ви хочете використовувати зображення для такої програми, як Facebook, ви можете залишити роздільну здатність за замовчуванням 72. Якщо ви зменшите роздільну здатність, розмір файлу буде меншим.
- Якщо ви хочете надрукувати зображення у високій якості, наприклад для реклами чи інших форм ділового спілкування, ви можете встановити роздільну здатність щонайменше 600. Примітка: це значно збільшить розмір файлу.
- Для глянцевої фотографії достатньо 300. Розмір файлу буде набагато більшим, ніж стандартні 72 пікселі на дюйм зображення, але остаточна якість буде набагато кращою.
 Введіть бажану ширину та висоту у відповідні поля. Чим більше ширина та висота, тим більший розмір файлу.
Введіть бажану ширину та висоту у відповідні поля. Чим більше ширина та висота, тим більший розмір файлу. - Можливо, вам буде корисно змінити блок, щоб краще зрозуміти ваше зображення. Наприклад, ви можете змінити одиницю вимірювання на міліметри (мм). Клацніть спадне меню праворуч від полів ширини та висоти, щоб змінити одиниці виміру.
- Ви також можете встановити розмір у відсотках від поточного розміру. Клацніть на "%" у тому самому спадному меню та введіть бажані відсотки в "Ширина" та "Висота".
 Поставте прапорець біля пункту «Збільшити / зменшити пропорційно», щоб запобігти спотворенню зображення. Це необов’язково, але ця опція автоматично регулює висоту пропорційно, коли ви змінюєте висоту. Таким чином, оригінальні пропорції зображення завжди залишаються незмінними.
Поставте прапорець біля пункту «Збільшити / зменшити пропорційно», щоб запобігти спотворенню зображення. Це необов’язково, але ця опція автоматично регулює висоту пропорційно, коли ви змінюєте висоту. Таким чином, оригінальні пропорції зображення завжди залишаються незмінними.  Натисніть OK, щоб переглянути зображення у новому розмірі. Якщо вас не влаштовує, натисніть ⌘ Cmd+Z скасувати операцію.
Натисніть OK, щоб переглянути зображення у новому розмірі. Якщо вас не влаштовує, натисніть ⌘ Cmd+Z скасувати операцію.  Натисніть ⌘ Команда+С. щоб зберегти зміни. Після закінчення зміни розміру ви можете зберегти свою роботу.
Натисніть ⌘ Команда+С. щоб зберегти зміни. Після закінчення зміни розміру ви можете зберегти свою роботу. - Якщо ви хочете зберегти відредаговане зображення під новою назвою, натисніть «Архів», потім «Зберегти як», а потім введіть нову назву.
- Після збереження, якщо виявите помилку, натисніть "Попередні версії" в меню "Файл", а потім "Переглянути всі версії". Виберіть одну з версій зображення, яку потрібно відновити.
Спосіб 2 з 2: Обріжте зображення за допомогою попереднього перегляду
 Натисніть кнопку редагування, щоб зробити кнопки маркера видимими.
Натисніть кнопку редагування, щоб зробити кнопки маркера видимими. Клацніть пунктирним прямокутником на панелі інструментів, а потім виберіть "Прямокутний виділення".
Клацніть пунктирним прямокутником на панелі інструментів, а потім виберіть "Прямокутний виділення". Перетягуйте прямокутник по зображенню, поки не окреслите область, яку потрібно зберегти. Відпустивши кнопку миші, ви побачите пунктирний прямокутник над частиною зображення.
Перетягуйте прямокутник по зображенню, поки не окреслите область, яку потрібно зберегти. Відпустивши кнопку миші, ви побачите пунктирний прямокутник над частиною зображення.  Натисніть кнопку «Обрізати». Тепер частини, які потрапляють за межі вибраного прямокутника, видаляються.
Натисніть кнопку «Обрізати». Тепер частини, які потрапляють за межі вибраного прямокутника, видаляються. - Ви можете обрізати обрізану частину знову, як і на будь-якому іншому зображенні.
- Якщо ви не хочете зберігати зміни, натисніть ⌘ Cmd+Z щоб скасувати це.
 Натисніть⌘ Cmd+С. щоб зберегти файл.
Натисніть⌘ Cmd+С. щоб зберегти файл.- Якщо ви хочете зберегти відредаговане зображення під новою назвою, натисніть «Архів», потім «Зберегти як», а потім введіть нову назву.
- Після збереження, якщо виявите помилку, натисніть "Попередні версії" в меню "Файл", а потім "Переглянути всі версії". Виберіть одну з версій зображення, яку потрібно відновити.