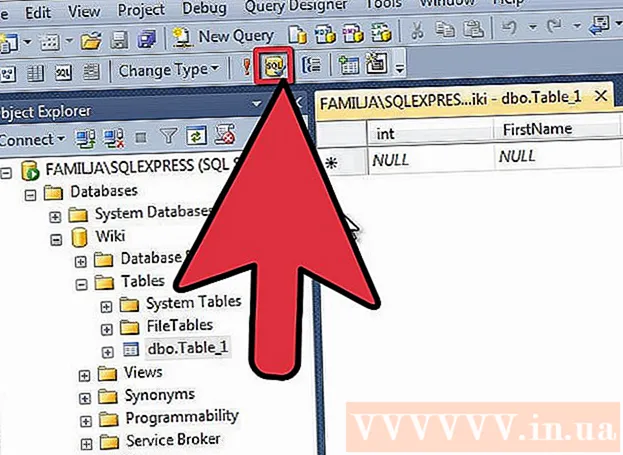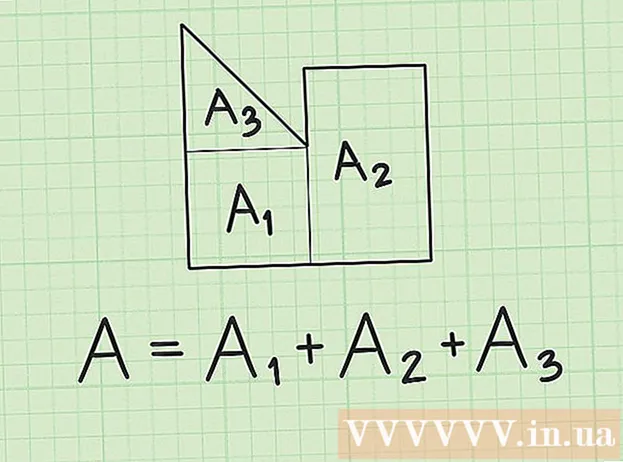Автор:
Roger Morrison
Дата Створення:
5 Вересень 2021
Дата Оновлення:
1 Липня 2024

Зміст
- Крок
- Спосіб 1 з 3: Змініть колір текстового об’єкта
- Спосіб 2 із 3: Змінюйте кілька текстових об’єктів одночасно
- Метод 3 із 3: Змініть колір певних символів
- Поради
Щоб змінити колір тексту в Illustrator, виділіть текст інструментом виділення, а потім виберіть колір із палітри. Щоб змінити більше однієї текстової області, утримуючи клавішу Shift, вибираючи додаткові області. Ви також можете змінити колір окремого символу, вибравши саме цей символ за допомогою інструмента "Текст".
Крок
Спосіб 1 з 3: Змініть колір текстового об’єкта
 Клацніть на першу стрілку на панелі інструментів, щоб скористатися інструментом виділення. Якщо вас не влаштовує колір текстового об'єкта (блоку тексту) у вашому документі, ви можете легко змінити його за допомогою інструменту виділення.
Клацніть на першу стрілку на панелі інструментів, щоб скористатися інструментом виділення. Якщо вас не влаштовує колір текстового об'єкта (блоку тексту) у вашому документі, ви можете легко змінити його за допомогою інструменту виділення.  Клацніть, щоб вибрати текстову область, яку потрібно змінити. Коли ви натискаєте текст, який потрібно змінити, навколо нього з’являється вікно вибору.
Клацніть, щоб вибрати текстову область, яку потрібно змінити. Коли ви натискаєте текст, який потрібно змінити, навколо нього з’являється вікно вибору. - Ви також можете виділити текст на панелі "Шари". Знайдіть шар, що містить текст, який потрібно змінити, а потім клацніть коло в кінці назви шару, щоб вибрати його.
- Якщо панель «Шари» ще не відкрита, натисніть F7 щоб відкрити його зараз.
 Двічі клацніть палітру кольорів на панелі інструментів. Палітра представлена рамкою, яка має той самий колір, що і вибраний текст. Для вас з’явиться більша палітра різних кольорів.
Двічі клацніть палітру кольорів на панелі інструментів. Палітра представлена рамкою, яка має той самий колір, що і вибраний текст. Для вас з’явиться більша палітра різних кольорів. - Щоб змінити товщину рядка контуру (контур навколо тексту замість самого тексту), двічі клацніть нижню частину двох полів. Він або матиме червону лінію (якщо на даний момент немає кольору контуру), або він відображатиметься як поле з товстою лінією навколо нього.
 Виберіть колір і натисніть "OK". Тепер текст у всіх вибраних областях зміниться на текст, який ви вибрали.
Виберіть колір і натисніть "OK". Тепер текст у всіх вибраних областях зміниться на текст, який ви вибрали. - Якщо вас не влаштовує колір, натисніть ⌘ Cmd+Z (Mac) або Ctrl+Z (Windows), щоб скасувати зміни.
Спосіб 2 із 3: Змінюйте кілька текстових об’єктів одночасно
 Клацніть на першу стрілку на панелі інструментів, щоб скористатися інструментом виділення. Якщо в одному документі є кілька текстових областей, які потрібно змінити на один колір, це можна зробити за допомогою інструменту виділення.
Клацніть на першу стрілку на панелі інструментів, щоб скористатися інструментом виділення. Якщо в одному документі є кілька текстових областей, які потрібно змінити на один колір, це можна зробити за допомогою інструменту виділення.  Клацніть, щоб вибрати текстову область, яку потрібно змінити. Навколо виділеної текстової області з'явиться поле вибору.
Клацніть, щоб вибрати текстову область, яку потрібно змінити. Навколо виділеної текстової області з'явиться поле вибору. - Ви також можете виділити текст, виділивши його на панелі "Шари". Знайдіть шар, який містить текст, який потрібно змінити, а потім клацніть коло, щоб виділити його.
- Якщо панель «Шари» ще не відкрита, натисніть F7 щоб відкрити його.
 Тримайте ключ ⇧ Shift і клацніть кожен додатковий текстовий об'єкт. Тримайте ключ ⇧ Shift натискаючи кожну область. Кожна вибрана область тепер також оточена обмежувальним полем.
Тримайте ключ ⇧ Shift і клацніть кожен додатковий текстовий об'єкт. Тримайте ключ ⇧ Shift натискаючи кожну область. Кожна вибрана область тепер також оточена обмежувальним полем. - Якщо ви використовуєте панель «Шари», ви можете вибрати кілька шарів, клацнувши ⇧ Shift натискаючи додаткові кола.
- Вибравши всі області (за допомогою інструмента «Виділення» або на панелі «Шари»), відпустіть клавішу ⇧ Shift пухкий
 Двічі клацніть палітру кольорів на панелі інструментів. Палітра представлена вікном, який має такий самий колір, як вибраний на даний момент текст. З’явиться більша палітра з різними кольорами на вибір.
Двічі клацніть палітру кольорів на панелі інструментів. Палітра представлена вікном, який має такий самий колір, як вибраний на даний момент текст. З’явиться більша палітра з різними кольорами на вибір. - Щоб змінити товщину рядка контуру (контур навколо тексту замість самого тексту), двічі клацніть нижню частину двох полів. Він буде мати червону лінію (якщо на даний момент немає кольору контуру), або він відображатиметься у вигляді вікна з товстою лінією навколо нього.
 Виберіть колір і натисніть "OK". Тепер текст у всіх вибраних областях зміниться на текст, який ви вибрали.
Виберіть колір і натисніть "OK". Тепер текст у всіх вибраних областях зміниться на текст, який ви вибрали. - Якщо вас не влаштовує колір, натисніть ⌘ Cmd+Z (Mac) або Ctrl+Z (Windows), щоб скасувати зміни.
- Ви також можете змінити інші текстові атрибути таким чином, як шрифт та розмір.
Метод 3 із 3: Змініть колір певних символів
 Клацніть Інструмент тексту (T) на панелі інструментів. Якщо ви хочете змінити окремий символ (або рядок), не змінюючи весь текст, ви можете зробити це, вибравши символи за допомогою інструмента "Текст".
Клацніть Інструмент тексту (T) на панелі інструментів. Якщо ви хочете змінити окремий символ (або рядок), не змінюючи весь текст, ви можете зробити це, вибравши символи за допомогою інструмента "Текст".  Виберіть символи, які потрібно змінити. Вибрані символи тепер повинні мати контурну лінію.
Виберіть символи, які потрібно змінити. Вибрані символи тепер повинні мати контурну лінію.  Двічі клацніть палітру кольорів на панелі інструментів. Палітра представлена рамкою, яка має той самий колір, що і вибраний текст. Для вас з’явиться більша палітра різних кольорів.
Двічі клацніть палітру кольорів на панелі інструментів. Палітра представлена рамкою, яка має той самий колір, що і вибраний текст. Для вас з’явиться більша палітра різних кольорів. - Щоб змінити товщину рядка контуру (контур навколо тексту замість самого тексту), двічі клацніть нижню частину двох полів. Він або матиме червону лінію (якщо на даний момент немає кольору контуру), або він відображатиметься як поле з товстою лінією навколо нього.
 Виберіть колір і натисніть "OK". Виділені символи зміняться на вибраний вами колір.
Виберіть колір і натисніть "OK". Виділені символи зміняться на вибраний вами колір. - Якщо вас не влаштовує колір, натисніть ⌘ Cmd+Z (Mac) або Ctrl+Z (Windows), щоб скасувати зміни.
- За допомогою цього методу можна також змінити шрифт та розмір шрифту окремих символів.
Поради
- Ви можете керувати тим, які панелі відображатимуться у Illustrator, вибираючи їх у меню Вікно.
- Щоб змінити різні налаштування за замовчуванням для Illustrator, перейдіть до Редагування налаштувань та дослідіть різні параметри.