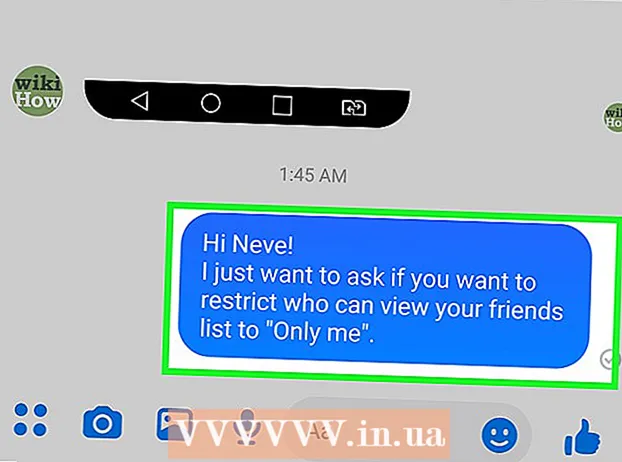Автор:
Charles Brown
Дата Створення:
5 Лютий 2021
Дата Оновлення:
1 Липня 2024

Зміст
- Крок
- Спосіб 1 з 4: Windows
- Вирішення проблем
- Спосіб 2 з 4: Mac
- Спосіб 3 з 4: iPad
- Спосіб 4 з 4: Android
EML - це формат файлу, розроблений Microsoft для Outlook та Outlook Express. Файл EML - це заархівоване повідомлення електронної пошти, яке зберігає вихідний формат HTML та заголовки пошти. Більшість поштових клієнтів підтримують файли EML, але якщо на вашому комп’ютері не встановлений поштовий клієнт або ви використовуєте мобільний пристрій, існують альтернативні методи, якими ви можете відкрити файл.
Крок
Спосіб 1 з 4: Windows
 Відкрийте файл у поштовому клієнті. Файл EML - це в основному повідомлення електронної пошти, яке відображається як файл. Найпростіший спосіб відкрити такий файл - використовувати поштовий клієнт, такий як Outlook, Outlook Express, Windows Live Mail або Thunderbird. Остання версія більшості цих програм повинна автоматично асоціювати формат файлу EML із програмою. Це означає, що ви можете відкрити файл, двічі клацнувши на ньому.
Відкрийте файл у поштовому клієнті. Файл EML - це в основному повідомлення електронної пошти, яке відображається як файл. Найпростіший спосіб відкрити такий файл - використовувати поштовий клієнт, такий як Outlook, Outlook Express, Windows Live Mail або Thunderbird. Остання версія більшості цих програм повинна автоматично асоціювати формат файлу EML із програмою. Це означає, що ви можете відкрити файл, двічі клацнувши на ньому. - Коли ви відкриєте файл EML у поштовому клієнті, ви зможете завантажити вкладення, пов'язані з повідомленням, переглянути належним чином відформатоване повідомлення та побачити зображення.
- Читайте далі, якщо на вашому комп’ютері немає поштового клієнта або ви не можете відкрити файли у своєму поштовому клієнті.
 Змініть розширення, щоб переглянути файл у браузері. Файли EML дуже схожі на файли MHTML, і якщо ви вставите розширення *. mht ви зможете швидко перетворити файл у формат файлу, який можна відкрити в Internet Explorer. Інші веб-браузери також можуть відкривати файли MHTML, але Internet Explorer - єдиний браузер, який правильно відображає форматування. Ви не можете завантажувати вкладення цим методом.
Змініть розширення, щоб переглянути файл у браузері. Файли EML дуже схожі на файли MHTML, і якщо ви вставите розширення *. mht ви зможете швидко перетворити файл у формат файлу, який можна відкрити в Internet Explorer. Інші веб-браузери також можуть відкривати файли MHTML, але Internet Explorer - єдиний браузер, який правильно відображає форматування. Ви не можете завантажувати вкладення цим методом. - Показати розширення файлів, якщо ви їх приховали. У Windows 8 ви можете встановити прапорець біля «Розширення імен файлів» на вкладці «Вид» у будь-якому вікні Провідника Windows. У старих версіях Windows відкрийте панель керування та виберіть «Параметри папки». Клацніть на вкладку "Вид" і зніміть прапорець біля пункту "Сховати розширення для відомих типів файлів".
- Клацніть правою кнопкою миші на файлі EML і виберіть "Перейменувати".
- Отримати .emlрозширення і замініть його на .mht. Windows попередить вас, що це може спричинити проблеми з файлом. Підтвердьте, що хочете змінити розширення файлу.
- Відкрийте файл в Internet Explorer. Зазвичай це програма за замовчуванням для відкриття файлів MHT. Ви можете клацнути файл правою кнопкою миші, вибрати "Відкрити за допомогою", а потім вибрати Internet Explorer зі списку. Internet Explorer буде відображати файл MHT приблизно у тому ж форматуванні, як якщо б ви переглядали файл EML у поштовому клієнті.
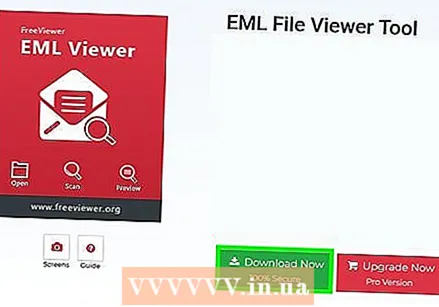 Завантажте та встановіть програму перегляду файлів EML FreeViewer. Цю програму можна безкоштовно завантажити з веб-сайту розробника: http://www.freeviewer.org/eml/.
Завантажте та встановіть програму перегляду файлів EML FreeViewer. Цю програму можна безкоштовно завантажити з веб-сайту розробника: http://www.freeviewer.org/eml/. - Тепер перейдіть до папки, де ви зберегли файл EML.
- Двічі клацніть на відповідну папку. Усі файли EML тепер будуть розміщені у правильному порядку. Тепер ви можете натиснути будь-який файл EML, щоб переглянути його.
- Ви також можете переглянути вкладення, що додаються до повідомлення електронної пошти.
 Перегляньте файл як звичайний текст. Якщо ви не можете відкрити файл у поштовому клієнті та перетворити його для перегляду в Internet Explorer, ви можете переглянути його як звичайний текст. У ньому буде багато безглуздих символів, але ви все одно зможете побачити тіло повідомлення та всі посилання. Ви не зможете побачити зображення чи вкладення.
Перегляньте файл як звичайний текст. Якщо ви не можете відкрити файл у поштовому клієнті та перетворити його для перегляду в Internet Explorer, ви можете переглянути його як звичайний текст. У ньому буде багато безглуздих символів, але ви все одно зможете побачити тіло повідомлення та всі посилання. Ви не зможете побачити зображення чи вкладення. - Клацніть правою кнопкою миші на файлі EML і виберіть "Відкрити за допомогою".
- У списку програм виберіть Блокнот.
- Знайди html>- і тіло>теги. Ці теги вказують, з чого починається електронна пошта. Ви можете знайти вміст електронного листа в цьому розділі, хоча вам, мабуть, доведеться шукати в коді HTML.
- Знайди href =теги для пошуку посилань. Ви можете скопіювати та вставити відображену там URL-адресу у свій веб-браузер, щоб перейти за посиланням із файлу EML.
Вирішення проблем
 Файли EML не відкриваються в Outlook Express, навіть якщо програма встановлена на комп'ютері. Зазвичай це викликано іншою програмою, якій формат EML асоційовано за замовчуванням. Вам доведеться скинути, які формати файлів слід відкривати в Outlook Express за замовчуванням.
Файли EML не відкриваються в Outlook Express, навіть якщо програма встановлена на комп'ютері. Зазвичай це викликано іншою програмою, якій формат EML асоційовано за замовчуванням. Вам доведеться скинути, які формати файлів слід відкривати в Outlook Express за замовчуванням. - Закрийте Outlook Express, якщо ви відкрили програму.
- Натисніть ⊞ Виграй+Р..
- Тип msimn / реєстр і натисніть ↵ Введіть. Тепер ви скинули всі формати файлів, пов’язані з Outlook Express. Усі файли EML тепер повинні відкриватися автоматично в Outlook Express, коли ви двічі клацаєте ім’я файлу.
 Перегляньте розширення файлу. На думку деяких користувачів, резервні копії, зроблені за допомогою Windows Live Mail, мають неправильні розширення EML ( * ._ eml замість *. eml). Якщо вам не вдається відкрити файл EML, перевірте, чи має файл правильне розширення.
Перегляньте розширення файлу. На думку деяких користувачів, резервні копії, зроблені за допомогою Windows Live Mail, мають неправильні розширення EML ( * ._ eml замість *. eml). Якщо вам не вдається відкрити файл EML, перевірте, чи має файл правильне розширення. - Щоб дізнатись, як показувати приховані розширення файлів, перейдіть до кроку 2 попереднього методу.
- Перейменуйте будь-який файл EML із розширенням * ._ eml навколо _ видалити.
Спосіб 2 з 4: Mac
 Відкрийте файл EML в Apple Mail. Apple Mail встановлюється за замовчуванням в OS X і може відкривати та правильно відображати файли EML.
Відкрийте файл EML в Apple Mail. Apple Mail встановлюється за замовчуванням в OS X і може відкривати та правильно відображати файли EML. - Клацніть правою кнопкою миші (Ctrl-клікніть) на файлі EML і виберіть "Відкрити за допомогою".
- У списку програм виберіть «Пошта». Тепер ваш файл EML відкриється в Apple Mail. Ви можете зробити це, навіть якщо у вас немає облікового запису електронної пошти, встановленого в Apple Mail.
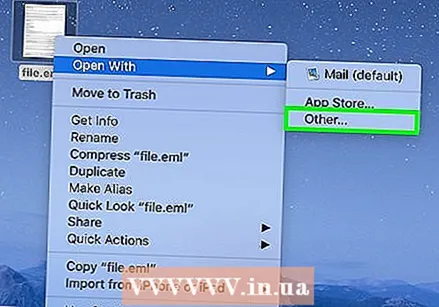 Використовуйте Microsoft Entourage або Outlook для Mac. Якщо у вас Office 2008 або 2011, ви можете встановити поштовий клієнт від Microsoft, щоб мати можливість відкривати файли EML. Office 2008 включає Entourage, тоді як Office 2011 замінює Entourage на Outlook для Mac. Можливо, ви вирішили не встановлювати поштовий клієнт під час встановлення Office.
Використовуйте Microsoft Entourage або Outlook для Mac. Якщо у вас Office 2008 або 2011, ви можете встановити поштовий клієнт від Microsoft, щоб мати можливість відкривати файли EML. Office 2008 включає Entourage, тоді як Office 2011 замінює Entourage на Outlook для Mac. Можливо, ви вирішили не встановлювати поштовий клієнт під час встановлення Office. - Після встановлення програми клацніть правою кнопкою миші (Ctrl-клікніть) на файлі EML і виберіть "Відкрити за допомогою". Зі списку доступних програм виберіть Entourage або Outlook.
 Витягніть файл за допомогою StuffIt Expander. Це безкоштовна утиліта стиснення для OS X, і ви можете використовувати її для вилучення інформації з файлу EML.
Витягніть файл за допомогою StuffIt Expander. Це безкоштовна утиліта стиснення для OS X, і ви можете використовувати її для вилучення інформації з файлу EML. - Завантажте та встановіть StuffIt Expander з my.smithmicro.com/stuffit-expander-mac.html або в магазині Mac App Store.
- Перетягніть файл EML у вікно StuffIt. Ви можете витягти кілька файлів EML одночасно, перетягнувши їх усі у вікно одночасно.
- Відкрийте нові папки, які будуть створені для кожного файлу EML. Ви знайдете окремі файли для вкладень та зображень, а також текстовий документ, що містить тіло повідомлення електронної пошти.
 Перегляньте файл EML у вигляді простого тексту. Якщо у вас немає поштового клієнта і ви не можете встановити StuffIt Expander, ви можете відкрити файл EML у TextEdit. Таким чином ви можете прочитати основну частину електронного листа та переглянути посилання. Ви не зможете переглядати зображення або вкладення.
Перегляньте файл EML у вигляді простого тексту. Якщо у вас немає поштового клієнта і ви не можете встановити StuffIt Expander, ви можете відкрити файл EML у TextEdit. Таким чином ви можете прочитати основну частину електронного листа та переглянути посилання. Ви не зможете переглядати зображення або вкладення. - Клацніть правою кнопкою миші (Ctrl-клікніть) на файлі EML і виберіть "Відкрити за допомогою ...".
- У списку програм виберіть "TextEdit". Можливо, вам доведеться прокрутити список.
- Шукайте тіло>теги. Ці HTML-теги допомагають знайти тіло повідомлення. Посилання починаються з href =тег.
Спосіб 3 з 4: iPad
 Завантажте та встановіть програму Klammer. Ви можете отримати цей додаток в App Store за 0,99 євро. Ви можете використовувати його для відкриття файлів EML та перегляду їх вмісту. На даний момент це єдиний спосіб переглядати файли EML без необхідності попереднього перетворення їх в іншу операційну систему.
Завантажте та встановіть програму Klammer. Ви можете отримати цей додаток в App Store за 0,99 євро. Ви можете використовувати його для відкриття файлів EML та перегляду їх вмісту. На даний момент це єдиний спосіб переглядати файли EML без необхідності попереднього перетворення їх в іншу операційну систему.  Відкрийте програму Mail (або програму, яка містить файл EML, який потрібно відкрити). Ви можете використовувати Klammer для відкриття файлів EML, пов'язаних з повідомленнями електронної пошти. Ви можете зробити це за допомогою Dropbox або іншої служби хмарного сховища, або в іншій програмі, яка дозволяє керувати файлами.
Відкрийте програму Mail (або програму, яка містить файл EML, який потрібно відкрити). Ви можете використовувати Klammer для відкриття файлів EML, пов'язаних з повідомленнями електронної пошти. Ви можете зробити це за допомогою Dropbox або іншої служби хмарного сховища, або в іншій програмі, яка дозволяє керувати файлами. - Якщо ви використовуєте Mail, вам доведеться один раз торкнутися вкладення, щоб завантажити його на iPad. Якщо ви використовуєте Dropbox або Google Drive, вам потрібно буде завантажити файл на iPad.
- Якщо вкладення не завантажується, спробуйте переслати повідомлення собі та завантажте його знову.
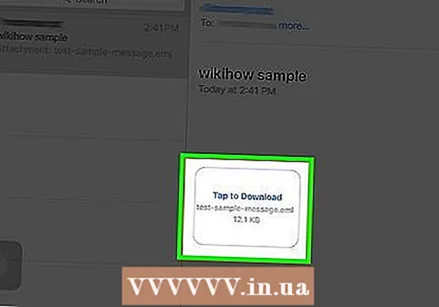 Торкніться завантаженого файлу. Вам буде запропоновано вибрати програму для відкриття файлу.
Торкніться завантаженого файлу. Вам буде запропоновано вибрати програму для відкриття файлу. 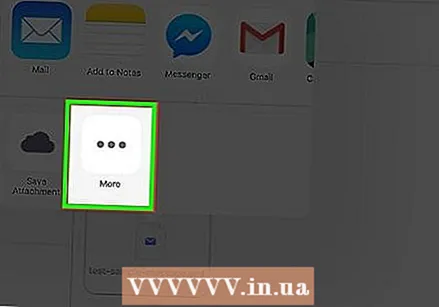 Натисніть "Відкрити за допомогою Klammer". Файл EML тепер відображатиметься у програмі Klammer, і ви зможете переглянути його з правильним форматуванням.
Натисніть "Відкрити за допомогою Klammer". Файл EML тепер відображатиметься у програмі Klammer, і ви зможете переглянути його з правильним форматуванням.
Спосіб 4 з 4: Android
 Завантажте програму EML Reader БЕЗКОШТОВНО. Сам Android не підтримує формат EML. Єдиний спосіб відкрити файли EML на своєму пристрої Android - це встановити програму.
Завантажте програму EML Reader БЕЗКОШТОВНО. Сам Android не підтримує формат EML. Єдиний спосіб відкрити файли EML на своєму пристрої Android - це встановити програму. - EML Reader FREE - одна з найкращих програм для перегляду файлів EML, але є й інші програми, з яких ви також можете вибрати. Просто знайдіть "eml reader" у магазині Google Play.
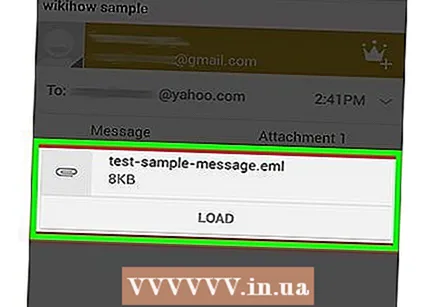 Відкрийте файл EML. Є кілька способів відкрити файл EML, залежно від того, як ви отримали файл EML.
Відкрийте файл EML. Є кілька способів відкрити файл EML, залежно від того, як ви отримали файл EML. - Якщо ви отримали файл EML як вкладення, відкрийте повідомлення електронної пошти з файлом EML у своїй програмі Gmail або Mail, а потім торкніться вкладеного файлу EML.
- Якщо ви завантажили файл EML з веб-сайту, скористайтеся програмою керування файлами, щоб відкрити папку завантажених файлів. Ви також можете відкрити безкоштовний додаток EML Reader для перегляду файлів.
 Виберіть EML Reader БЕЗКОШТОВНО зі списку програм. При спробі відкрити файл EML вам буде запропоновано вибрати програму. EML Reader FREE повинен бути у списку. Натисніть "Завжди", щоб зв’язати файли EML із новим додатком.
Виберіть EML Reader БЕЗКОШТОВНО зі списку програм. При спробі відкрити файл EML вам буде запропоновано вибрати програму. EML Reader FREE повинен бути у списку. Натисніть "Завжди", щоб зв’язати файли EML із новим додатком.  Прочитайте файл EML. EML Reader БЕЗКОШТОВНО розділить файл EML на різні частини, які він має, включаючи від / до, дату, тему, текст, HTML та вкладення.
Прочитайте файл EML. EML Reader БЕЗКОШТОВНО розділить файл EML на різні частини, які він має, включаючи від / до, дату, тему, текст, HTML та вкладення. - Розділ "Текст" містить середню частину файлу EML.
- Частина "HTML" відображає повідомлення в оригінальному форматуванні.
 Торкніться та утримуйте вкладення, щоб відкрити його. Унизу відображеного файлу ви побачите список вкладень. Це всі зображення, що використовуються для створення HTML-повідомлення, а також будь-які файли, не прикріплені до повідомлення.
Торкніться та утримуйте вкладення, щоб відкрити його. Унизу відображеного файлу ви побачите список вкладень. Це всі зображення, що використовуються для створення HTML-повідомлення, а також будь-які файли, не прикріплені до повідомлення. - Коли ви тримаєте палець на вкладення, з’явиться нове меню. Виберіть "Відкрити", а потім знайдіть програму, яка може відображати відповідний формат файлу. Ви також можете натиснути "Зберегти", щоб видалити файл із файлу EML і помістити його в ту саму папку.