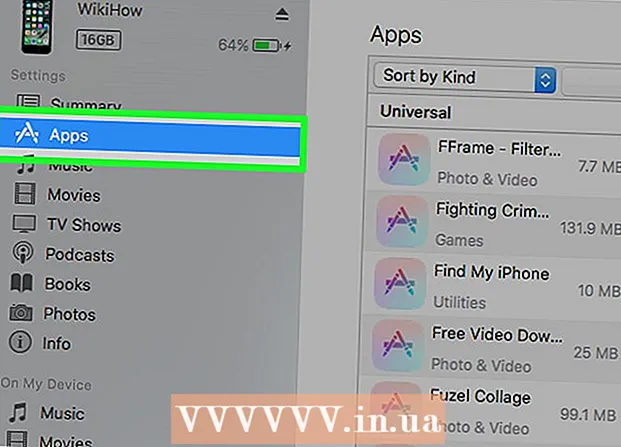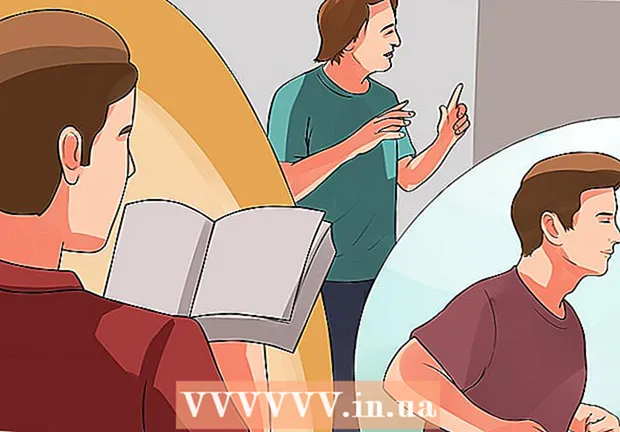Автор:
Roger Morrison
Дата Створення:
6 Вересень 2021
Дата Оновлення:
21 Червень 2024

Зміст
- Крок
- Спосіб 1 з 3: Тема / шаблон для ПК (Office 2010)
- Спосіб 2 із 3: Створіть власну презентацію для Mac
- Метод 3 з 3: Шаблон / метод теми для ПК (попередні версії)
- Поради
- Попередження
Незалежно від теми, презентація PowerPoint може значно допомогти у передачі ідеї ще кращій аудиторії. Наступні методи пояснюють, як зробити презентацію за допомогою шаблону PowerPoint або за власним дизайном. Ось кілька прикладів для початку.
Крок
Спосіб 1 з 3: Тема / шаблон для ПК (Office 2010)
 Відкрийте PowerPoint. Ви побачите порожній екран із двома полями посередині екрана. В одному з полів вказується "Натисніть, щоб створити заголовок", в іншому - "Натисніть, щоб створити підзаголовок".
Відкрийте PowerPoint. Ви побачите порожній екран із двома полями посередині екрана. В одному з полів вказується "Натисніть, щоб створити заголовок", в іншому - "Натисніть, щоб створити підзаголовок".  Клацніть на вкладку "Файл" у головному меню.
Клацніть на вкладку "Файл" у головному меню. На вертикальній панелі інструментів ліворуч натисніть "Створити".
На вертикальній панелі інструментів ліворуч натисніть "Створити". Якщо ви хочете використовувати шаблон, натисніть на піктограму "Зразки шаблонів".
Якщо ви хочете використовувати шаблон, натисніть на піктограму "Зразки шаблонів".- Шаблон - це слайд-шоу з готовим фоном, призначене для конкретних презентацій, таких як розклад або звіт.
 Клацніть на шаблон, який ви хочете використовувати, відповідний меті вашої презентації.
Клацніть на шаблон, який ви хочете використовувати, відповідний меті вашої презентації.- Якщо ви не знайшли шаблону для презентації, найкраще вибрати тему.
 Щоб використовувати тему, клацніть піктограму «Теми» на вкладці «Нова».
Щоб використовувати тему, клацніть піктограму «Теми» на вкладці «Нова».- Тема - це слайд-шоу з готовим фоном для загальних презентацій.
 Виберіть шаблон або тему, з якою ви хочете працювати, з різних варіантів.
Виберіть шаблон або тему, з якою ви хочете працювати, з різних варіантів. Після завантаження теми натисніть "Натисніть, щоб створити заголовок" та "Натисніть, щоб створити субтитри" та додайте заголовок та, за бажанням, субтитри до своєї презентації.
Після завантаження теми натисніть "Натисніть, щоб створити заголовок" та "Натисніть, щоб створити субтитри" та додайте заголовок та, за бажанням, субтитри до своєї презентації. Вибравши певний заголовок, натисніть кнопку "Новий слайд" у розділі "Слайди" на вкладці Головна.
Вибравши певний заголовок, натисніть кнопку "Новий слайд" у розділі "Слайди" на вкладці Головна.- Ви також можете додати новий слайд за допомогою комбінації клавіш (Ctrl + M).
 Продовжуйте додавати інформацію та зображення, поки вас не влаштує. У PowerPoint, як і в інших інструментах проектування, менше - це більше.
Продовжуйте додавати інформацію та зображення, поки вас не влаштує. У PowerPoint, як і в інших інструментах проектування, менше - це більше.  Закінчивши розробку презентації, перейдіть до «Файл> Зберегти як» та збережіть файл для подальшого використання.
Закінчивши розробку презентації, перейдіть до «Файл> Зберегти як» та збережіть файл для подальшого використання. Щоб переглянути презентацію як слайд-шоу, перейдіть на вкладку «Показ слайдів», а потім натисніть «З самого початку» у верхньому лівому куті екрана.
Щоб переглянути презентацію як слайд-шоу, перейдіть на вкладку «Показ слайдів», а потім натисніть «З самого початку» у верхньому лівому куті екрана.- Для прокрутки слайдів клацніть клавіші зі стрілками вліво та вправо на клавіатурі.
Спосіб 2 із 3: Створіть власну презентацію для Mac
 Відкрийте PowerPoint. Залежно від вашої версії може відкритися порожня презентація, або вам, можливо, доведеться вибрати варіант власної презентації.
Відкрийте PowerPoint. Залежно від вашої версії може відкритися порожня презентація, або вам, можливо, доведеться вибрати варіант власної презентації.  Зробіть свій перший слайд. Якщо вам потрібна титульна сторінка для вашої презентації, ви можете використовувати стандартний шаблон PowerPoint, який доступний. Якщо ви хочете змінити макет слайда, ви можете вибрати один із декількох варіантів на панелі інструментів "Макет слайда". Кожен із цих варіантів має різний макет для розміщення заголовків, тексту, зображень, схем тощо.
Зробіть свій перший слайд. Якщо вам потрібна титульна сторінка для вашої презентації, ви можете використовувати стандартний шаблон PowerPoint, який доступний. Якщо ви хочете змінити макет слайда, ви можете вибрати один із декількох варіантів на панелі інструментів "Макет слайда". Кожен із цих варіантів має різний макет для розміщення заголовків, тексту, зображень, схем тощо.  Додайте новий слайд. Це можна зробити, натиснувши кнопку «Новий слайд» на верхній панелі інструментів, або вибравши «Вставити> Новий слайд».
Додайте новий слайд. Це можна зробити, натиснувши кнопку «Новий слайд» на верхній панелі інструментів, або вибравши «Вставити> Новий слайд». - Кожного разу, коли ви створюєте новий слайд, ви можете змінювати макет за допомогою панелі інструментів "Розкладка слайдів".
 Додайте вміст до слайдів. Це можна зробити кількома способами для кожної версії PowerPoint, і це може відрізнятися від версії до версії. Тут описані 2 стандартні способи додавання вмісту, такого як текст, зображення, розклади та мультимедіа до слайдів:
Додайте вміст до слайдів. Це можна зробити кількома способами для кожної версії PowerPoint, і це може відрізнятися від версії до версії. Тут описані 2 стандартні способи додавання вмісту, такого як текст, зображення, розклади та мультимедіа до слайдів: - Ви можете додати вміст за допомогою меню "Вставити". Для цього натисніть вкладку «Вставити», а потім виберіть тип вмісту, який потрібно додати на слайд. Вам буде запропоновано вибрати файл, який ви хочете додати. Як ви можете бачити на зображенні нижче, є кілька варіантів на вибір, від Word Art до фільмів.
- Ви можете додати вміст безпосередньо зі слайда. Для цього виберіть макет на панелі інструментів «Макет слайда», яка має вбудовані параметри вмісту. Потім клацніть піктограму типу вмісту, який потрібно додати, і перейдіть, щоб знайти правильний файл.
 Зміна тем або фонів слайдів. У PowerPoint ви можете вибрати з декількох включених тем або створити власні фони слайдів. Ви також можете застосувати теми із власними кольорами фону.
Зміна тем або фонів слайдів. У PowerPoint ви можете вибрати з декількох включених тем або створити власні фони слайдів. Ви також можете застосувати теми із власними кольорами фону. - Щоб вибрати тему, натисніть "Тема слайдів" на верхній панелі інструментів або виберіть "Дизайн> Теми" в головному меню.
- Щоб змінити колір фону, перейдіть на вкладку «Дизайн» у групі «Фон», а потім натисніть «Стилі фону». На вибір є величезний вибір різних кольорів та варіантів дизайну, тому вам доведеться трохи пограти з варіантами, щоб з’ясувати, який із них підходить для вашої презентації. Закінчивши, натисніть «Застосувати» або «Застосувати все» залежно від того, створили ви тло лише для поточного слайда або для всіх слайдів.
 Перегляньте слайд-шоу. Щоб переглянути остаточний результат, ви можете або натиснути на "Слайд-шоу" на верхній панелі інструментів, або вибрати "Слайд-шоу> З початку" в головному меню.
Перегляньте слайд-шоу. Щоб переглянути остаточний результат, ви можете або натиснути на "Слайд-шоу" на верхній панелі інструментів, або вибрати "Слайд-шоу> З початку" в головному меню.
Метод 3 з 3: Шаблон / метод теми для ПК (попередні версії)
 Почніть із шаблону або теми. Шаблон або тема прикрасить вашу презентацію готовими макетами та кольоровими схемами. Виберіть один, клацнувши на коло Office у верхньому лівому куті, та виберіть Новий. Потім у лівій частині екрана виберіть Доступні шаблони або Доступні теми.
Почніть із шаблону або теми. Шаблон або тема прикрасить вашу презентацію готовими макетами та кольоровими схемами. Виберіть один, клацнувши на коло Office у верхньому лівому куті, та виберіть Новий. Потім у лівій частині екрана виберіть Доступні шаблони або Доступні теми.  Прокрутіть слайди шаблонів і знайдіть те, що вам подобається. У лівому меню ви можете вибрати різні шаблони або теми для перегляду. Ось декілька речей, які ви можете зробити з різними слайдами:
Прокрутіть слайди шаблонів і знайдіть те, що вам подобається. У лівому меню ви можете вибрати різні шаблони або теми для перегляду. Ось декілька речей, які ви можете зробити з різними слайдами: - Дублікати слайдів. Клацніть правою кнопкою миші на слайді та виберіть «Повторити слайд».
- Видалити слайди. Клацніть правою кнопкою миші на слайді та виберіть «Видалити слайд» або клацніть «Головна» на верхній панелі інструментів, а потім «Видалити слайд»
- Змініть макет слайдів. Ви можете вибрати слайди з додатковими полями для тексту, фотографій або будь-якого потрібного елемента. Виберіть слайд, клацніть правою кнопкою миші та наведіть курсор миші на макет. Або натисніть Домашня сторінка на верхній панелі інструментів, а потім відпустіть меню поруч із Макет.
- Додайте слайди. Якщо ви хочете, щоб ваш слайд виглядав як попередній, клацніть поточний слайд правою кнопкою миші та виберіть Створити. Або, якщо ви хочете створити новий слайд із зовсім іншим макетом, клацніть на «Домашня сторінка», а потім - у розкривному меню «Новий слайд»
- Впорядкуйте свої слайди. Ви можете перетягувати слайди на бічну панель зліва, щоб змінити їх порядок.
 Почніть додавати вміст. Ось декілька корисних порад щодо додавання інформації до презентації PowerPoint:
Почніть додавати вміст. Ось декілька корисних порад щодо додавання інформації до презентації PowerPoint: - Використовуйте короткі стислі слова, щоб керувати аудиторією, а подальше пояснення залиште собі. Ключові слова показують, що ви добре знаєте тему, про яку говорите, якщо глибше вникнете в неї під час презентації. Наприклад, використовуйте "кераміку" як основний термін, але не пояснюйте процес до фактичної презентації.
- Подумайте про кулі. Не використовуйте повних речень у своїх презентаціях PowerPoint, за винятком випадків, коли це дійсно необхідно.
- Не бійтеся розповсюджувати інформацію на декількох слайдах. Це краще, ніж набивати PowerPoint!
 Додавання елементів. Щоб вставити різні елементи (текст, графіки тощо), просто натисніть на відповідне поле, щоб активувати його, і ви готові до роботи.
Додавання елементів. Щоб вставити різні елементи (текст, графіки тощо), просто натисніть на відповідне поле, щоб активувати його, і ви готові до роботи. - Вставка малюнків і діаграм - це гарна ідея, щоб зробити вашу презентацію більш привабливою для візуального. Уникайте довгих блоків тексту!
- Ефективно використовуйте колір у PowerPoint. Обов’язково використовуйте встановлену колірну схему та послідовно використовуйте її, щоб виділити важливі моменти. Це дозволить зробити вашу презентацію набагато професійнішою.
 Перевірте свою презентацію. Клацніть «Перегляд», потім «Слайд-шоу» або натисніть F5, щоб помилуватися своєю роботою.
Перевірте свою презентацію. Клацніть «Перегляд», потім «Слайд-шоу» або натисніть F5, щоб помилуватися своєю роботою.
Поради
- Ці вказівки можуть бути різними для кожної версії PowerPoint.
- Якщо ви хочете зберегти презентацію з розширенням *. Ppt, перейдіть у меню Файл> Зберегти як та збережіть як *. Pps (PowerPoint Show). Це гарантує, що вам не потрібно відкривати PowerPoint для його відтворення!
- Регулярно зберігайте свою роботу. Таким чином, якщо ви випадково натиснете на вихід або якщо ваш комп'ютер раптом вийде з ладу, ви не втратите всю свою роботу!
- Якщо ви знайомі з Word, ви можете помітити, що PowerPoint у багатьох випадках працює однаково, наприклад, робить текст жирним або видаляє слайди, наприклад абзац.
- Якщо ви не можете це зрозуміти, візьміть у бібліотеці хорошу книгу про Microsoft Office або ознайомтеся з іншими підручниками про те, як створити просту презентацію.
- Створіть резервну копію презентації на всякий випадок.
- Переконайтесь, що ваша презентація PowerPoint сумісна з машиною, на якій ви її граєте. Ваша версія PowerPoint може відрізнятися від версії на інших комп’ютерах. Щоб ваша презентація завжди працювала, може бути корисно мати під рукою копію Microsoft PowerPoint Viewer 2007.
- Якщо у вашому розпорядженні немає PowerPoint, ви можете безкоштовно завантажити чудовий пакет OpenOffice.org, створити презентації та зберегти їх як файл PowerPoint.
- У презентацію можна вставити майже будь-який файл, навіть макроси, щоб зробити презентації PowerPoint інтерактивними.
Попередження
- Не використовуйте занадто багато спецефектів, оскільки це виявляється непрофесійним, тривожним та відволікає від повідомлення.
- Пам'ятайте, що чим більше об'єктів ви вставите в PowerPoint, тим більше буде розмір файлу.
- Не використовуйте занадто багато тексту в шаблоні. Інакше це буде занадто зайнято, і аудиторії буде важче зосередитись на тому, що ви хочете передати. Крім того, це сприяє нудьзі.