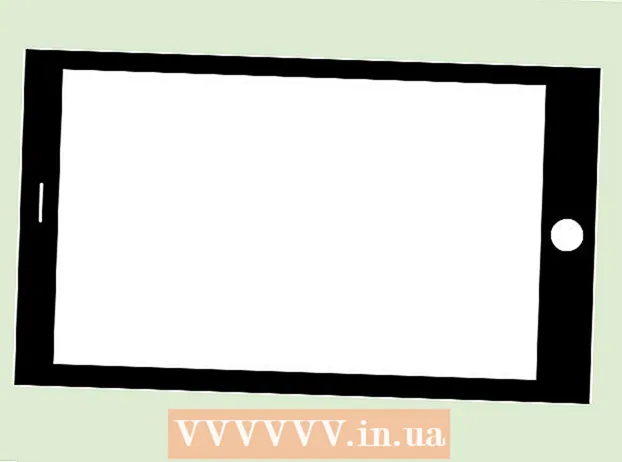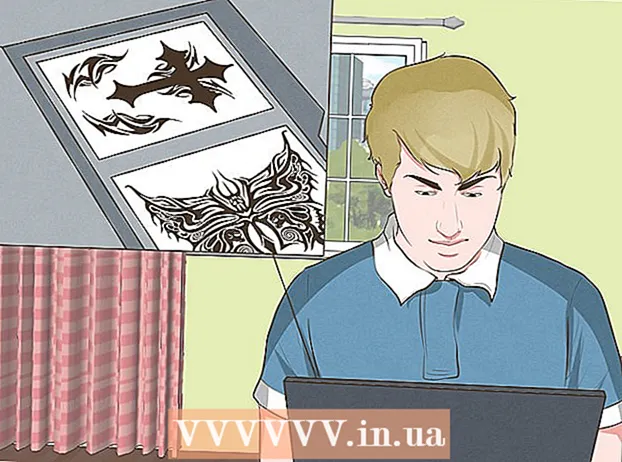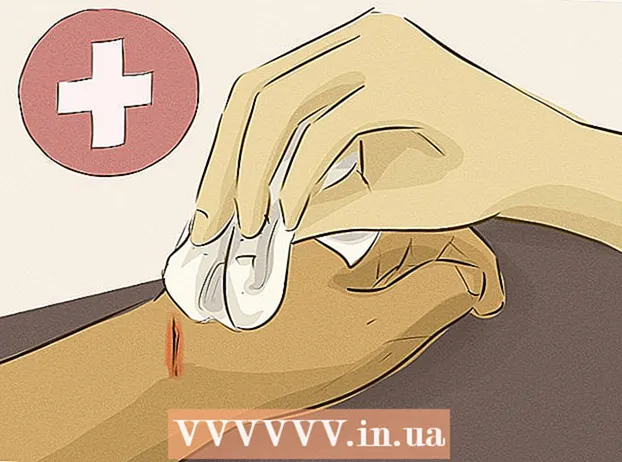Автор:
Roger Morrison
Дата Створення:
26 Вересень 2021
Дата Оновлення:
1 Липня 2024

Зміст
Якщо ви хочете перетворити растрове зображення (растрове зображення) на векторне зображення в Inkscape, вам доведеться відстежити або «простежити» зображення. На щастя, Inkscape має для цього автоматичний інструмент, який не вимагає стійкої руки та небагато часу. Якщо ви хочете отримати більший контроль над створеними вами шляхами, ви можете скористатися вбудованими інструментами малювання Inkscape для ручного відстеження зображення. Inkscape дозволяє легко перетворити растрові зображення у векторну графіку, незалежно від того, який метод ви вибрали.
Крок
Метод 1 з 2: Автоматичне відстеження
 Імпортуйте своє зображення. Клацніть на "Файл" у рядку меню та виберіть "Імпорт".
Імпортуйте своє зображення. Клацніть на "Файл" у рядку меню та виберіть "Імпорт".  Відкрийте інструмент трасування. Щоб відкрити функцію "Трасування" в Inkscape, натисніть "Шляхи" в рядку меню та виберіть "Бітмап-трасування".
Відкрийте інструмент трасування. Щоб відкрити функцію "Трасування" в Inkscape, натисніть "Шляхи" в рядку меню та виберіть "Бітмап-трасування".  Вибирайте між одиночними та кількома скануваннями. Виберіть "Одиночний", якщо ви хочете створити один шлях із зображення, або "кілька", якщо ви віддаєте перевагу багатьом перекриваючимся шляхам.
Вибирайте між одиночними та кількома скануваннями. Виберіть "Одиночний", якщо ви хочете створити один шлях із зображення, або "кілька", якщо ви віддаєте перевагу багатьом перекриваючимся шляхам. - Виберіть параметри для одного сканування:
- Граничне значення яскравості використовує яскравість пікселя, щоб вирішити, чи має він бути чорним чи білим. Чим вище межа, тим темніше буде зображення.
- Розпізнавання краю створює шлях на основі відмінностей у яскравості пікселів. Установка граничного значення визначає темність виходу. Знову ж таки, вища межа дасть темніший результат.
- Вимірювання кольору створює шлях на основі відмінностей у кольорі. За допомогою налаштування "Кольори" ви можете вказати, скільки кольорів ви хочете у своєму виведенні, де можна надати вихід у кольорі. За допомогою алгоритму ці кольори потім перетворюються на чорний або білий.
- Щоб вибрати кілька варіантів сканування як варіант:
- Крок яскравості дає можливість вказати загальну кількість сканувань.
- Колір використовує число, вказане в "Рівні", щоб визначити, скільки кольорів включено в результат.
- Відтінки сірого точно як кольори, але з відтінками сірого.
- Додаткові параметри: Параметр "Розмиття" застосовує розмиття Гауса для трасування, а "Стек стека" намагається заповнити пропуски в прозорості контуру. Поставте прапорець біля пункту «Видалити фон», щоб видалити фон, який зазвичай є найсвітлішим за кольором.
- Більше варіантів:
- Speck Suppress усуває плями, вкраплення, нерівності та інші непотрібні предмети.
- Оптимізація шляхів об’єднує криві Безьє.
- Виберіть параметри для одного сканування:
 Клацніть на "Оновити" для попереднього перегляду. Якщо лінії занадто товсті або недостатньо чіткі, ви, мабуть, обрали режим трасування, який не підходить для типу зображення. Inkscape рекомендує тричі включити функцію трасування, щоб визначити, який із трьох варіантів найкраще відповідає вашим особистим потребам.
Клацніть на "Оновити" для попереднього перегляду. Якщо лінії занадто товсті або недостатньо чіткі, ви, мабуть, обрали режим трасування, який не підходить для типу зображення. Inkscape рекомендує тричі включити функцію трасування, щоб визначити, який із трьох варіантів найкраще відповідає вашим особистим потребам.  Натисніть OK, щоб створити шляхи. Растрове зображення буде збережено як файл SVG.
Натисніть OK, щоб створити шляхи. Растрове зображення буде збережено як файл SVG.  Редагуйте та коригуйте свої результати. Натисніть кнопку "Налаштувати шляхи через їх вузли" на панелі інструментів ліворуч на екрані (або F2), щоб відрегулювати вузли та криві.
Редагуйте та коригуйте свої результати. Натисніть кнопку "Налаштувати шляхи через їх вузли" на панелі інструментів ліворуч на екрані (або F2), щоб відрегулювати вузли та криві.
Метод 2 з 2: відстеження вручну
 Імпортуйте своє зображення. Клацніть на "Файл" у рядку меню та виберіть "Імпорт".
Імпортуйте своє зображення. Клацніть на "Файл" у рядку меню та виберіть "Імпорт".  Відкрийте "Шари" в головному меню. Хоча насправді необов’язково переходити до нового шару, він допомагає побачити, що ви робите, даючи вам можливість грати з налаштуваннями прозорості вашого зображення (або шару трасування). Клацніть на "Layer" у рядку меню та виберіть "Layers".
Відкрийте "Шари" в головному меню. Хоча насправді необов’язково переходити до нового шару, він допомагає побачити, що ви робите, даючи вам можливість грати з налаштуваннями прозорості вашого зображення (або шару трасування). Клацніть на "Layer" у рядку меню та виберіть "Layers".  Додайте новий шар. Натисніть кнопку "+", щоб додати новий шар. Введіть ім'я шару (наприклад, "Tracing Layer") і виберіть "Above Current" як позицію в стеку шарів. Клацніть на "Додати".
Додайте новий шар. Натисніть кнопку "+", щоб додати новий шар. Введіть ім'я шару (наприклад, "Tracing Layer") і виберіть "Above Current" як позицію в стеку шарів. Клацніть на "Додати".  Виберіть інструмент трасування. Доступно кілька інструментів, кожен з різним призначенням.
Виберіть інструмент трасування. Доступно кілька інструментів, кожен з різним призначенням. - Натисніть клавішу F6 на клавіатурі (або клацніть піктограму олівця в меню інструментів), щоб вибрати інструмент олівець / від руки. За допомогою цього інструменту ви можете вільно малювати де завгодно на зображенні. Якщо ви використовуєте планшет для малювання, маєте стійку руку чи не дуже багато для відстеження, цей інструмент може підійти саме для того, що ви хочете зробити.
- Одночасно натисніть Shift і F6 (або клацніть піктограму пера в меню інструментів), щоб вибрати інструмент перо / Безьє. За допомогою цього інструменту ви можете клацнути на кінцях рядків, які потрібно простежити, створюючи невеликі сегменти, якими легко управляти. Якщо у вас є кілька рядків для відстеження і ви використовуєте мишу, цей інструмент дасть вам найбільш точні результати. Двічі клацніть кінець кожного рядка, щоб зупинити шлях.
 Простежте кожен рядок на зображенні за допомогою планшета для малювання або миші. Використовуючи інструмент пера, працюйте з коротшими лініями замість однієї суцільної лінії. Це полегшує редагування трасування, оскільки вам не доведеться починати все з довгого рядка, якщо ви зробите невелику помилку в кінці.
Простежте кожен рядок на зображенні за допомогою планшета для малювання або миші. Використовуючи інструмент пера, працюйте з коротшими лініями замість однієї суцільної лінії. Це полегшує редагування трасування, оскільки вам не доведеться починати все з довгого рядка, якщо ви зробите невелику помилку в кінці. - Ви можете перемикатися між шарами у діалоговому вікні Шари. Двічі клацніть на назві шару, над яким ви хочете працювати, і ви перейдете до цього подання.
- Це може допомогти зробити ваше растрове зображення трохи прозорим, коли ви малюєте контури. Виберіть шар діаграми у діалоговому вікні та пересуньте повзунок у розділі "Непрозорість", щоб побачити, які налаштування найкраще вам підходять.
 Відкрийте інструмент "Змінити контури". У меню інструментів натисніть другу кнопку зі стрілкою зверху (стрілка "редагувати"), щоб увійти в режим редагування. У цьому режимі ви можете клацати та перетягувати вузли, щоб зробити додаткові точні настройки.
Відкрийте інструмент "Змінити контури". У меню інструментів натисніть другу кнопку зі стрілкою зверху (стрілка "редагувати"), щоб увійти в режим редагування. У цьому режимі ви можете клацати та перетягувати вузли, щоб зробити додаткові точні настройки. - Якщо у вас занадто багато вузлів, і потрібно назавжди перемістити їх куди завгодно, ви можете зменшити кількість вузлів. Це може трохи змінити форму вашої лінії, але не обов'язково помітно. Використовуйте Ctrl+Л. (⌘ Cmd+Л. на Mac), щоб зменшити кількість вузлів.
 Переглядайте лінії трасування без нижнього шару. Щоб переконатися, що ви простежили кожен рядок, який ви хочете побачити на векторному зображенні, клацніть на перший шар (растрове зображення) і збільшуйте Непрозорість, поки не будуть видно лише прокреслені вами рядки. Якщо ви помітите, що забули рядок, поверніться до інструмента «Шари» та зменште Непрозорість, щоб рядки, які вам потрібно простежити, знову були видимими.
Переглядайте лінії трасування без нижнього шару. Щоб переконатися, що ви простежили кожен рядок, який ви хочете побачити на векторному зображенні, клацніть на перший шар (растрове зображення) і збільшуйте Непрозорість, поки не будуть видно лише прокреслені вами рядки. Якщо ви помітите, що забули рядок, поверніться до інструмента «Шари» та зменште Непрозорість, щоб рядки, які вам потрібно простежити, знову були видимими.  Видаліть нижній шар і збережіть своє зображення. Клацніть на інструменті «Шари» на першому шарі (тому, що має оригінальну ілюстрацію) і видаліть його, натиснувши знак мінус. Щоб зберегти лінії відстеження, натисніть Файл, а потім Зберегти як.
Видаліть нижній шар і збережіть своє зображення. Клацніть на інструменті «Шари» на першому шарі (тому, що має оригінальну ілюстрацію) і видаліть його, натиснувши знак мінус. Щоб зберегти лінії відстеження, натисніть Файл, а потім Зберегти як.
Поради
- Видаліть фон зі свого растрового зображення, перш ніж перетворити його на вектор, щоб покращити якість вашого шляху. Експерти рекомендують використовувати SIOX для видалення фону у вашому растровому зображенні перед тим, як почати трасування.
- Растрові зображення з більшою кількістю кольорів та градієнтів, як правило, вимагають трохи більшої точності, ніж те, що може обробити інструмент автоматичного трасування.