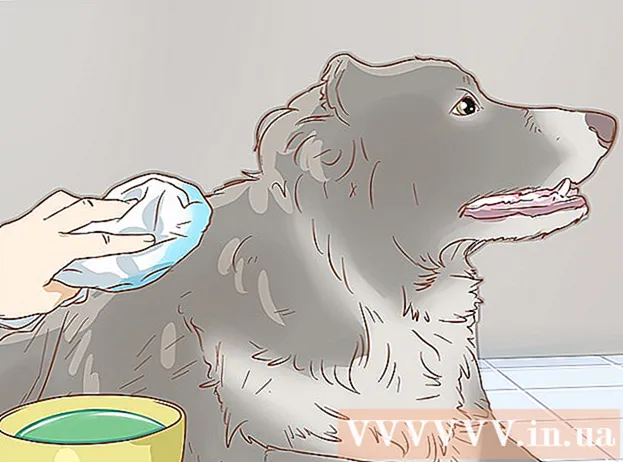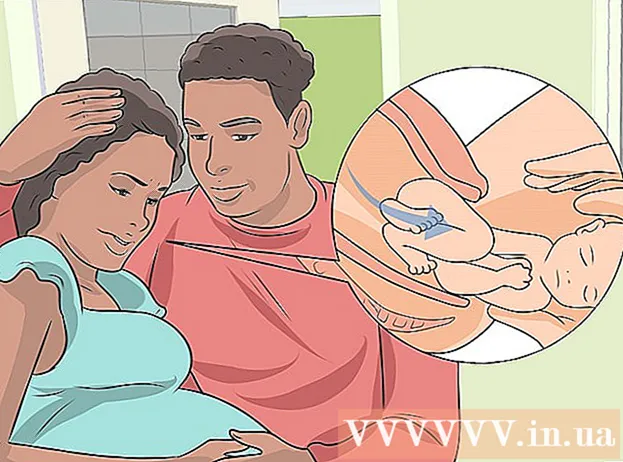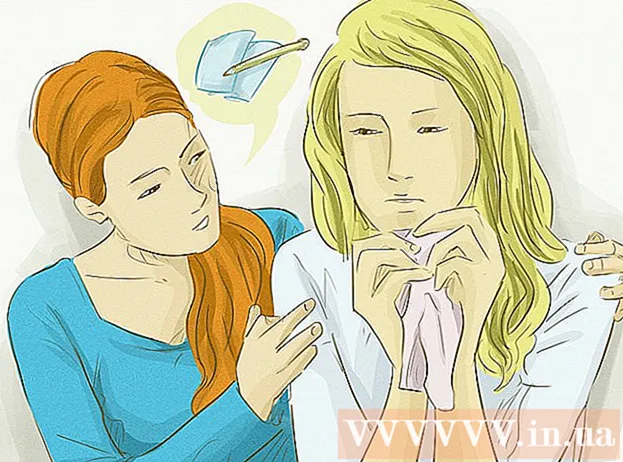Автор:
Frank Hunt
Дата Створення:
15 Березень 2021
Дата Оновлення:
1 Липня 2024

Зміст
- Крок
- Спосіб 1 з 4: Додайте віджет календаря на робочий стіл у Windows 10
- Спосіб 2 з 4: Синхронізуйте інший календар з календарем Windows
- Спосіб 3 з 4: Додайте віджет календаря на робочий стіл Mac
- Спосіб 4 з 4: Додайте нову службу календаря до Apple Calendar
У Windows та Mac ви можете закріпити календар на робочому столі за допомогою віджетів. Однак у багатьох із цих віджетів відсутня можливість додавати або синхронізувати події з іншими календарями. Ця wikiHow вчить, як додати віджет календаря на робочий стіл та як швидко отримати доступ та синхронізувати вбудований календар із робочого столу з іншими службами календаря.
Крок
Спосіб 1 з 4: Додайте віджет календаря на робочий стіл у Windows 10
 Клацніть на меню Пуск Windows
Клацніть на меню Пуск Windows  Клацніть на Microsoft Store
Клацніть на Microsoft Store  натисніть на Пошук. Це знаходиться у верхньому правому куті Магазину Microsoft. Тут відображається рядок пошуку.
натисніть на Пошук. Це знаходиться у верхньому правому куті Магазину Microsoft. Тут відображається рядок пошуку.  Тип Віджети HD у рядку пошуку. Рядок пошуку знаходиться у верхньому правому куті, де ви натиснули кнопку "Пошук". Тепер вам буде представлений список програм, які відповідають вашому пошуковому запиту.
Тип Віджети HD у рядку пошуку. Рядок пошуку знаходиться у верхньому правому куті, де ви натиснули кнопку "Пошук". Тепер вам буде представлений список програм, які відповідають вашому пошуковому запиту.  натисніть на підібрати поруч із назвою програми. Це додасть додаток до ваших покупок (віджети HD безкоштовні).
натисніть на підібрати поруч із назвою програми. Це додасть додаток до ваших покупок (віджети HD безкоштовні).  натисніть на встановити. Це синя кнопка, яка з’являється після додавання віджетів HD у ваші програми. Це встановлює віджети HD.
натисніть на встановити. Це синя кнопка, яка з’являється після додавання віджетів HD у ваші програми. Це встановлює віджети HD.  Відкрийте віджети HD. Після завершення завантаження віджетів HD ви можете натиснути Початок у магазині Microsoft Store або піктограмі Widgets HD у меню Пуск. Його піктограма нагадує годинник.
Відкрийте віджети HD. Після завершення завантаження віджетів HD ви можете натиснути Початок у магазині Microsoft Store або піктограмі Widgets HD у меню Пуск. Його піктограма нагадує годинник.  натисніть на порядок денний. Це у розділі "Дата та час" у списку віджетів, які ви можете додати. Це додає віджет з календарем на робочий стіл. Віджет календаря відображає поточну дату та всі дні місяця.
натисніть на порядок денний. Це у розділі "Дата та час" у списку віджетів, які ви можете додати. Це додає віджет з календарем на робочий стіл. Віджет календаря відображає поточну дату та всі дні місяця.  Клацніть та перетягніть віджет календаря. Ви можете розмістити віджет календаря де завгодно на робочому столі, клацнувши та перетягнувши його.
Клацніть та перетягніть віджет календаря. Ви можете розмістити віджет календаря де завгодно на робочому столі, клацнувши та перетягнувши його. - Щоб змінити розмір календаря, відкрийте Віджети HD та натисніть Налаштування. Клацніть на спадне меню в розділі «Розмір дисплея» та виберіть «Великий» або «Маленький».
 Клацніть на піктограму "x" ліворуч від календаря. Це видалить віджет календаря з робочого столу.
Клацніть на піктограму "x" ліворуч від календаря. Це видалить віджет календаря з робочого столу.
Спосіб 2 з 4: Синхронізуйте інший календар з календарем Windows
 Відкрийте програму календаря Windows. Виконайте такі дії, щоб відкрити Календар Windows.
Відкрийте програму календаря Windows. Виконайте такі дії, щоб відкрити Календар Windows. - Клацніть на меню Пуск Windows.
- Наберіть "Порядок денний".
- Двічі клацніть на програмі Календар у меню «Пуск».
 Клацніть на значок шестерні. Це внизу меню зліва. Це відображає меню налаштувань на бічній панелі праворуч.
Клацніть на значок шестерні. Це внизу меню зліва. Це відображає меню налаштувань на бічній панелі праворуч.  натисніть на Керуйте обліковими записами. Це знаходиться вгорі меню налаштувань праворуч.
натисніть на Керуйте обліковими записами. Це знаходиться вгорі меню налаштувань праворуч.  натисніть на + Додати обліковий запис. Ця опція з’являється в меню праворуч, коли ви натискаєте «Керувати обліковими записами». З’явиться вікно зі списком послуг, які ви можете додати.
натисніть на + Додати обліковий запис. Ця опція з’являється в меню праворуч, коли ви натискаєте «Керувати обліковими записами». З’явиться вікно зі списком послуг, які ви можете додати.  Клацніть на послугу, яку ви хочете додати. Ви можете додати обліковий запис Outlook, Exchange, Google, Yahoo або iCloud.
Клацніть на послугу, яку ви хочете додати. Ви можете додати обліковий запис Outlook, Exchange, Google, Yahoo або iCloud.  Увійдіть у свій акаунт. Екран входу трохи відрізняється для кожної служби. Ймовірно, вам потрібно буде ввести адресу електронної пошти та пароль, пов’язані з послугою, яку ви хочете додати. Наприклад, щоб додати календар, пов’язаний з вашим обліковим записом Google, увійдіть за допомогою адреси електронної пошти та пароля, пов’язаних із вашим обліковим записом Google.
Увійдіть у свій акаунт. Екран входу трохи відрізняється для кожної служби. Ймовірно, вам потрібно буде ввести адресу електронної пошти та пароль, пов’язані з послугою, яку ви хочете додати. Наприклад, щоб додати календар, пов’язаний з вашим обліковим записом Google, увійдіть за допомогою адреси електронної пошти та пароля, пов’язаних із вашим обліковим записом Google.  натисніть на Дозволяти. Це дозволить Windows отримати доступ до інформації, пов’язаної з обліковим записом, в який ви увійшли.
натисніть на Дозволяти. Це дозволить Windows отримати доступ до інформації, пов’язаної з обліковим записом, в який ви увійшли.
Спосіб 3 з 4: Додайте віджет календаря на робочий стіл Mac
 Відкрийте App Store. Це синій значок, що нагадує велику букву "А". Якщо App Store відсутній у вашій док-станції, натисніть піктограму лупи у верхньому правому куті та введіть "App Store" у рядку пошуку та натисніть клавішу Enter.
Відкрийте App Store. Це синій значок, що нагадує велику букву "А". Якщо App Store відсутній у вашій док-станції, натисніть піктограму лупи у верхньому правому куті та введіть "App Store" у рядку пошуку та натисніть клавішу Enter.  Тип MiniCalendar & Widget у рядку пошуку. Рядок пошуку знаходиться у верхньому правому куті екрана. Буде здійснено пошук програми MiniCalendar & Widget.
Тип MiniCalendar & Widget у рядку пошуку. Рядок пошуку знаходиться у верхньому правому куті екрана. Буде здійснено пошук програми MiniCalendar & Widget. - Крім того, ви можете розташувати курсор миші у верхньому правому або нижньому правому куті, щоб відобразити календар Apple на бічній панелі праворуч.
 натисніть на підібрати під Міні-календарем і віджетом. Це під назвою програми в App Store. Під заголовком програми з’явиться кнопка встановлення.
натисніть на підібрати під Міні-календарем і віджетом. Це під назвою програми в App Store. Під заголовком програми з’явиться кнопка встановлення.  натисніть на Встановіть програму. Це з’явиться під програмою після натискання підібрати клацнув. Це встановить додаток.
натисніть на Встановіть програму. Це з’явиться під програмою після натискання підібрати клацнув. Це встановить додаток.  Відкрийте міні-календар та віджет. Після встановлення програми MiniCalendar & Widget ви можете натиснути Відкривати натисніть в App Store, щоб відкрити його, або ви можете натиснути його в папці Програми у Finder.
Відкрийте міні-календар та віджет. Після встановлення програми MiniCalendar & Widget ви можете натиснути Відкривати натисніть в App Store, щоб відкрити його, або ви можете натиснути його в папці Програми у Finder. - Крім того, ви можете натиснути піктограму лупи у верхньому правому куті та знайти «Міні-календар та віджет» та натиснути клавішу Enter.
 натисніть на Дозволяти. Коли ви вперше відкриваєте міні-календар та віджет, він запитає, чи хочете ви дозволити йому доступ до вашого календаря Mac. натисніть на Дозволяти погодитися.
натисніть на Дозволяти. Коли ви вперше відкриваєте міні-календар та віджет, він запитає, чи хочете ви дозволити йому доступ до вашого календаря Mac. натисніть на Дозволяти погодитися.  Клацніть і перетягніть календар, щоб перемістити його. Це дозволяє перемістити віджет календаря у потрібне місце на робочому столі.
Клацніть і перетягніть календар, щоб перемістити його. Це дозволяє перемістити віджет календаря у потрібне місце на робочому столі. - Щоб додати нову подію до Міні-календаря та віджету, натисніть Нова подія внизу списку подій. Заповніть форму та натисніть на гаразд.
 Клацніть правою кнопкою миші на програмі Mini Calendar на док-станції. Це чорна піктограма із зображенням, яке нагадує сторінку календаря. Клацніть правою кнопкою миші, щоб відобразити спливаюче меню.
Клацніть правою кнопкою миші на програмі Mini Calendar на док-станції. Це чорна піктограма із зображенням, яке нагадує сторінку календаря. Клацніть правою кнопкою миші, щоб відобразити спливаюче меню.  Поплав вище Варіанти. Тут відображається висувне меню з деякими додатковими опціями.
Поплав вище Варіанти. Тут відображається висувне меню з деякими додатковими опціями.  натисніть на Відкрити при вході в систему (за бажанням). Це дозволяє програмі Mini Calendar & Widget запуститися, як тільки ви ввійдете на свій Mac.
натисніть на Відкрити при вході в систему (за бажанням). Це дозволяє програмі Mini Calendar & Widget запуститися, як тільки ви ввійдете на свій Mac.  натисніть на Цей робочий стіл у розділі "Призначити" (необов'язково). Це закріпить міні-календар і віджет на робочому столі, який ви наразі відкрили.
натисніть на Цей робочий стіл у розділі "Призначити" (необов'язково). Це закріпить міні-календар і віджет на робочому столі, який ви наразі відкрили. - Ви також можете Будь-який робочий стіл щоб закріпити його на будь-якому робочому столі.
 Клацніть на червоне "х", щоб видалити календар. Щоб видалити віджет календаря, натисніть червоний знак "x" у верхньому лівому куті, щоб закрити програму.
Клацніть на червоне "х", щоб видалити календар. Щоб видалити віджет календаря, натисніть червоний знак "x" у верхньому лівому куті, щоб закрити програму.
Спосіб 4 з 4: Додайте нову службу календаря до Apple Calendar
 Відкрийте додаток Календар. Якщо його немає у вашій док-станції, натисніть на піктограму лупи у верхньому правому куті та введіть "Calendar.app" і натисніть клавішу Enter. Це відкриє Календар Apple.
Відкрийте додаток Календар. Якщо його немає у вашій док-станції, натисніть на піктограму лупи у верхньому правому куті та введіть "Calendar.app" і натисніть клавішу Enter. Це відкриє Календар Apple.  Клацніть на меню порядок денний. Це знаходиться у верхньому лівому куті екрана в рядку меню. Відкриється спадне меню.
Клацніть на меню порядок денний. Це знаходиться у верхньому лівому куті екрана в рядку меню. Відкриється спадне меню.  натисніть на Додати обліковий запис. З'явиться вікно зі списком послуг, які ви можете додати.
натисніть на Додати обліковий запис. З'явиться вікно зі списком послуг, які ви можете додати.  Виберіть послугу та натисніть Заходьте. Є кілька служб календаря, які ви можете додати до Apple Calendar. Ви можете додати обліковий запис iCloud, Exchange, Google, Facebook, Yahoo, AOL або будь-який інший обліковий запис CalDAV. натисніть на Заходьте у нижньому правому куті вікна, коли закінчите.
Виберіть послугу та натисніть Заходьте. Є кілька служб календаря, які ви можете додати до Apple Calendar. Ви можете додати обліковий запис iCloud, Exchange, Google, Facebook, Yahoo, AOL або будь-який інший обліковий запис CalDAV. натисніть на Заходьте у нижньому правому куті вікна, коли закінчите.  Увійдіть у свій акаунт. Екран входу буде відрізнятися залежно від послуги. Ймовірно, вам потрібно буде ввести адресу електронної пошти та пароль, пов’язані з обліковим записом, в який ви хочете ввійти. Наприклад, щоб додати календар, пов’язаний з вашим обліковим записом Google, увійдіть за допомогою адреси електронної пошти та пароля, пов’язаних із вашим обліковим записом Google.
Увійдіть у свій акаунт. Екран входу буде відрізнятися залежно від послуги. Ймовірно, вам потрібно буде ввести адресу електронної пошти та пароль, пов’язані з обліковим записом, в який ви хочете ввійти. Наприклад, щоб додати календар, пов’язаний з вашим обліковим записом Google, увійдіть за допомогою адреси електронної пошти та пароля, пов’язаних із вашим обліковим записом Google.  Поставте прапорець біля пункту "Календар" і натисніть Готові. Ви також можете додавати електронну пошту, контакти та нотатки до своїх служб Apple. Установіть прапорець Календар, щоб додати свій календар, і натисніть праворуч унизу Готові. Це додає календар до програми Apple Calendar. Ви можете клацнути різні календарі, які ви додали на бічній панелі ліворуч.
Поставте прапорець біля пункту "Календар" і натисніть Готові. Ви також можете додавати електронну пошту, контакти та нотатки до своїх служб Apple. Установіть прапорець Календар, щоб додати свій календар, і натисніть праворуч унизу Готові. Це додає календар до програми Apple Calendar. Ви можете клацнути різні календарі, які ви додали на бічній панелі ліворуч. - Щоб додати подію до календаря Apple, клацніть часовий інтервал під датою та заповніть форму у висувному полі.