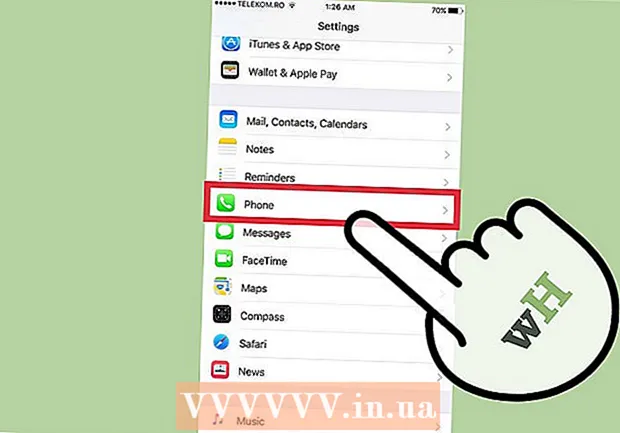Автор:
Frank Hunt
Дата Створення:
16 Березень 2021
Дата Оновлення:
1 Липня 2024

Зміст
- Крок
- Спосіб 1 з 4: Windows
- Розв’язання задачі
- Спосіб 2 з 4: Mac
- Розв’язання задачі
- Спосіб 3 з 4: Android
- Розв’язання задачі
- Метод 4 з 4: iOS
- Розв’язання задачі
Коли всі завантажені файли починають накопичуватися, вони можуть зайняти місце для зберігання, яке ви можете використовувати краще. Регулярне очищення завантажених файлів заощадить вам багато місця та полегшить пошук потрібних файлів. Процес видалення файлів залежить від операційної системи, якою ви користуєтесь.
Крок
Спосіб 1 з 4: Windows
 Відкрийте папку Завантаження / Мої завантаження. Ви можете відкрити його, натиснувши клавішу Windows + E і вибравши папку.
Відкрийте папку Завантаження / Мої завантаження. Ви можете відкрити його, натиснувши клавішу Windows + E і вибравши папку.  Знайдіть файл, який потрібно видалити. Більшість програм поміщають завантажені файли в Завантаження.
Знайдіть файл, який потрібно видалити. Більшість програм поміщають завантажені файли в Завантаження. - Деякі програми створюють власні папки для завантаження. Коли ви знаєте, з якою програмою ви завантажили файл, перевірте налаштування, щоб побачити, де файли зберігаються на вашому комп’ютері.
 Зробіть пошук файлу, якщо ви знаєте його назву. Якщо вам не вдається знайти файл у папці «Завантаження», але ви знаєте ім’я, ви можете знайти його за допомогою Пошуку Windows. Натисніть клавішу Windows і введіть ім'я файлу. Якщо Windows не може знайти його, він відображатиметься в результатах пошуку.
Зробіть пошук файлу, якщо ви знаєте його назву. Якщо вам не вдається знайти файл у папці «Завантаження», але ви знаєте ім’я, ви можете знайти його за допомогою Пошуку Windows. Натисніть клавішу Windows і введіть ім'я файлу. Якщо Windows не може знайти його, він відображатиметься в результатах пошуку.  Якщо ви не можете знайти файл, відкрийте менеджер завантажень браузера. Якщо ви нещодавно завантажили файл, він все одно може бути вказаний у менеджері завантажень вашого браузера. За допомогою цього ви можете безпосередньо відкрити розташування файлу, який ви хочете видалити.
Якщо ви не можете знайти файл, відкрийте менеджер завантажень браузера. Якщо ви нещодавно завантажили файл, він все одно може бути вказаний у менеджері завантажень вашого браузера. За допомогою цього ви можете безпосередньо відкрити розташування файлу, який ви хочете видалити. - Chrome - натисніть Ctrl + J. Клацніть "Видалити зі списку" для файлу, який потрібно видалити.
- Firefox - натисніть Ctrl + J, щоб відкрити розділ "Завантаження" в бібліотеці. Натисніть кнопку папки, щоб відкрити папку, де знаходиться завантаження.
- Internet Explorer - натисніть Ctrl + J або клацніть на шестерні та виберіть "Завантаження". Клацніть на посилання у стовпці розташування файлу, який потрібно видалити.
 Перетягніть файл у кошик. За бажанням ви можете вибрати файл і натиснути Видалити, або клацнути правою кнопкою миші на файлі та вибрати "Видалити".
Перетягніть файл у кошик. За бажанням ви можете вибрати файл і натиснути Видалити, або клацнути правою кнопкою миші на файлі та вибрати "Видалити". - Якщо файл не вдається видалити, можливо, це пов’язано з використанням іншої програми. Це характерно для програм обміну файлами, оскільки деякі користувачі намагаються завантажити файл із ПК. Закрийте програми, які можуть використовувати файл, і повторіть спробу.
Розв’язання задачі
 Я не можу видалити файл. Якщо Windows не дозволяє видалити файл, можливо, тому, що він використовується іншим файлом. Зазвичай це трапляється, якщо ви завантажили файл через BitTorrent, і він все ще зароджується, або якщо ви вже відкрили його в іншій програмі. Закрийте всі програми, які можуть використовувати файл, і повторіть спробу.
Я не можу видалити файл. Якщо Windows не дозволяє видалити файл, можливо, тому, що він використовується іншим файлом. Зазвичай це трапляється, якщо ви завантажили файл через BitTorrent, і він все ще зароджується, або якщо ви вже відкрили його в іншій програмі. Закрийте всі програми, які можуть використовувати файл, і повторіть спробу. - Якщо ви все ще не можете видалити файл, див. WikiHow для отримання додаткової інформації.
Спосіб 2 з 4: Mac
 Відкрийте папку "Завантаження". Ви можете отримати доступ до папки "Завантаження" з Dock або з бічної панелі у Finder. Це місце за замовчуванням, в яке завантажують файли більшість програм. Якщо ви змінили місце завантаження в налаштуваннях однієї зі своїх програм, перевірте це місце також.
Відкрийте папку "Завантаження". Ви можете отримати доступ до папки "Завантаження" з Dock або з бічної панелі у Finder. Це місце за замовчуванням, в яке завантажують файли більшість програм. Якщо ви змінили місце завантаження в налаштуваннях однієї зі своїх програм, перевірте це місце також. - Ви також можете натиснути на робочому столі, а потім "Перейти" → "Завантаження".
 Знайдіть файл, який потрібно видалити. Прокрутіть Завантаження, поки не знайдете файл, який потрібно видалити.
Знайдіть файл, який потрібно видалити. Прокрутіть Завантаження, поки не знайдете файл, який потрібно видалити.  Звужте пошук до образів дисків. Програми Mac завантажуються як файли DMG. Це образи дисків, в яких зберігається програма. Якщо ви встановите програму, DMG залишиться у вашій папці "Завантаження" та займе місце.
Звужте пошук до образів дисків. Програми Mac завантажуються як файли DMG. Це образи дисків, в яких зберігається програма. Якщо ви встановите програму, DMG залишиться у вашій папці "Завантаження" та займе місце. - Введіть у рядку пошуку у верхньому правому куті образ диска і виберіть "Зображення диска" в розділі "Види". Це обмежує перегляд файлів DMG, щоб ви могли швидко звільнити багато місця.
 Якщо ви не можете знайти файл, відкрийте менеджер завантажень браузера. Якщо ви нещодавно завантажили файл, він все одно може бути вказаний у менеджері завантажень вашого браузера. За допомогою цього ви можете безпосередньо відкрити розташування файлу, який ви хочете видалити.
Якщо ви не можете знайти файл, відкрийте менеджер завантажень браузера. Якщо ви нещодавно завантажили файл, він все одно може бути вказаний у менеджері завантажень вашого браузера. За допомогою цього ви можете безпосередньо відкрити розташування файлу, який ви хочете видалити. - Chrome - натисніть Command + J. Клацніть "Видалити зі списку" для файлу, який потрібно видалити.
- Firefox - натисніть Command + J, щоб відкрити розділ Завантаження в бібліотеці. Натисніть кнопку папки, щоб відкрити папку, де знаходиться завантаження.
- Safari - Клацніть на меню «Вікно» та виберіть «Завантаження». Клацніть лупу поруч із файлом, який потрібно видалити.
 Перетягніть файл у кошик. Крім того, ви можете вибрати файл, а потім натиснути Видалити, або клацнути правою кнопкою миші на файлі та вибрати "Видалити".
Перетягніть файл у кошик. Крім того, ви можете вибрати файл, а потім натиснути Видалити, або клацнути правою кнопкою миші на файлі та вибрати "Видалити". - Якщо файл не вдається видалити, можливо, це пов’язано з використанням іншої програми. Це характерно для програм обміну файлами, оскільки хтось може намагатися завантажити файл із вашого комп’ютера. Закрийте програми, які могли б використовувати файл, і повторіть спробу.
Розв’язання задачі
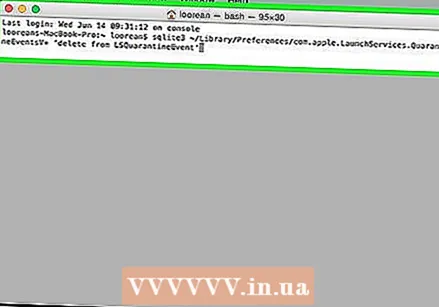 Я хочу видалити всі дані зі своїх завантажень. OS X веде журнал усіх завантажених файлів. Якщо вас турбує безпека вашої системи та сторонні погляди сторонніх осіб, ви можете видалити цей файл журналу вручну за допомогою терміналу.
Я хочу видалити всі дані зі своїх завантажень. OS X веде журнал усіх завантажених файлів. Якщо вас турбує безпека вашої системи та сторонні погляди сторонніх осіб, ви можете видалити цей файл журналу вручну за допомогою терміналу. - Відкрийте термінал в Інструментах.
- Тип sqlite3 ~ / Library / Preferences / com.apple.LaunchServices.QuarantineEventsV * "видалити з LSQuarantineEvent" і натисніть повернення.
 Я не можу видалити файл. Якщо OS X не дозволяє видалити файл, можливо, тому, що він використовується іншим файлом. Зазвичай це трапляється, якщо ви завантажили файл через BitTorrent, і він все ще зароджується, або якщо ви вже відкрили його в іншій програмі. Закрийте всі програми, які можуть використовувати файл, і повторіть спробу.
Я не можу видалити файл. Якщо OS X не дозволяє видалити файл, можливо, тому, що він використовується іншим файлом. Зазвичай це трапляється, якщо ви завантажили файл через BitTorrent, і він все ще зароджується, або якщо ви вже відкрили його в іншій програмі. Закрийте всі програми, які можуть використовувати файл, і повторіть спробу. - Якщо ви все ще не можете видалити файл, див. WikiHow для отримання додаткової інформації.
Спосіб 3 з 4: Android
 Завантажте та встановіть менеджер файлів. Є кілька файлових менеджерів, доступних безкоштовно для Android. Ви можете завантажити це з Google Play Store. До речі, на вашому пристрої вже може бути файловий менеджер. Популярні програми:
Завантажте та встановіть менеджер файлів. Є кілька файлових менеджерів, доступних безкоштовно для Android. Ви можете завантажити це з Google Play Store. До речі, на вашому пристрої вже може бути файловий менеджер. Популярні програми: - ES File Explorer
- Менеджер файлів Astro
- Файловий менеджер X-Plore
 Перейдіть до папки "Завантаження". Після відкриття файлового менеджера ви отримаєте список усіх каталогів на своєму мобільному телефоні. Шукайте той, що називається "Завантаження". Можливо, вам доведеться піднятися на рівень каталогу, щоб побачити його.
Перейдіть до папки "Завантаження". Після відкриття файлового менеджера ви отримаєте список усіх каталогів на своєму мобільному телефоні. Шукайте той, що називається "Завантаження". Можливо, вам доведеться піднятися на рівень каталогу, щоб побачити його. - Примітка. Завантажені зображення також можуть бути в папці Фотографії, а завантажені відео - у папці Відео.
 Натисніть і утримуйте файл, який потрібно видалити. Ця процедура залежить від файлового менеджера, але зазвичай ви можете утримувати файл і натискати "Видалити" в меню, що з’явиться. Іноді ви також можете вибрати кілька файлів, а потім натиснути кнопку Видалити.
Натисніть і утримуйте файл, який потрібно видалити. Ця процедура залежить від файлового менеджера, але зазвичай ви можете утримувати файл і натискати "Видалити" в меню, що з’явиться. Іноді ви також можете вибрати кілька файлів, а потім натиснути кнопку Видалити.
Розв’язання задачі
 Файловий менеджер не працює. Якщо ви віддаєте перевагу керуванню завантаженими файлами за допомогою комп’ютера, можна підключити пристрій Android за допомогою кабелю USB. Це дозволяє отримати доступ до пристрою Android так само, як і USB-накопичувач для управління файлами. Якщо ви все ще не можете видалити файл, див. WikiHow для отримання додаткової інформації.
Файловий менеджер не працює. Якщо ви віддаєте перевагу керуванню завантаженими файлами за допомогою комп’ютера, можна підключити пристрій Android за допомогою кабелю USB. Це дозволяє отримати доступ до пристрою Android так само, як і USB-накопичувач для управління файлами. Якщо ви все ще не можете видалити файл, див. WikiHow для отримання додаткової інформації.  Я не можу знайти завантажені файли. Майже всі завантажені файли повинні бути у вашій папці "Завантаження", але деякі програми розміщують їх в інших місцях. Якщо ваш пристрій підключено до комп’ютера, набагато простіше шукати файли.
Я не можу знайти завантажені файли. Майже всі завантажені файли повинні бути у вашій папці "Завантаження", але деякі програми розміщують їх в інших місцях. Якщо ваш пристрій підключено до комп’ютера, набагато простіше шукати файли.
Метод 4 з 4: iOS
 Відкрийте програму, яка використовує файл, який потрібно видалити. Пристрої iOS не дають вам доступу до одного місця завантаження на вашому пристрої. Натомість файли видаляються через програми, які їх відкривають. Це означає, що якщо ви хочете видалити PDF-файл, його потрібно видалити за допомогою iBooks або Adobe Reader. Якщо ви хочете видалити музику, ви можете зробити це за допомогою програми Музика.
Відкрийте програму, яка використовує файл, який потрібно видалити. Пристрої iOS не дають вам доступу до одного місця завантаження на вашому пристрої. Натомість файли видаляються через програми, які їх відкривають. Це означає, що якщо ви хочете видалити PDF-файл, його потрібно видалити за допомогою iBooks або Adobe Reader. Якщо ви хочете видалити музику, ви можете зробити це за допомогою програми Музика.  Проведіть пальцем по елементу, щоб відобразити кнопку Видалити. Ця процедура залежить від програми, якою ви користуєтесь, але зазвичай ви можете провести пальцем по файлу, щоб відкрити кнопку Видалити.
Проведіть пальцем по елементу, щоб відобразити кнопку Видалити. Ця процедура залежить від програми, якою ви користуєтесь, але зазвичай ви можете провести пальцем по файлу, щоб відкрити кнопку Видалити. 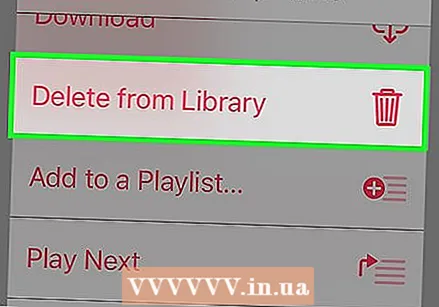 Натисніть і утримуйте елемент, щоб вибрати кілька файлів. Вибравши всі файли, які потрібно видалити, натисніть кнопку Видалити.
Натисніть і утримуйте елемент, щоб вибрати кілька файлів. Вибравши всі файли, які потрібно видалити, натисніть кнопку Видалити.  Використовуйте iTunes для видалення музики, якщо ваш пристрій не може цього зробити. Видалити завантажену пісню може бути важко, особливо якщо вона синхронізована з iTunes. Дивіться wikiHow для отримання додаткової інформації про те, як видалити музику.
Використовуйте iTunes для видалення музики, якщо ваш пристрій не може цього зробити. Видалити завантажену пісню може бути важко, особливо якщо вона синхронізована з iTunes. Дивіться wikiHow для отримання додаткової інформації про те, як видалити музику.  Використовуйте комп’ютер для одночасного видалення кількох фотографій. Якщо у вас багато фотографій, від яких ви хочете позбутися, найшвидший спосіб - підключити пристрій iOS до комп’ютера. Потім скористайтеся для цього файловим менеджером операційної системи. Перегляньте wikiHow для отримання додаткової інформації.
Використовуйте комп’ютер для одночасного видалення кількох фотографій. Якщо у вас багато фотографій, від яких ви хочете позбутися, найшвидший спосіб - підключити пристрій iOS до комп’ютера. Потім скористайтеся для цього файловим менеджером операційної системи. Перегляньте wikiHow для отримання додаткової інформації.
Розв’язання задачі
 Я не можу знайти файл, який хочу видалити. Пристрої iOS мають абсолютно іншу файлову систему, ніж більшість інших пристроїв, і це може ускладнити пошук та видалення певних файлів. Вам потрібна програма, яка може відкрити тип файлу, який ви хочете видалити, щоб отримати доступ до нього та видалити його.
Я не можу знайти файл, який хочу видалити. Пристрої iOS мають абсолютно іншу файлову систему, ніж більшість інших пристроїв, і це може ускладнити пошук та видалення певних файлів. Вам потрібна програма, яка може відкрити тип файлу, який ви хочете видалити, щоб отримати доступ до нього та видалити його. - Єдиний спосіб обійти це - зробити джейлбрейк вашого пристрою iOS. Це не без ризику і працює не на всіх пристроях, але після успіху ви можете встановити файлові менеджери, що дозволяють редагувати файли так само, як і на Android.