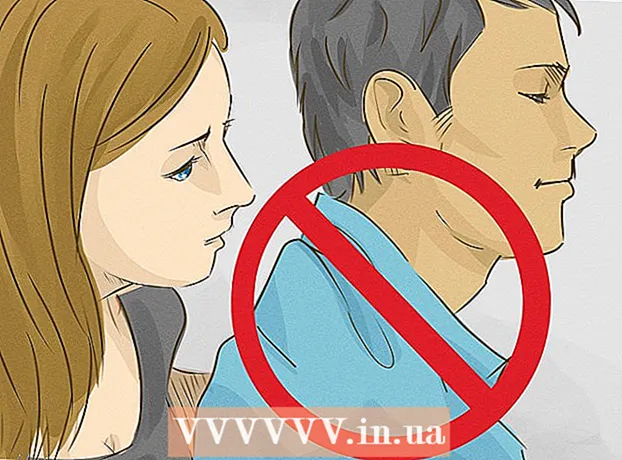Автор:
Charles Brown
Дата Створення:
2 Лютий 2021
Дата Оновлення:
1 Липня 2024

Зміст
- Крок
- Спосіб 1 з 2: Підключіть ноутбук до док-станції
- Спосіб 2 з 2: Вирішення типових проблем
- Поради
- Попередження
Ноутбуки корисні для того, щоб бути продуктивними незалежно від того, знаходитесь ви вдома, в офісі чи в дорозі. Але ноутбуки можуть бути трохи незручними для тривалої роботи на столі; часто вони не такі прості та зручні у використанні, як традиційне налаштування робочого столу / монітора. Однак із док-станцією можна використовувати монітор, клавіатуру, мишу та іншу периферію. Все, що вам потрібно зробити, - це підключити ноутбук до док-станції. Док-станції бувають різних варіантів, але підключити ноутбук майже завжди просто!
Крок
Спосіб 1 з 2: Підключіть ноутбук до док-станції
 Вимкніть ноутбук. Збережіть всю свою роботу, переведіть ноутбук у режим сну або вимкніть його, коли будете готові підключитися до док-станції.
Вимкніть ноутбук. Збережіть всю свою роботу, переведіть ноутбук у режим сну або вимкніть його, коли будете готові підключитися до док-станції. - Залежно від типу док-станції, яку ви використовуєте, можливо, також можна підключити ноутбук, коли він увімкнений, але якщо ви використовуєте окремий монітор, це може часом турбувати. При необхідності можна виставити гніздо для стикування на задній панелі ноутбука. Існує два основних типи док-станцій: горизонтальні станції, які виглядають як невеликий квадратний блок або майданчик, і кутові станції, схожі на підняту підставку для книг. Док-станція першого типу майже завжди підключається до гнізда на задній панелі ноутбука, тому, якщо ви використовуєте такі типи док-станцій, перевірте задню частину ноутбука, щоб переконатися, що цей гніздо відкрито.
- Примітка. Якщо у вас є підставка для книг, можливо, вам не доведеться цього робити. Такі типи док-станцій часто мають більш традиційні кабельні входи.
 Посуньте ноутбук на док-станцію. Потім встановіть ноутбук на док-станцію, налаштувавши будь-які підключення до док-станції з правильними гніздами на задній панелі ноутбука. Дивіться нижче для отримання додаткової інформації:.
Посуньте ноутбук на док-станцію. Потім встановіть ноутбук на док-станцію, налаштувавши будь-які підключення до док-станції з правильними гніздами на задній панелі ноутбука. Дивіться нижче для отримання додаткової інформації:. - Для горизонтальних док-станцій "в стилі блоку" розмістіть порт на задній панелі ноутбука разом із штекером на док-станції. Натисніть кнопку, щоб вставити штекер у порт.
- Для док-станцій "у стилі бухгалтера" просто поставте ноутбук на підставку лицьовою стороною вперед. Зазвичай вам не доведеться розміщувати жодні штекери або порти; у цих типах док-станцій зазвичай використовуються кабелі.
 За необхідності використовуйте кабель для підключення ноутбука. Якщо ви використовуєте док-станцію, яка вимагає кабелю для підключення до ноутбука (або у вас ноутбук з портом, який не відповідає штекеру станції), просто підключіть кабель від станції до ноутбука, як показано робити це за допомогою будь-якого периферійного пристрою (наприклад, монітора, клавіатури тощо)
За необхідності використовуйте кабель для підключення ноутбука. Якщо ви використовуєте док-станцію, яка вимагає кабелю для підключення до ноутбука (або у вас ноутбук з портом, який не відповідає штекеру станції), просто підключіть кабель від станції до ноутбука, як показано робити це за допомогою будь-якого периферійного пристрою (наприклад, монітора, клавіатури тощо) - Більшість сучасних док-станцій на основі кабелю використовують кабелі USB 3.0 або USB 2.0. Однак є винятки, тому перевірте інструкцію, якщо ви не впевнені.
 Підключіть всю периферію до док-станції. Після підключення ноутбука до док-станції відносно легко підключити до периферійних пристроїв, які ви хочете використовувати, до док-станції. Просто підключіть їх так, ніби підключаєте їх до самого настільного або портативного комп’ютера. До пристроїв, які підтримує більшість док-станцій, належать:.
Підключіть всю периферію до док-станції. Після підключення ноутбука до док-станції відносно легко підключити до периферійних пристроїв, які ви хочете використовувати, до док-станції. Просто підключіть їх так, ніби підключаєте їх до самого настільного або портативного комп’ютера. До пристроїв, які підтримує більшість док-станцій, належать:. - Монітор (через стандартний контактний порт або кабель HDMI)
- Клавіатура (через USB)
- Миша (через USB)
- Модем / маршрутизатор (через кабель Ethernet)
- Принтер (варіюється)
- Примітка. Якщо ви не використовуєте монітор, клавіатуру чи мишу, просто відкрийте ноутбук і використовуйте екран / клавіші / тачпад, як зазвичай.
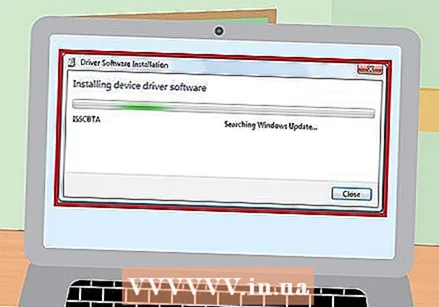 Дозвольте встановлювати будь-який драйвер перед використанням периферійних пристроїв. Коли ваш ноутбук та периферійні пристрої пройдуть через док-станцію, вони повинні бути готові до використання. Однак, коли ви вперше використовуєте док-станцію, на вашому комп’ютері може знадобитися встановити нові драйвери пристроїв, щоб він міг належним чином взаємодіяти з апаратним забезпеченням. Цей процес повинен розпочатися автоматично. Нехай ці драйвери будуть повністю встановлені перед використанням вашого ноутбука.
Дозвольте встановлювати будь-який драйвер перед використанням периферійних пристроїв. Коли ваш ноутбук та периферійні пристрої пройдуть через док-станцію, вони повинні бути готові до використання. Однак, коли ви вперше використовуєте док-станцію, на вашому комп’ютері може знадобитися встановити нові драйвери пристроїв, щоб він міг належним чином взаємодіяти з апаратним забезпеченням. Цей процес повинен розпочатися автоматично. Нехай ці драйвери будуть повністю встановлені перед використанням вашого ноутбука.
Спосіб 2 з 2: Вирішення типових проблем
 Переконайтесь, що док-станція отримує живлення. Легко забути, що самі док-станції потребують живлення, як і всі інші пристрої на вашому столі. Якщо ваша док-станція, здається, нічого не робить, швидко перевірте, чи правильно підключений шнур живлення до електричної розетки.
Переконайтесь, що док-станція отримує живлення. Легко забути, що самі док-станції потребують живлення, як і всі інші пристрої на вашому столі. Якщо ваша док-станція, здається, нічого не робить, швидко перевірте, чи правильно підключений шнур живлення до електричної розетки. - Багато сучасних док-станцій також матимуть невелике світло, яке вказуватиме на те, що вони отримують потужність.
 Якщо периферійні пристрої не працюють, перевірте підключення. У випадку, коли деякі периферійні пристрої, приєднані до док-станції, здається, працюють, а інші ні, проблема може полягати в підключеннях несправного пристрою. Переконайтеся, що кожен периферійний пристрій належним чином підключений до правильного порту док-станції.
Якщо периферійні пристрої не працюють, перевірте підключення. У випадку, коли деякі периферійні пристрої, приєднані до док-станції, здається, працюють, а інші ні, проблема може полягати в підключеннях несправного пристрою. Переконайтеся, що кожен периферійний пристрій належним чином підключений до правильного порту док-станції. - У рідкісних випадках, коли на штекерах пристроїв накопичується занадто багато пилу для реєстрації на док-станції, можливо, доведеться ретельно чистити. Використовуючи стиснене повітря або безпечну для комп’ютера тканину, спробуйте видалити та знову підключити пил або бруд.
- Ви також можете спробувати використовувати ватяну паличку, змочену спиртом, або комерційний електронний розчин для чищення, щоб видалити зовнішні пробки.
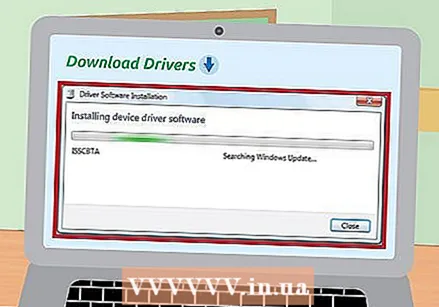 Переконайтеся, що у вас найновіші драйвери для док-станції. Коли ви підключаєте новий пристрій (наприклад, док-станцію) до комп’ютера, він автоматично виявляється, а комп’ютер встановлює драйвери (файли, що дозволяють комп’ютеру належним чином використовувати пристрій). Однак у рідкісних випадках комп’ютер може мати труднощі з самостійним пошуком або встановленням драйверів. Якщо це трапиться, ваша док-станція може не працювати, тому вам потрібно буде завантажити та встановити правильні драйвери самостійно.
Переконайтеся, що у вас найновіші драйвери для док-станції. Коли ви підключаєте новий пристрій (наприклад, док-станцію) до комп’ютера, він автоматично виявляється, а комп’ютер встановлює драйвери (файли, що дозволяють комп’ютеру належним чином використовувати пристрій). Однак у рідкісних випадках комп’ютер може мати труднощі з самостійним пошуком або встановленням драйверів. Якщо це трапиться, ваша док-станція може не працювати, тому вам потрібно буде завантажити та встановити правильні драйвери самостійно. - Драйвери, як правило, можна безкоштовно завантажити з веб-сайту виробника. Більшість сучасних комп’ютерів також мають можливість самостійно знаходити драйвери в Інтернеті (докладнішу інформацію див. У нашій статті про встановлення драйверів).
 Зверніться до виробника, щоб переконатися, що ви використовуєте сумісний диск. Як загальне правило, якщо ваша док-станція фізично підключається до вашого ноутбука, швидше за все, вона сумісна. Однак це не завжди так. Якщо ви не можете зв’язати свій ноутбук із док-станцією, швидше за все, він просто не був побудований для сумісності. Шукайте назву моделі вашої док-станції на веб-сайті виробника; Ви зможете знайти інформацію про сумісність на сторінці продукту ..
Зверніться до виробника, щоб переконатися, що ви використовуєте сумісний диск. Як загальне правило, якщо ваша док-станція фізично підключається до вашого ноутбука, швидше за все, вона сумісна. Однак це не завжди так. Якщо ви не можете зв’язати свій ноутбук із док-станцією, швидше за все, він просто не був побудований для сумісності. Шукайте назву моделі вашої док-станції на веб-сайті виробника; Ви зможете знайти інформацію про сумісність на сторінці продукту .. - Якщо у вас немає назви моделі док-станції, знайдіть номер продукту на пристрої. Зазвичай це на наклейці службової мітки десь іззаду чи знизу.
 Використовуйте лише зарядний кабель, який постачається з док-станцією. Хоча інші зарядні шнури можуть «поміститися» у штепселі док-станції, ми не рекомендуємо використовувати їх замість оригінального шнура. Різні шнури підходять для різної величини електричного струму; використання неправильного зарядного пристрою може пошкодити ланцюг живлення док-станції (з часом або негайно).
Використовуйте лише зарядний кабель, який постачається з док-станцією. Хоча інші зарядні шнури можуть «поміститися» у штепселі док-станції, ми не рекомендуємо використовувати їх замість оригінального шнура. Різні шнури підходять для різної величини електричного струму; використання неправильного зарядного пристрою може пошкодити ланцюг живлення док-станції (з часом або негайно). - Якщо ви загубите оригінальний зарядний кабель, попросіть співробітників місцевого магазину електроніки отримати додаткову інформацію, перш ніж купувати заміну. Більшість кваліфікованих фахівців з електроніки можуть допомогти вам знайти зарядний пристрій, безпечний для використання з док-станцією.
 Якщо вам не вдається змусити станцію працювати, підключіть периферію до ноутбука. Якщо все інше не вдається, ви зазвичай можете отримати більшу частину тієї ж функціональності, яку отримали б від док-станції, просто підключивши всю периферію до самого ноутбука. На жаль, цей метод має два недоліки.
Якщо вам не вдається змусити станцію працювати, підключіть периферію до ноутбука. Якщо все інше не вдається, ви зазвичай можете отримати більшу частину тієї ж функціональності, яку отримали б від док-станції, просто підключивши всю периферію до самого ноутбука. На жаль, цей метод має два недоліки. - Це може призвести до безладної зв’язки шнурів, які вимагають часу та зусиль, щоб розібрати кожен раз, коли ви підключаєте або відключаєте ноутбук (ви хочете цього уникнути за допомогою док-станції).
- Не всі ноутбуки матимуть правильні порти для кожної периферії.
Поради
- Якщо ваш комп’ютер має бездротові можливості, розгляньте можливість використання з’єднання Wi-Fi для доступу до Інтернету, а не дротового з’єднання, прокладеного через док-станцію. Це зменшує кількість потрібних вам кабелів. Однак дротові з'єднання іноді можуть бути швидшими та стабільнішими, коли бездротовий сигнал слабкий.
- Зберігайте док-станцію впорядковано. Подумайте про використання кабельних стяжок або клейкої стрічки, щоб тримати шнури в порядку та в порядку.
- Переконайтеся, що ви знаєте, як підключити кабелі до самого ноутбука на випадок, якщо док-станція зламається не в той час.
Попередження
- Завжди перевіряйте з'єднання на розриви перед використанням.
- Не використовуйте рідкі миючі засоби всередині ноутбука або док-станції, особливо під час використання. Це може спричинити шкідливе електричне коротке замикання.