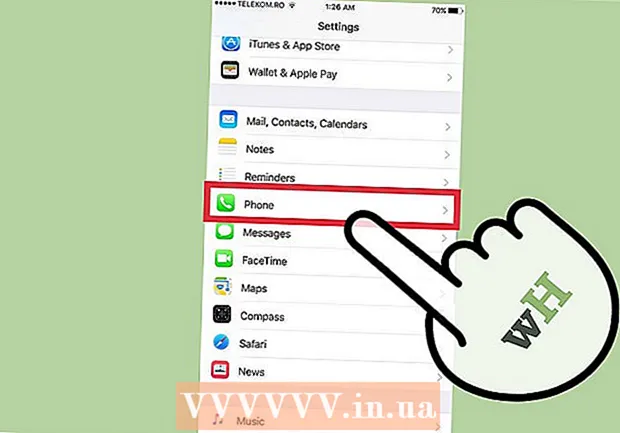Автор:
Tamara Smith
Дата Створення:
24 Січень 2021
Дата Оновлення:
1 Липня 2024

Зміст
- Крок
- Частина 1 з 3: Створення мелодії дзвінка
- Частина 2 з 3: Передайте сигнал дзвінка
- Частина 3 з 3: Змініть мелодію дзвінка
У вас є багато варіантів дзвінка на вашому iPhone, але ніщо не кричить про увагу, як ваша улюблена пісня. Ви можете використовувати iTunes, щоб перетворити будь-які ваші музичні файли на кліп дзвінка на 30-40 секунд. Після синхронізації нового кліпу з вашим iPhone ви можете встановити його як глобальну мелодію дзвінка або призначити певному контакту.
Крок
Частина 1 з 3: Створення мелодії дзвінка
 Завантажте та встановіть iTunes, якщо ви використовуєте Windows. Ви можете використовувати iTunes, щоб зробити мелодію дзвінка з музичного файлу на комп’ютері, а потім перенести її на свій iPhone. Якщо ви використовуєте Windows, вам потрібно буде завантажити та встановити iTunes. Він уже встановлений на Mac.
Завантажте та встановіть iTunes, якщо ви використовуєте Windows. Ви можете використовувати iTunes, щоб зробити мелодію дзвінка з музичного файлу на комп’ютері, а потім перенести її на свій iPhone. Якщо ви використовуєте Windows, вам потрібно буде завантажити та встановити iTunes. Він уже встановлений на Mac. - Ви можете завантажити iTunes безкоштовно з apple.com/itunes/download/.
- Настійно рекомендуємо використовувати найновішу версію iTunes, оскільки синхронізація мелодій дзвінка стала набагато простішою в пізніших версіях.
- Існують програми та веб-сайти для створення мелодій дзвінка з ваших пісень, але вам все одно потрібен iTunes, щоб синхронізувати створений файл із вашим iPhone. З цієї причини створити мелодію дзвінка безпосередньо в iTunes набагато простіше.
 Завантажте пісню, для якої ви хочете зробити рингтон, у iTunes. Ви повинні додати пісню до бібліотеки iTunes, перш ніж зможете зробити її мелодією дзвінка.
Завантажте пісню, для якої ви хочете зробити рингтон, у iTunes. Ви повинні додати пісню до бібліотеки iTunes, перш ніж зможете зробити її мелодією дзвінка. - Ви можете перетягнути пісню на екран iTunes, щоб додати її до своєї бібліотеки.
- Ви також можете натиснути Файл → Додати файл до бібліотеки (ПК) або iTunes → Додати до бібліотеки та шукати файл.
- Якщо ви не можете додати пісню до своєї бібліотеки, формат може бути несумісним. Перевірте цей wikiHow, щоб отримати вказівки щодо перетворення більшості типів аудіофайлів у формат MP3.
 Відтворіть пісню, щоб знайти хороший кліп дзвінка. Ваш кліп дзвінка може тривати до 40 секунд. Знайдіть потрібну частину пісні для ідеального дзвінка дзвінка.
Відтворіть пісню, щоб знайти хороший кліп дзвінка. Ваш кліп дзвінка може тривати до 40 секунд. Знайдіть потрібну частину пісні для ідеального дзвінка дзвінка.  Визначте початкову і кінцеву точки кліпу. Запишіть початкове положення в хвилинах і секундах і зробіть те ж саме для кінцевого положення. Це полегшує створення фрагмента.
Визначте початкову і кінцеву точки кліпу. Запишіть початкове положення в хвилинах і секундах і зробіть те ж саме для кінцевого положення. Це полегшує створення фрагмента.  Клацніть правою кнопкою миші на пісню та виберіть "Показати інформацію". З'явиться новий екран із додатковою інформацією про файл.
Клацніть правою кнопкою миші на пісню та виберіть "Показати інформацію". З'явиться новий екран із додатковою інформацією про файл.  Клацніть на вкладку "Параметри". Ви побачите поля для часу запуску та зупинки нижче.
Клацніть на вкладку "Параметри". Ви побачите поля для часу запуску та зупинки нижче.  Введіть час, який ви записали, у поля «Пуск» та «Зупинка». Переконайтеся, що галочки включені для активації нового часу.
Введіть час, який ви записали, у поля «Пуск» та «Зупинка». Переконайтеся, що галочки включені для активації нового часу.  Перевірте свій фрагмент і налаштуйте. Закрийте екран "Показати інформацію" та натисніть "Відтворити" в iTunes, щоб прослухати ваш кліп. Ви можете повернутися на вкладку Параметри, щоб внести корективи в соті секунди. Продовжуйте тестувати, поки це не звучить як слід для вашого дзвінка.
Перевірте свій фрагмент і налаштуйте. Закрийте екран "Показати інформацію" та натисніть "Відтворити" в iTunes, щоб прослухати ваш кліп. Ви можете повернутися на вкладку Параметри, щоб внести корективи в соті секунди. Продовжуйте тестувати, поки це не звучить як слід для вашого дзвінка. - Пам'ятайте, що ваш кліп повинен тривати не більше 40 секунд.
 Клацніть правою кнопкою миші на пісні та виберіть "Створити версію AAC". Ви побачите, як у бібліотеці з’явиться нова копія вашої пісні. Оригіналом буде повна довжина пісні, тоді як нова копія буде довжиною кліпу дзвінка.
Клацніть правою кнопкою миші на пісні та виберіть "Створити версію AAC". Ви побачите, як у бібліотеці з’явиться нова копія вашої пісні. Оригіналом буде повна довжина пісні, тоді як нова копія буде довжиною кліпу дзвінка. - Якщо ви не бачите "Створити версію AAC", натисніть меню "Редагувати" або "iTunes" і виберіть "Налаштування". Натисніть кнопку "Параметри імпорту" та виберіть "Кодер AAC" у меню "Імпортувати за допомогою".
 Клацніть правою кнопкою миші на новій копії та виберіть "Показати у Провіднику Windows" (ПК) або "Показати у Finder" (Mac). Відкриється вікно провідника програм, і ваша нова копія буде виділена.
Клацніть правою кнопкою миші на новій копії та виберіть "Показати у Провіднику Windows" (ПК) або "Показати у Finder" (Mac). Відкриється вікно провідника програм, і ваша нова копія буде виділена.  Увімкніть розширення файлів, якщо ви використовуєте Windows. Ви збираєтеся змінити формат файлу, перейменувавши розширення, але вони приховані від багатьох користувачів Windows. Якщо розширення ввімкнено, ви побачите .m4a в кінці імені фрагмента. Якщо ні, вам слід увімкнути розширення файлів, щоб продовжувати:
Увімкніть розширення файлів, якщо ви використовуєте Windows. Ви збираєтеся змінити формат файлу, перейменувавши розширення, але вони приховані від багатьох користувачів Windows. Якщо розширення ввімкнено, ви побачите .m4a в кінці імені фрагмента. Якщо ні, вам слід увімкнути розширення файлів, щоб продовжувати: - Windows 10, 8.1 та 8 - Клацніть меню "Перегляд" у Провіднику Windows. Переконайтеся, що встановлено прапорець "Розширення імен файлів", щоб увімкнути розширення.
- Windows 7 і новіші версії - Відкрийте панель керування з меню «Пуск». Виберіть "Параметри папки" або "Вигляд та персоналізація", а потім "Параметри папки". Клацніть на вкладку «Перегляд». Зніміть прапорець біля пункту "Сховати розширення для відомих типів файлів".
 Клацніть правою кнопкою миші на кліпі та виберіть "Перейменувати". Це дозволяє налаштувати розширення файлу.
Клацніть правою кнопкою миші на кліпі та виберіть "Перейменувати". Це дозволяє налаштувати розширення файлу. - Переконайтеся, що ви натискаєте файл у Провіднику, а не у бібліотеці iTunes.
 Змініть розширення .m4a на .m4r. Це перетворює файл у формат, який iTunes та ваш iPhone розпізнають як сигнал дзвінка.
Змініть розширення .m4a на .m4r. Це перетворює файл у формат, який iTunes та ваш iPhone розпізнають як сигнал дзвінка. - Вас, ймовірно, попередить, що через це ваш файл може не працювати належним чином. Ви можете продовжувати безпечно.
 Відкрийте свою бібліотеку iTunes. Поверніться до екрана iTunes, щоб ви могли побачити оригінальну пісню та скопіювати її.
Відкрийте свою бібліотеку iTunes. Поверніться до екрана iTunes, щоб ви могли побачити оригінальну пісню та скопіювати її.  Видаліть копію з iTunes, але не з комп’ютера. Клацніть кліп правою кнопкою миші в iTunes і виберіть "Видалити". Виберіть "Зберегти файл", коли буде запропоновано. Якщо ви видалите файл, вам доведеться починати все спочатку. Ви хочете лише видалити файл із бібліотеки iTunes.
Видаліть копію з iTunes, але не з комп’ютера. Клацніть кліп правою кнопкою миші в iTunes і виберіть "Видалити". Виберіть "Зберегти файл", коли буде запропоновано. Якщо ви видалите файл, вам доведеться починати все спочатку. Ви хочете лише видалити файл із бібліотеки iTunes.  Перетягніть його файл .m4r на екрані iTunes. Це додасть його до вашої бібліотеки iTunes. Тепер ви можете перенести мелодію дзвінка на свій iPhone.
Перетягніть його файл .m4r на екрані iTunes. Це додасть його до вашої бібліотеки iTunes. Тепер ви можете перенести мелодію дзвінка на свій iPhone.
Частина 2 з 3: Передайте сигнал дзвінка
 Підключіть iPhone до комп’ютера. Якщо ви раніше підключали iPhone до комп’ютера, він автоматично з’явиться в iTunes. Якщо ні, вам буде запропоновано виконати початкове налаштування в iTunes. Це займе лише хвилину, а ваш iPhone буде названо лише в iTunes.
Підключіть iPhone до комп’ютера. Якщо ви раніше підключали iPhone до комп’ютера, він автоматично з’явиться в iTunes. Якщо ні, вам буде запропоновано виконати початкове налаштування в iTunes. Це займе лише хвилину, а ваш iPhone буде названо лише в iTunes. - Можливо, вам доведеться натиснути "Довіряти" у спливаючому вікні, що з'явиться на екрані iPhone.
 Відкрийте бібліотеку мелодій дзвінка в iTunes. Натисніть кнопку "..." у верхній частині екрана iTunes і виберіть опцію "Показати". На ньому є годинник як піктограма. Ви побачите список доступних мелодій дзвінка у вашій бібліотеці, включаючи мелодію дзвінка, яку ви створили в попередньому розділі.
Відкрийте бібліотеку мелодій дзвінка в iTunes. Натисніть кнопку "..." у верхній частині екрана iTunes і виберіть опцію "Показати". На ньому є годинник як піктограма. Ви побачите список доступних мелодій дзвінка у вашій бібліотеці, включаючи мелодію дзвінка, яку ви створили в попередньому розділі.  Перетягніть рингтон за допомогою миші. У лівій частині екрана повинна відкритися бічна панель, на якій відображається ваш iPhone у розділі «Пристрої».
Перетягніть рингтон за допомогою миші. У лівій частині екрана повинна відкритися бічна панель, на якій відображається ваш iPhone у розділі «Пристрої».  Перетягніть файл дзвінка на свій iPhone на лівій бічній панелі. Тут він буде переданий безпосередньо на ваш iPhone.
Перетягніть файл дзвінка на свій iPhone на лівій бічній панелі. Тут він буде переданий безпосередньо на ваш iPhone. - Якщо вам не вдається перенести рингтон таким чином, виберіть iPhone у верхньому рядку кнопок. Натисніть опцію "Перегляд" на бічній панелі ліворуч, яка з'явиться, коли ви вибрали свій пристрій. Поставте прапорець біля пункту «Синхронізувати тони» та виберіть мелодію дзвінка, яку потрібно передати. Натисніть "Застосувати", щоб передати мелодію дзвінка.
Частина 3 з 3: Змініть мелодію дзвінка
 Відкрийте програму Налаштування на своєму iPhone. Після передачі мелодії дзвінка ви можете встановити її як мелодію дзвінка або призначити певному контакту.
Відкрийте програму Налаштування на своєму iPhone. Після передачі мелодії дзвінка ви можете встановити її як мелодію дзвінка або призначити певному контакту.  Виберіть "Звук". Це відкриє параметри звуку вашого пристрою.
Виберіть "Звук". Це відкриє параметри звуку вашого пристрою.  Торкніться опції "Рінгтон дзвінка". Відобразяться всі доступні мелодії дзвінка.
Торкніться опції "Рінгтон дзвінка". Відобразяться всі доступні мелодії дзвінка.  Виберіть нову мелодію дзвінка. Мелодії дзвінка, які ви додали самі, знаходяться у верхній частині списку. Торкніться його, щоб встановити його як сигнал дзвінка за замовчуванням.
Виберіть нову мелодію дзвінка. Мелодії дзвінка, які ви додали самі, знаходяться у верхній частині списку. Торкніться його, щоб встановити його як сигнал дзвінка за замовчуванням. - Якщо ви не можете знайти мелодію дзвінка, можливо, це тривало більше 40 секунд.
 Встановіть мелодію дзвінка для певного контакту. Ви можете призначити різні мелодії дзвінка для певних контактів.
Встановіть мелодію дзвінка для певного контакту. Ви можете призначити різні мелодії дзвінка для певних контактів. - Відкрийте програму Контакти.
- Торкніться контакту, якому потрібно призначити спеціальну мелодію дзвінка.
- Натисніть "Редагувати" у верхньому правому куті.
- Торкніться опції "Рінгтон дзвінка".
- Виберіть мелодію дзвінка, яку ви хочете використовувати.