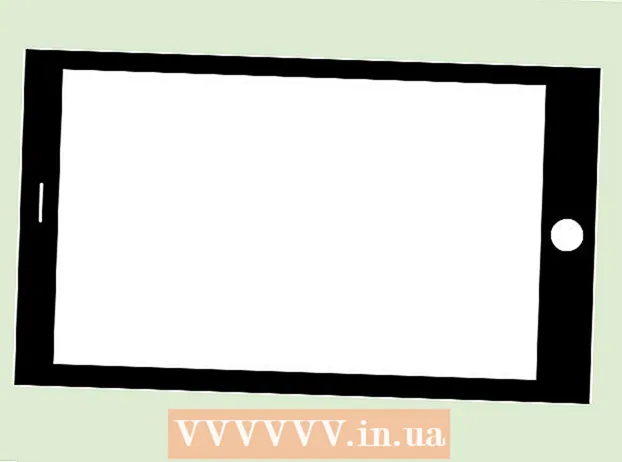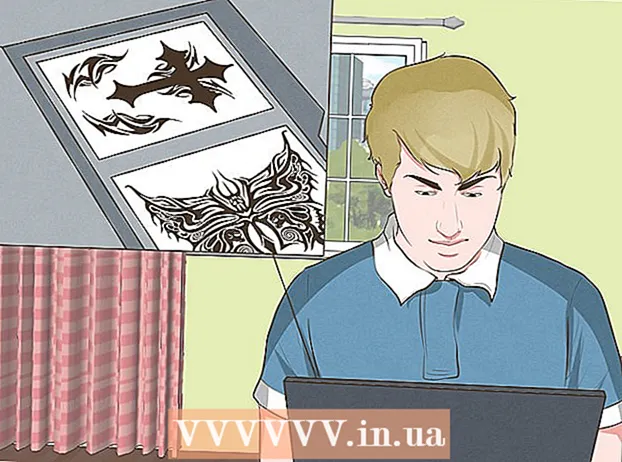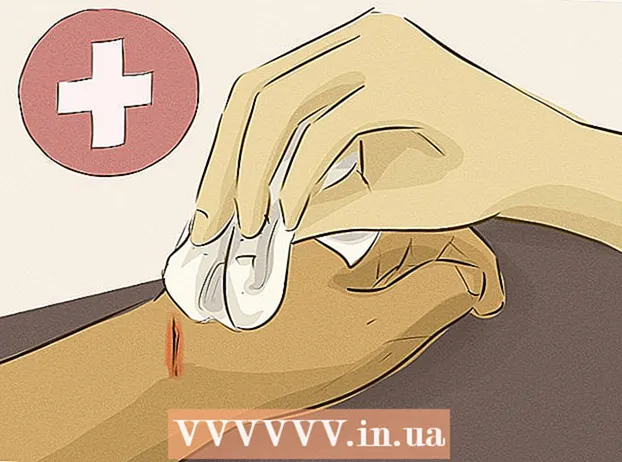Автор:
Morris Wright
Дата Створення:
24 Квітень 2021
Дата Оновлення:
1 Липня 2024
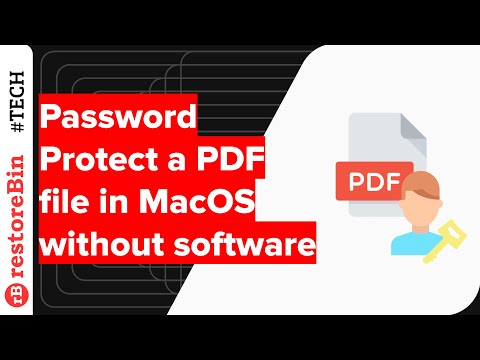
Зміст
- Крок
- Спосіб 1 з 3: Використання SmallPDF
- Метод 2 з 3: Використання PDF2Go
- Метод 3 із 3: Використання Adobe Acrobat Pro
- Поради
- Попередження
Ця стаття навчить вас, як заблокувати PDF за допомогою пароля, що робить неможливим відкриття без введення відповідного пароля. Для цього є кілька безкоштовних онлайн-служб, або ви можете скористатися платною версією Adobe Acrobat Pro, якщо у вас є.
Крок
Спосіб 1 з 3: Використання SmallPDF
 Відкрийте сторінку захисту SmallPDF. Зайдіть на сторінку https://smallpdf.com/protect-pdf/ у своєму браузері. SmallPDF дозволить вам встановити пароль для вашого PDF, що робить неможливим відкриття файлу без пароля.
Відкрийте сторінку захисту SmallPDF. Зайдіть на сторінку https://smallpdf.com/protect-pdf/ у своєму браузері. SmallPDF дозволить вам встановити пароль для вашого PDF, що робить неможливим відкриття файлу без пароля. - Якщо ви хочете заблокувати опцію блокування PDF за допомогою пароля, спробуйте використовувати PDF2Go замість SmallPDF.
 натисніть на Виберіть файл. Це посилання в червоному полі в центрі сторінки. Відкриється вікно.
натисніть на Виберіть файл. Це посилання в червоному полі в центрі сторінки. Відкриється вікно.  Виберіть PDF. Перейдіть до місця розташування PDF-файлу, який потрібно заблокувати паролем, а потім натисніть відповідний PDF-файл.
Виберіть PDF. Перейдіть до місця розташування PDF-файлу, який потрібно заблокувати паролем, а потім натисніть відповідний PDF-файл.  натисніть на Відкривати. Це в правому нижньому куті вікна. Ваш PDF-файл буде завантажено на веб-сайт SmallPDF.
натисніть на Відкривати. Це в правому нижньому куті вікна. Ваш PDF-файл буде завантажено на веб-сайт SmallPDF.  Введіть пароль. Введіть пароль, який ви хочете використовувати, у текстовому полі «Виберіть пароль», а потім введіть пароль знову в текстовому полі «Повторити пароль» трохи нижче.
Введіть пароль. Введіть пароль, який ви хочете використовувати, у текстовому полі «Виберіть пароль», а потім введіть пароль знову в текстовому полі «Повторити пароль» трохи нижче. - Перш ніж продовжувати, ваші паролі повинні збігатися.
 натисніть на ЗАШИФРУВАТИ PDF →. Це червона кнопка під текстовими полями для вашого пароля. Це застосує ваш пароль до PDF-файлу.
натисніть на ЗАШИФРУВАТИ PDF →. Це червона кнопка під текстовими полями для вашого пароля. Це застосує ваш пароль до PDF-файлу.  натисніть на Завантажте файл зараз. Ця кнопка з’являється ліворуч на сторінці, як тільки PDF призначено пароль. Це завантажить PDF-файл із заблокованим паролем на ваш комп’ютер. Відтепер вам потрібно буде ввести вибраний пароль, коли ви хочете відкрити PDF.
натисніть на Завантажте файл зараз. Ця кнопка з’являється ліворуч на сторінці, як тільки PDF призначено пароль. Це завантажить PDF-файл із заблокованим паролем на ваш комп’ютер. Відтепер вам потрібно буде ввести вибраний пароль, коли ви хочете відкрити PDF.
Метод 2 з 3: Використання PDF2Go
 Відкрийте веб-сайт PDF2Go. Зайдіть на сторінку https://www.pdf2go.com/protect-pdf/ у своєму браузері. Як і SmallPDF, PDF2Go дозволяє запобігти відкриттю вашого PDF без пароля; однак це також дозволяє заблокувати редагування PDF, щоб ніхто не міг редагувати PDF, не знаючи обох паролів.
Відкрийте веб-сайт PDF2Go. Зайдіть на сторінку https://www.pdf2go.com/protect-pdf/ у своєму браузері. Як і SmallPDF, PDF2Go дозволяє запобігти відкриттю вашого PDF без пароля; однак це також дозволяє заблокувати редагування PDF, щоб ніхто не міг редагувати PDF, не знаючи обох паролів.  натисніть на Виберіть файл. Це вгорі сторінки. Відкриється вікно.
натисніть на Виберіть файл. Це вгорі сторінки. Відкриється вікно.  Виберіть PDF. Перейдіть до PDF-файлу, який потрібно заблокувати паролем, і натисніть на нього, щоб вибрати його.
Виберіть PDF. Перейдіть до PDF-файлу, який потрібно заблокувати паролем, і натисніть на нього, щоб вибрати його.  натисніть на Відкривати. Це в правому нижньому куті вікна. Це завантажить pdf на веб-сайт.
натисніть на Відкривати. Це в правому нижньому куті вікна. Це завантажить pdf на веб-сайт.  Прокрутіть униз до розділу "Налаштування". Це посередині сторінки. Звідси ви можете встановити свій пароль.
Прокрутіть униз до розділу "Налаштування". Це посередині сторінки. Звідси ви можете встановити свій пароль.  Введіть пароль. Введіть пароль для PDF-файлу в текстовому полі «Введіть пароль користувача», а потім повторіть цей пароль у текстовому полі «Повторити пароль користувача» трохи нижче. Це пароль, який ви будете використовувати для відкриття PDF-файлу.
Введіть пароль. Введіть пароль для PDF-файлу в текстовому полі «Введіть пароль користувача», а потім повторіть цей пароль у текстовому полі «Повторити пароль користувача» трохи нижче. Це пароль, який ви будете використовувати для відкриття PDF-файлу.  Вимкніть дозволи PDF. Клацніть «Ні» під заголовками «Дозволити друк?», «Дозволити копіювання» та «Дозволити налаштування?».
Вимкніть дозволи PDF. Клацніть «Ні» під заголовками «Дозволити друк?», «Дозволити копіювання» та «Дозволити налаштування?».  Прокрутіть униз і введіть пароль для редагування. Введіть бажаний пароль, щоб заблокувати редагування PDF-файлу, у текстових полях «Ввести пароль власника» та «Повторити пароль власника» внизу сторінки.
Прокрутіть униз і введіть пароль для редагування. Введіть бажаний пароль, щоб заблокувати редагування PDF-файлу, у текстових полях «Ввести пароль власника» та «Повторити пароль власника» внизу сторінки.  натисніть на ЗБЕРЕГТИ ЗМІНИ. Це зелена кнопка внизу сторінки. Це призведе до того, що PDF2Go призначить паролі для вашого PDF.
натисніть на ЗБЕРЕГТИ ЗМІНИ. Це зелена кнопка внизу сторінки. Це призведе до того, що PDF2Go призначить паролі для вашого PDF.  натисніть на Завантажити файл. Ця світло-зелена кнопка знаходиться у верхньому правому куті сторінки. Заблокований паролем PDF файл буде завантажено на ваш комп’ютер. Відтепер вам потрібно буде ввести правильні паролі, коли ви хочете відкрити або відредагувати PDF.
натисніть на Завантажити файл. Ця світло-зелена кнопка знаходиться у верхньому правому куті сторінки. Заблокований паролем PDF файл буде завантажено на ваш комп’ютер. Відтепер вам потрібно буде ввести правильні паролі, коли ви хочете відкрити або відредагувати PDF. - Ви також можете натиснути на «Завантажити ZIP-файл» посередині сторінки, якщо ви хочете завантажити PDF-файл у стиснуту (заархівовану) папку. Це може бути вашим єдиним варіантом для дуже великих PDF-файлів.
Метод 3 із 3: Використання Adobe Acrobat Pro
 Переконайтеся, що ви використовуєте платну версію Adobe Acrobat. Ви не можете редагувати PDF-файли (включаючи присвоєння їм паролів) під час використання безкоштовної програми Adobe Reader.
Переконайтеся, що ви використовуєте платну версію Adobe Acrobat. Ви не можете редагувати PDF-файли (включаючи присвоєння їм паролів) під час використання безкоштовної програми Adobe Reader.  Відкрийте PDF у Adobe Acrobat. Натисніть "Файл" у верхньому лівому куті, натисніть "Відкрити" у спадному меню, виберіть свій PDF, а потім натисніть "Відкрити" в нижньому правому куті вікна.
Відкрийте PDF у Adobe Acrobat. Натисніть "Файл" у верхньому лівому куті, натисніть "Відкрити" у спадному меню, виберіть свій PDF, а потім натисніть "Відкрити" в нижньому правому куті вікна.  натисніть на Побачити. Цей пункт меню знаходиться у верхній частині вікна Adobe Acrobat (Windows) або екрана (Mac). З'явиться висувне меню.
натисніть на Побачити. Цей пункт меню знаходиться у верхній частині вікна Adobe Acrobat (Windows) або екрана (Mac). З'явиться висувне меню.  Виберіть Інструменти. Це є у висувному меню. Відобразиться розкривне меню з додатковими опціями.
Виберіть Інструменти. Це є у висувному меню. Відобразиться розкривне меню з додатковими опціями.  Виберіть Захищати. Це є у розкривному меню. Це призведе до появи іншого розкривного меню.
Виберіть Захищати. Це є у розкривному меню. Це призведе до появи іншого розкривного меню.  натисніть на Відкривати. Це останнє спливаюче меню. Після цього відкриється вікно інструментів "Захист".
натисніть на Відкривати. Це останнє спливаюче меню. Після цього відкриється вікно інструментів "Захист".  натисніть на Шифрувати. Це в центрі вікна.
натисніть на Шифрувати. Це в центрі вікна.  натисніть на Шифрувати за допомогою пароля. Це відкриє сторінку параметрів шифрування.
натисніть на Шифрувати за допомогою пароля. Це відкриє сторінку параметрів шифрування.  Установіть прапорець "Потрібен пароль, щоб відкрити цей документ". Це під заголовком "Відкритий документ". Це зробить доступним текстове поле пароля.
Установіть прапорець "Потрібен пароль, щоб відкрити цей документ". Це під заголовком "Відкритий документ". Це зробить доступним текстове поле пароля.  Введіть пароль. Введіть пароль, який ви хочете використовувати, у текстовому полі "Пароль для відкриття документа".
Введіть пароль. Введіть пароль, який ви хочете використовувати, у текстовому полі "Пароль для відкриття документа".  Виберіть рівень сумісності. Клацніть на "Сумісність", а потім натисніть на мінімальну версію Adobe Acrobat, з якою ви хочете, щоб файл був сумісним.
Виберіть рівень сумісності. Клацніть на "Сумісність", а потім натисніть на мінімальну версію Adobe Acrobat, з якою ви хочете, щоб файл був сумісним.  Позначте поле "Шифрувати весь вміст документа". Це в розділі "Параметри". Це запобіжить вилученню певної інформації з PDF-файлу.
Позначте поле "Шифрувати весь вміст документа". Це в розділі "Параметри". Це запобіжить вилученню певної інформації з PDF-файлу.  натисніть на гаразд внизу сторінки.
натисніть на гаразд внизу сторінки. Введіть пароль ще раз, коли буде запропоновано. Повторно введіть пароль документа, а потім натисніть «OK». Це підтвердить зміни та призначить пароль PDF-файлу. Тепер вам потрібно буде ввести цей пароль, коли ви хочете переглянути PDF.
Введіть пароль ще раз, коли буде запропоновано. Повторно введіть пароль документа, а потім натисніть «OK». Це підтвердить зміни та призначить пароль PDF-файлу. Тепер вам потрібно буде ввести цей пароль, коли ви хочете переглянути PDF.
Поради
- При розробці пароля для PDF-файлу дотримуйтесь тих самих правил, що зазвичай застосовуються до електронної пошти або пароля комп’ютера. Це забезпечить кращий захист PDF від здогадок.
Попередження
- За допомогою спеціального програмного забезпечення можна відкрити заблокований PDF. Навіть якщо ваш PDF заблоковано паролем, вам слід зберегти файл у безпечному приватному місці.