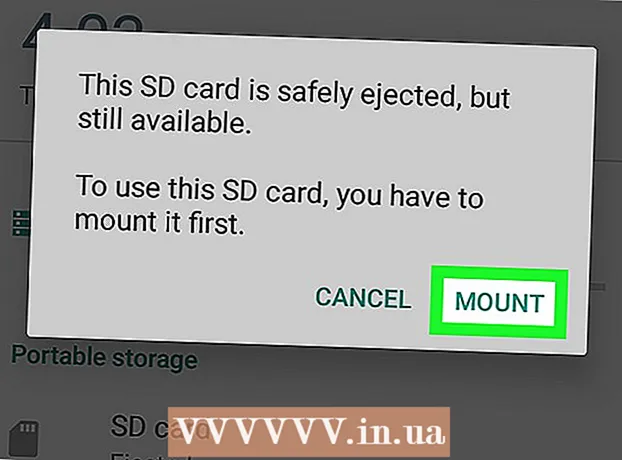Автор:
Roger Morrison
Дата Створення:
4 Вересень 2021
Дата Оновлення:
21 Червень 2024

Зміст
Ця wikiHow показує, як підключити та налаштувати другий монітор на настільному або портативному комп’ютері Windows 10. Комп’ютер повинен мати принаймні один вільний відеопорт для підтримки другого монітора.
Крок
 Переконайтеся, що ваш комп’ютер підтримує другий монітор. Хоча налаштування Windows 10 дозволяють використовувати кілька моніторів, не всі відеокарти підтримують одночасно більше одного монітора. Ви можете швидко визначити, чи підтримує ваш робочий стіл чи ноутбук другий монітор, переглянувши відеоз’єднання:
Переконайтеся, що ваш комп’ютер підтримує другий монітор. Хоча налаштування Windows 10 дозволяють використовувати кілька моніторів, не всі відеокарти підтримують одночасно більше одного монітора. Ви можете швидко визначити, чи підтримує ваш робочий стіл чи ноутбук другий монітор, переглянувши відеоз’єднання: - Робочий стіл - Шукайте безкоштовний відеопорт на задній панелі корпусу комп’ютера. Якщо ви бачите один поруч або безпосередньо над портом, який зараз використовується для основного монітора, ви можете підключити другий монітор.
- Ноутбук - Будь-який ноутбук із відеопортом (наприклад, HDMI, DisplayPort або USB-C) може підтримувати другий монітор.
 Визначте підключення, необхідне для другого монітора. Більшість сучасних комп'ютерів та моніторів мають з'єднання HDMI або DisplayPort. Якщо у вас старший комп’ютер або монітор, можливо, є роз’єм VGA, роз’єм із кольоровим трапецієподібним виходом.
Визначте підключення, необхідне для другого монітора. Більшість сучасних комп'ютерів та моніторів мають з'єднання HDMI або DisplayPort. Якщо у вас старший комп’ютер або монітор, можливо, є роз’єм VGA, роз’єм із кольоровим трапецієподібним виходом. - Якщо у вас є безкоштовний вихід відеосигналу, який відповідає роз’єму на задній панелі другого монітора, найкраще використовувати кабель, який підходить для обох роз’ємів.
- Якщо ваш комп'ютер використовує інше з'єднання, ніж ваш монітор, ви можете придбати адаптерний кабель (наприклад, USB-C до HDMI) або пристрій (наприклад, VGA до HDMI).
 Помістіть другий монітор. Якщо ви хочете розширити свій основний монітор, щоб використовувати другий монітор як додатковий простір на екрані, вам потрібно буде розмістити другий монітор праворуч від основного монітора.
Помістіть другий монітор. Якщо ви хочете розширити свій основний монітор, щоб використовувати другий монітор як додатковий простір на екрані, вам потрібно буде розмістити другий монітор праворуч від основного монітора. - Якщо ви продублюєте основний монітор, не має значення, де ви розмістите другий монітор.
 Підключіть другий монітор до комп’ютера. Підключіть один кінець відеокабелю (наприклад, HDMI) до відеовиходу вашого комп'ютера, а потім підключіть інший кінець кабелю до відеовходу другого монітора.
Підключіть другий монітор до комп’ютера. Підключіть один кінець відеокабелю (наприклад, HDMI) до відеовиходу вашого комп'ютера, а потім підключіть інший кінець кабелю до відеовходу другого монітора. - Якщо ви використовуєте адаптер, можливо, вам доведеться підключити обидва кабелі до адаптера та / або підключити адаптер до джерела живлення, перш ніж підключати монітор до комп'ютера.
 Увімкніть другий монітор. Натисніть кнопку "увімкнення / вимкнення"
Увімкніть другий монітор. Натисніть кнопку "увімкнення / вимкнення"  Відкрийте Пуск
Відкрийте Пуск  Відкрийте Налаштування
Відкрийте Налаштування  натисніть на Система. Це піктограма у формі ноутбука у вікні налаштувань.
натисніть на Система. Це піктограма у формі ноутбука у вікні налаштувань.  Клацніть на вкладці Дисплей. Ви знайдете це у верхньому лівому куті вікна Відображення.
Клацніть на вкладці Дисплей. Ви знайдете це у верхньому лівому куті вікна Відображення.  Клацніть на розкривний список "Кілька дисплеїв". Він знаходиться внизу вікна.
Клацніть на розкривний список "Кілька дисплеїв". Він знаходиться внизу вікна.  Виберіть параметр відображення. У більшості випадків ви обираєте Розгорніть ці дисплеї використовувати другий монітор як продовження основного дисплея, надаючи вам більше місця на лівій стороні робочого столу. Ви також можете вибрати один із наступних варіантів, якщо це необхідно:
Виберіть параметр відображення. У більшості випадків ви обираєте Розгорніть ці дисплеї використовувати другий монітор як продовження основного дисплея, надаючи вам більше місця на лівій стороні робочого столу. Ви також можете вибрати один із наступних варіантів, якщо це необхідно: - Дублюйте ці дисплеї - Копіює те, що знаходиться на головному екрані вашого комп’ютера, на другий монітор.
- Відображати лише на 1 - Другий монітор затемнений, і лише основний монітор відображає зображення.
- Відображати лише на 2 - Вимикає основний монітор і відображає зображення лише на другому моніторі.
- Залежно від другого монітора, тут можуть бути додаткові опції.
 Збережіть зміни. натисніть на Застосовувати а потім далі Зберігайте зміни коли вказано. Це призведе до того, що ваш комп’ютер почне використовувати другий екран відповідно до вказівок.
Збережіть зміни. натисніть на Застосовувати а потім далі Зберігайте зміни коли вказано. Це призведе до того, що ваш комп’ютер почне використовувати другий екран відповідно до вказівок.  Використовуйте свій другий монітор. Розширюючи екран, ви можете пересувати мишу вправо і врешті-решт переключитися з основного екрана на другий екран.
Використовуйте свій другий монітор. Розширюючи екран, ви можете пересувати мишу вправо і врешті-решт переключитися з основного екрана на другий екран.
Поради
- Знімок екрана при розширенні екрана призведе до панорамного знімка всього робочого столу.
- Ви можете використовувати HDTV як другий монітор.
Попередження
- Якщо ваш комп'ютер не підтримує другий монітор, ви не можете використовувати другий монітор, не встановивши спочатку нову відеокарту.
- Не застосовуйте занадто багато сили під час підключення кабелів до обладнання.