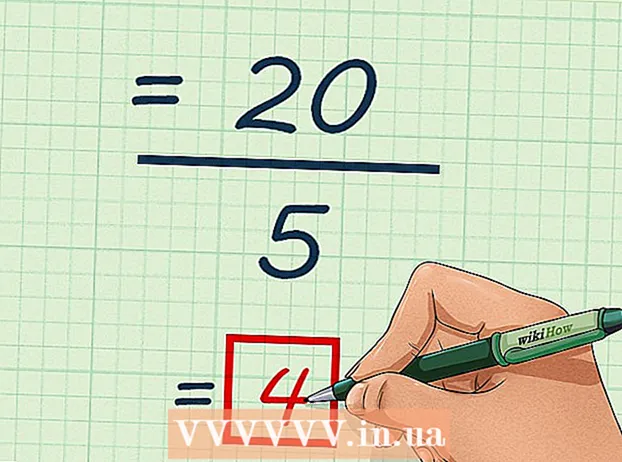Автор:
Roger Morrison
Дата Створення:
24 Вересень 2021
Дата Оновлення:
19 Червень 2024

Зміст
- Крок
- Спосіб 1 з 3: Використання меню Firefox
- Метод 2 із 3: Використання інших методів (Windows)
- Метод 3 із 3: Використання інших методів (Mac)
- Попередження
У поточній версії Firefox параметр "Безпечний режим" замінено на "Перезапустити з вимкненими доповненнями". Робота цього варіанту в іншому випадку залишалася незмінною. Якщо проблема, з якою ви стикаєтесь, зникає, коли ви відкриваєте Firefox у безпечному режимі, то проблема, швидше за все, з одним із ваших доповнень.
Крок
Спосіб 1 з 3: Використання меню Firefox
 Відкрийте Mozilla Firefox. У цьому методі ми покажемо два способи перезапустити Firefox у "Безпечному режимі" з вимкненими всіма доповненнями.
Відкрийте Mozilla Firefox. У цьому методі ми покажемо два способи перезапустити Firefox у "Безпечному режимі" з вимкненими всіма доповненнями.  Клацніть на кнопку меню. Цю кнопку можна розпізнати за трьома горизонтальними сірими смугами. Ви знайдете кнопку в правій частині вікна, на тій самій висоті, що і адресний рядок. Після натискання на нього з’явиться невелике меню.
Клацніть на кнопку меню. Цю кнопку можна розпізнати за трьома горизонтальними сірими смугами. Ви знайдете кнопку в правій частині вікна, на тій самій висоті, що і адресний рядок. Після натискання на нього з’явиться невелике меню. - Ви також можете відкрити меню, натиснувши Довідка → Перезапустити з вимкненими доповненнями в меню на верхній панелі. Потім натисніть на "Запустити в безпечному режимі".
 Відкрийте меню довідки. Клацніть на маленьку круглу піктограму зі знаком питання внизу щойно відкритого меню. Тепер відкриється меню довідки. Після натискання на знак питання з’явиться список варіантів.
Відкрийте меню довідки. Клацніть на маленьку круглу піктограму зі знаком питання внизу щойно відкритого меню. Тепер відкриється меню довідки. Після натискання на знак питання з’явиться список варіантів.  Клацніть на "Перезапустити з вимкненими доповненнями". Виберіть Перезапустити з вимкненими доповненнями. Тепер Firefox закриється та знову відкриється.
Клацніть на "Перезапустити з вимкненими доповненнями". Виберіть Перезапустити з вимкненими доповненнями. Тепер Firefox закриється та знову відкриється. - Зробіть знімок екрана цієї статті або збережіть сторінку як закладку, щоб продовжити виконання цих інструкцій після перезапуску Firefox.
 Клацніть на "Запустити в безпечному режимі". Після перезапуску Firefox з’явиться спливаюче вікно. Щоб увійти в безпечний режим, натисніть кнопку Запустити в безпечному режимі.
Клацніть на "Запустити в безпечному режимі". Після перезапуску Firefox з’явиться спливаюче вікно. Щоб увійти в безпечний режим, натисніть кнопку Запустити в безпечному режимі.  Вимкніть надбудови по одному. Якщо безпечний режим вирішує проблему, це, швидше за все, спричинено надбудовою. Закрийте Firefox і знову відкрийте його нормально. У верхньому меню натисніть Інструменти → Додатки та вимкніть доповнення, яке, як ви підозрюєте, викликає проблему. Продовжуйте перезавантажувати Firefox та вимикайте надбудови по одному, поки не з’ясуєте, який з цих надбудов викликає проблему.
Вимкніть надбудови по одному. Якщо безпечний режим вирішує проблему, це, швидше за все, спричинено надбудовою. Закрийте Firefox і знову відкрийте його нормально. У верхньому меню натисніть Інструменти → Додатки та вимкніть доповнення, яке, як ви підозрюєте, викликає проблему. Продовжуйте перезавантажувати Firefox та вимикайте надбудови по одному, поки не з’ясуєте, який з цих надбудов викликає проблему.  Якщо наведені вище дії не працюють, скиньте Firefox з нуля. Якщо безпечний режим не вирішує проблему, ви можете видалити всі збережені налаштування, закладки, паролі та доповнення, повернувши Firefox у початковий стан. Повторіть наведені вище кроки, щоб запустити Firefox у безпечному режимі. Але цього разу замість того, щоб натиснути кнопку «Запустити в безпечному режимі» в Refresh Firefox.
Якщо наведені вище дії не працюють, скиньте Firefox з нуля. Якщо безпечний режим не вирішує проблему, ви можете видалити всі збережені налаштування, закладки, паролі та доповнення, повернувши Firefox у початковий стан. Повторіть наведені вище кроки, щоб запустити Firefox у безпечному режимі. Але цього разу замість того, щоб натиснути кнопку «Запустити в безпечному режимі» в Refresh Firefox. - Якщо замість цього ви бачите ряд прапорців, ви використовуєте Firefox версії 14 або старішої. Ви можете перевірити все на однаковий результат, але для усунення неполадок може бути кориснішим негайне оновлення до останньої версії Firefox.
- Якщо ви бачите лише опцію "Запустити в безпечному режимі", поверніться до профілю за замовчуванням і повторіть спробу.
- Ваші дані зберігатимуться в новій папці під назвою "Старі дані Firefox". Якщо ви створюєте новий профіль Firefox, ви можете передати дані, які не спричинять проблем.
Метод 2 із 3: Використання інших методів (Windows)
 Утримуючи клавішу Shift, двічі клацнувши піктограму Firefox. Якщо Firefox зупиняється негайно, коли ви відкриваєте програму, ви можете спробувати цей спосіб. Тепер Firefox відкриється в безпечному режимі.
Утримуючи клавішу Shift, двічі клацнувши піктограму Firefox. Якщо Firefox зупиняється негайно, коли ви відкриваєте програму, ви можете спробувати цей спосіб. Тепер Firefox відкриється в безпечному режимі. - Коли відкриється вікно, де ви можете перемикатися між профілями, виберіть свій профіль і утримуйте Shift, натискаючи кнопку Запустити Firefox або кнопку з подібним текстом.
 Відкрийте вікно "Виконати". Якщо ви не можете знайти піктограму Firefox, спробуйте цей спосіб. Клацніть на Пуск і введіть Біжи. Відкрийте програму під назвою "Запустити", коли ви побачите, що вона з'являється в результатах пошуку.
Відкрийте вікно "Виконати". Якщо ви не можете знайти піктограму Firefox, спробуйте цей спосіб. Клацніть на Пуск і введіть Біжи. Відкрийте програму під назвою "Запустити", коли ви побачите, що вона з'являється в результатах пошуку. - Сюди також можна потрапити за допомогою комбінації клавіш Windows клавіша + R.
 Введіть одну з наступних команд. У вікні "Виконати" ви можете ввести команду, щоб відкрити Firefox у безпечному режимі. Тип a з цих команд нижче точно так, як вони з'являються у вікні тут і натисніть Enter. Якщо команда не працює, використовуйте наступну команду.
Введіть одну з наступних команд. У вікні "Виконати" ви можете ввести команду, щоб відкрити Firefox у безпечному режимі. Тип a з цих команд нижче точно так, як вони з'являються у вікні тут і натисніть Enter. Якщо команда не працює, використовуйте наступну команду. - firefox - безпечний режим
- Безпечний режим "C: Program Files Mozilla Firefox firefox.exe"
- "C: Program Files (x86) Mozilla Firefox firefox.exe" безпечний режим
 Створіть ярлик для запуску Firefox у безпечному режимі. Якщо ви часто використовуєте безпечний режим, ви можете полегшити себе, створивши ярлик. Ви робите це за допомогою наступних кроків:
Створіть ярлик для запуску Firefox у безпечному режимі. Якщо ви часто використовуєте безпечний режим, ви можете полегшити себе, створивши ярлик. Ви робите це за допомогою наступних кроків: - Знайдіть "firefox.exe" на своєму комп'ютері.
- Клацніть правою кнопкою миші на файлі та виберіть "Копіювати", потім клацніть на порожньому місці на робочому столі або в папці, а потім виберіть "Вставити".
- Клацніть правою кнопкою миші на новий файл і виберіть "Властивості".
- У полі "Розташування" введіть пробіл, за яким слідують слова -безпечний режим.
- Якщо новий ярлик не працює, ви можете додати лапки на початку та в кінці поля "Розташування".
Метод 3 із 3: Використання інших методів (Mac)
 Утримуючи клавішу Option, відкриваючи Firefox. Натиснувши клавішу Option, натисніть піктограму Firefox, щоб відкрити програму в безпечному режимі.
Утримуючи клавішу Option, відкриваючи Firefox. Натиснувши клавішу Option, натисніть піктограму Firefox, щоб відкрити програму в безпечному режимі. - Коли відкриється вікно "Менеджер профілів", виберіть свій профіль і знову натисніть і утримуйте Option, натискаючи кнопку OK або подібну кнопку.
 Відкрити термінал. Попереднього кроку зазвичай достатньо, але якщо це не спрацює, ви можете спробувати цей метод. Відкрийте термінал, цю програму можна знайти тут: Програми → Службові програми → Термінал.
Відкрити термінал. Попереднього кроку зазвичай достатньо, але якщо це не спрацює, ви можете спробувати цей метод. Відкрийте термінал, цю програму можна знайти тут: Програми → Службові програми → Термінал.  Введіть таку команду. Тип: /Applications/Firefox.app/Contents/MacOS/firefox-bin -safe-mode і натисніть клавішу Enter на клавіатурі. У разі повідомлення про помилку перевірте, чи правильно ви ввели команду.
Введіть таку команду. Тип: /Applications/Firefox.app/Contents/MacOS/firefox-bin -safe-mode і натисніть клавішу Enter на клавіатурі. У разі повідомлення про помилку перевірте, чи правильно ви ввели команду. - Команди курсору та клавіатури не працюватимуть у терміналі. Щоб виправити помилку, ви можете скористатися клавішами зі стрілками або видалити з клавіатури.
Попередження
- Вибір пункту "Оновити Firefox" призведе до скидання Firefox, зникнення всіх збережених налаштувань. Відновлення даних може бути складним, якщо ви не робили це частіше.