Автор:
Frank Hunt
Дата Створення:
18 Березень 2021
Дата Оновлення:
1 Липня 2024
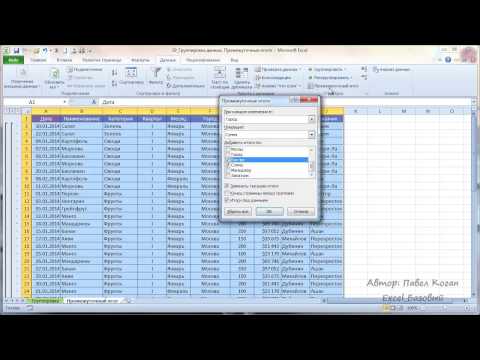
Зміст
Excel має кілька дійсно корисних функцій, якщо ви знаєте, де їх знайти. Найпростіші для вивчення способи використання - це групування та огляд, які можуть мінімізувати великі обсяги даних та полегшити роботу зі складними електронними таблицями. Виконайте наступні кроки, щоб скористатися перевагами групування даних як у новіших, так і у старих версіях Excel.
Крок
 Відкрийте файл, з яким ви хочете працювати. Групування дуже корисно для того, щоб зробити великі таблиці більш керованими з точки зору розміру та презентації, але для простоти для цієї демонстрації ми використовуємо невелику таблицю.
Відкрийте файл, з яким ви хочете працювати. Групування дуже корисно для того, щоб зробити великі таблиці більш керованими з точки зору розміру та презентації, але для простоти для цієї демонстрації ми використовуємо невелику таблицю.  Йти до даних. У новіших версіях Excel це частина стрічки. Якщо у вас старіша версія, натисніть на неї Дані спадне меню.
Йти до даних. У новіших версіях Excel це частина стрічки. Якщо у вас старіша версія, натисніть на неї Дані спадне меню.
Метод 1 з 2: Автоматичний огляд
 Йти до даних > Групування > Автоматичний огляд. У старих версіях Excel перейдіть до Дані> Огляд> Автоперегляд.
Йти до даних > Групування > Автоматичний огляд. У старих версіях Excel перейдіть до Дані> Огляд> Автоперегляд. - Excel здійснює пошук даних, які знаходяться в логічних одиницях при групуванні (наприклад, заголовки на початку та підсумки формул в кінці), вибирає їх і дає можливість мінімізувати їх. Коли Excel вказує, що не вдалося створити автоматичний огляд, це тому, що в таблиці немає формул. У цьому випадку вам доведеться групувати дані вручну (див. Групування даних вручну).
 Перегляньте автоматичний огляд електронної таблиці. Залежно від складності та компонування вашої електронної таблиці, ви виявите, що окремі частини ваших даних поділяються на групи, позначені квадратними дужками у верхній та лівій частині діапазону комірок. Зразок робочого аркуша дуже простий і згрупований лише в одному місці.
Перегляньте автоматичний огляд електронної таблиці. Залежно від складності та компонування вашої електронної таблиці, ви виявите, що окремі частини ваших даних поділяються на групи, позначені квадратними дужками у верхній та лівій частині діапазону комірок. Зразок робочого аркуша дуже простий і згрупований лише в одному місці. - У прикладі огляду дані між першим рядком (заголовком) та двома останніми рядками (які містять обидві формули) автоматично групуються. Наприклад, комірка B7 містить формулу SUM.
- Натисніть кнопку [-], щоб згорнути групу даних .
- Подивіться на дані, що залишились. Зазвичай це важлива інформація, яка дає користувачеві електронної таблиці можливість вибирати, чи вдаватися глибше в деталі, полегшуючи контроль за електронною таблицею.
- У прикладі огляду дані між першим рядком (заголовком) та двома останніми рядками (які містять обидві формули) автоматично групуються. Наприклад, комірка B7 містить формулу SUM.
 Видаліть автоматичний огляд, якщо хочете. Якщо Excel неправильно інтерпретував певні дані, і ви не задоволені результатами, ви можете знову видалити огляд, перейшовши до даних > Розгрупувати (або Огляд) і потім Чіткий огляд вибрати; з цього моменту ви можете вручну згрупувати та розгрупувати дані (див. метод нижче). Якщо автоматичний огляд потребує лише кількох змін, ви можете заощадити свій час, зробивши невеликі коригування.
Видаліть автоматичний огляд, якщо хочете. Якщо Excel неправильно інтерпретував певні дані, і ви не задоволені результатами, ви можете знову видалити огляд, перейшовши до даних > Розгрупувати (або Огляд) і потім Чіткий огляд вибрати; з цього моменту ви можете вручну згрупувати та розгрупувати дані (див. метод нижче). Якщо автоматичний огляд потребує лише кількох змін, ви можете заощадити свій час, зробивши невеликі коригування.
Метод 2 із 2: Групуйте дані вручну
 Виділіть клітинки, які потрібно зменшити. У цьому випадку ми хочемо показати заголовки та загальний підсумок лише після мінімізації даних, тому ми вибираємо все між ними.
Виділіть клітинки, які потрібно зменшити. У цьому випадку ми хочемо показати заголовки та загальний підсумок лише після мінімізації даних, тому ми вибираємо все між ними.  Йти до даних > Групування > Групування . Для старих версій Excel перейдіть до Дані > Огляд > Групування.
Йти до даних > Групування > Групування . Для старих версій Excel перейдіть до Дані > Огляд > Групування.  Коли буде запропоновано, виберіть Рядки або Стовпці. У цьому прикладі ми хочемо згортати дані вертикально, тому вибираємо Рядки.
Коли буде запропоновано, виберіть Рядки або Стовпці. У цьому прикладі ми хочемо згортати дані вертикально, тому вибираємо Рядки.  Перегляньте частину згрупованих даних. Тепер він позначений квадратною дужкою вздовж лівої сторони або верхньої частини комірок.
Перегляньте частину згрупованих даних. Тепер він позначений квадратною дужкою вздовж лівої сторони або верхньої частини комірок.  Натисніть кнопку [-], щоб згорнути.
Натисніть кнопку [-], щоб згорнути. Виберіть та згрупуйте інші розділи за бажанням. За потреби розгорніть поточний вибір (натисканням [+]), а потім повторіть кроки з 1 по 4, щоб створити нові групи. У цьому прикладі ми збираємося створити нову підгрупу в межах першої групи без проміжних підсумків, тому ми вибираємо всі комірки між заголовками та проміжними підсумками.
Виберіть та згрупуйте інші розділи за бажанням. За потреби розгорніть поточний вибір (натисканням [+]), а потім повторіть кроки з 1 по 4, щоб створити нові групи. У цьому прикладі ми збираємося створити нову підгрупу в межах першої групи без проміжних підсумків, тому ми вибираємо всі комірки між заголовками та проміжними підсумками. - Подивіться на частину даних, яка згрупована.
- Зведіть нову групу до мінімуму та помітьте різницю у зовнішності.
- Подивіться на частину даних, яка згрупована.
 Щоб розгрупувати розділ: виберіть цей розділ клавішею Shift і перейдіть до даних > Розгрупувати > Розгрупувати. У старих версіях Excel перейдіть до Дані > Огляд > Розгрупувати
Щоб розгрупувати розділ: виберіть цей розділ клавішею Shift і перейдіть до даних > Розгрупувати > Розгрупувати. У старих версіях Excel перейдіть до Дані > Огляд > Розгрупувати Щоб розгрупувати все, перейдіть до даних > Розгрупувати (або Огляд) > Розгрупувати.
Щоб розгрупувати все, перейдіть до даних > Розгрупувати (або Огляд) > Розгрупувати.
Поради
- Часто функція AutoOverview працює не так, як хотілося б. Огляд вручну - тобто створення серії груп - іноді стає простішим і орієнтованим на дані у вашій електронній таблиці.
- Ви не можете використовувати цю функцію, якщо робочий аркуш є спільним.
Попередження
- Використовуйте групування ні якщо ви хочете зберегти файл Excel як HTML-сторінку.
- Використовуйте групування ні якщо ви хочете закріпити робочий аркуш; користувач не зможе розгорнути або згорнути рядки!



