Автор:
Eugene Taylor
Дата Створення:
13 Серпень 2021
Дата Оновлення:
1 Липня 2024
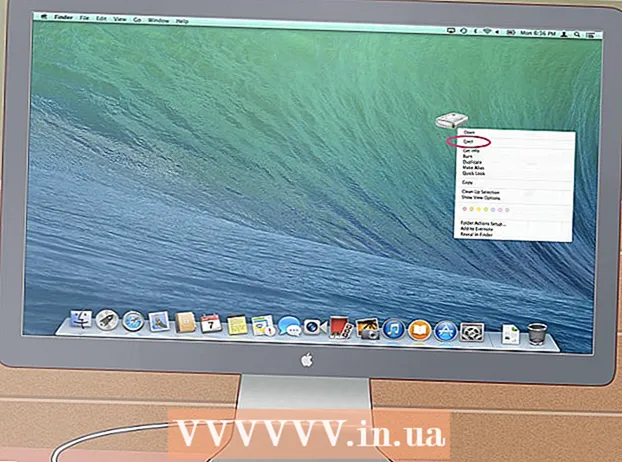
Зміст
- Крок
- Спосіб 1 із 3: Перетворіть старий жорсткий диск у зовнішній (Windows, Mac, Linux)
- Спосіб 2 з 3: Підключення старого жорсткого диска до настільного комп’ютера (Windows, Linux)
- Метод 3 із 3: Відкрийте старі файли на іншому комп’ютері (лише для Mac)
- Поради
- Попередження
- Потреби
Коли комп’ютер виходить з ладу через помилку програмного забезпечення, а не апаратну проблему, відкрити файли вже неможливо, але вони все ще залишаються цілими на жорсткому диску. Щоб відновити дані з жорсткого диска ноутбука з Windows, Mac або Linux, який перестав працювати, виконайте один із наведених нижче способів.
Крок
Спосіб 1 із 3: Перетворіть старий жорсткий диск у зовнішній (Windows, Mac, Linux)
 Придбайте корпус жорсткого диска. Це зовнішня система, в якій ви можете розмістити жорсткий диск комп'ютера, щоб підключити його до порту USB; по суті відбувається те, що корпус перетворює жорсткий диск вашого ноутбука у зовнішній жорсткий диск. Кожен комп’ютер має різну модель жорсткого диска, тому перед покупкою обов’язково уважно прочитайте технічні характеристики померлого ноутбука. Наприклад Якщо ваш ноутбук має накопичувач 2,5 SATA, вам знадобиться корпус USB 2,5 SATA.
Придбайте корпус жорсткого диска. Це зовнішня система, в якій ви можете розмістити жорсткий диск комп'ютера, щоб підключити його до порту USB; по суті відбувається те, що корпус перетворює жорсткий диск вашого ноутбука у зовнішній жорсткий диск. Кожен комп’ютер має різну модель жорсткого диска, тому перед покупкою обов’язково уважно прочитайте технічні характеристики померлого ноутбука. Наприклад Якщо ваш ноутбук має накопичувач 2,5 SATA, вам знадобиться корпус USB 2,5 SATA. - Якщо у вас немає диска SATA, потрібно придбати корпус, який підходить для ноутбуків; Тільки корпуси, готові до SATA, можуть вміщати як настільні, так і ноутбукові накопичувачі.
- Зверніть увагу, що шафи, як правило, недоступні для безпосереднього придбання у великих універмагах, і їх зазвичай потрібно купувати через Інтернет.
 Позичте робочий комп’ютер, сумісний із вашим старим. Якщо у вас Windows, використовуйте Windows ще раз; якщо у вас Mac, використовуйте інший Mac; тощо. Переконайтеся, що на комп’ютері достатньо місця для файлів, які ви хочете відновити із зламаного ноутбука; Ви також можете підключити другий зовнішній жорсткий диск до робочого комп'ютера і використовувати його лише як систему передачі файлів.
Позичте робочий комп’ютер, сумісний із вашим старим. Якщо у вас Windows, використовуйте Windows ще раз; якщо у вас Mac, використовуйте інший Mac; тощо. Переконайтеся, що на комп’ютері достатньо місця для файлів, які ви хочете відновити із зламаного ноутбука; Ви також можете підключити другий зовнішній жорсткий диск до робочого комп'ютера і використовувати його лише як систему передачі файлів. - Комп’ютер Linux зможе читати файли з вашого комп’ютера Windows (але не навпаки); але лише якщо ви знайомі з обома системами, краще використовувати комп’ютер Windows для відновлення жорсткого диска Windows.
 Користувачі Mac можуть вставити жорсткий диск Windows у свій комп’ютер та читати (не записувати) його вміст, оскільки у них не встановлено окремий драйвер, наприклад NTFS-3G або Paragon NTFS. Будьте обережні, і використовуйте Disk Utility лише під час "монтажу" жорсткого диска. Будь-яка інша дія може призвести до того, що Disk Utility видалить вміст жорсткого диска.
Користувачі Mac можуть вставити жорсткий диск Windows у свій комп’ютер та читати (не записувати) його вміст, оскільки у них не встановлено окремий драйвер, наприклад NTFS-3G або Paragon NTFS. Будьте обережні, і використовуйте Disk Utility лише під час "монтажу" жорсткого диска. Будь-яка інша дія може призвести до того, що Disk Utility видалить вміст жорсткого диска.  Вийміть жорсткий диск із закритого ноутбука. Вимкніть ноутбук, від'єднайте шнур живлення та вийміть акумулятор. Переверніть ноутбук, і ви побачите, що ви можете відкрутити різні частини днища і видалити їх окремо. Подивіться в Інтернеті на модель вашого ноутбука, щоб точно з’ясувати, де знаходиться жорсткий диск, або просто знайдіть найбільш очевидного кандидата: хоча кожен ноутбук відрізняється, розмір жорсткого диска на ноутбуці приблизно однаковий за розміром і формою 3,5-дюймової дискети. Відкрутіть кришку жорсткого диска та вийміть жорсткий диск. Деякі моделі придумуються, деякі ковзають убік тощо.
Вийміть жорсткий диск із закритого ноутбука. Вимкніть ноутбук, від'єднайте шнур живлення та вийміть акумулятор. Переверніть ноутбук, і ви побачите, що ви можете відкрутити різні частини днища і видалити їх окремо. Подивіться в Інтернеті на модель вашого ноутбука, щоб точно з’ясувати, де знаходиться жорсткий диск, або просто знайдіть найбільш очевидного кандидата: хоча кожен ноутбук відрізняється, розмір жорсткого диска на ноутбуці приблизно однаковий за розміром і формою 3,5-дюймової дискети. Відкрутіть кришку жорсткого диска та вийміть жорсткий диск. Деякі моделі придумуються, деякі ковзають убік тощо.  Від'єднайте плату роз'єму від клітини дисковода та встановіть її в інтерфейс жорсткого диска. Шукайте штирі роз'ємів на одному кінці приводу, щоб визначити, де зробити це підключення.
Від'єднайте плату роз'єму від клітини дисковода та встановіть її в інтерфейс жорсткого диска. Шукайте штирі роз'ємів на одному кінці приводу, щоб визначити, де зробити це підключення. - Якщо у вас є жорсткий диск IDE, через інтерфейс ви побачите адаптер, який можна від’єднати. Просто витягніть цей адаптер, щоб привід міг належним чином з'єднатися з пластиною роз'єму корпусу.
 Встановіть жорсткий диск у корпус. Закрутіть його там, де це необхідно; для отримання додаткової інформації прочитайте інструкцію до корпусу.
Встановіть жорсткий диск у корпус. Закрутіть його там, де це необхідно; для отримання додаткової інформації прочитайте інструкцію до корпусу.  Підключіть зовнішній жорсткий диск до комп'ютера за допомогою кабелю USB. Переконайтеся, що спочатку увімкнули комп’ютер. Після підключення накопичувача на робочому столі (Mac) повинен з’явитися значок або з’явитися сповіщення (Windows). Комп’ютер може автоматично відкрити диск для вас.
Підключіть зовнішній жорсткий диск до комп'ютера за допомогою кабелю USB. Переконайтеся, що спочатку увімкнули комп’ютер. Після підключення накопичувача на робочому столі (Mac) повинен з’явитися значок або з’явитися сповіщення (Windows). Комп’ютер може автоматично відкрити диск для вас. - Якщо Windows автоматично не повідомляє вас про новий зовнішній блок зберігання, просто відкрийте його Мій комп'ютер і знайти нову станцію.
- Якщо жорсткий диск не розпізнається негайно, спробуйте вийняти його та знову підключити.
- Якщо жорсткий диск не читається, швидше за все, саме він (а не програмне забезпечення вашого комп’ютера) щось не так з ним. Якщо це так, вам доведеться звернутися за допомогою до експертів, якщо ви хочете продовжувати рятувати ваші дані. Зауважте, що це може стати дуже дорогим.
 Дослідіть та збережіть свої старі файли. Перемістіть їх на робочий комп’ютер або на інший зовнішній жорсткий диск, скопіювавши та вставивши, клацнувши та перетягнувши тощо. Якщо є багато великих файлів (наприклад, музика та фільми), майте на увазі, що передача може зайняти години.
Дослідіть та збережіть свої старі файли. Перемістіть їх на робочий комп’ютер або на інший зовнішній жорсткий диск, скопіювавши та вставивши, клацнувши та перетягнувши тощо. Якщо є багато великих файлів (наприклад, музика та фільми), майте на увазі, що передача може зайняти години.  Закінчивши, закрийте вікно жорсткого диска. Хороша новина полягає в тому, що комп’ютер, який перестав працювати, все ще фізично цілий і, можливо, буде працювати знову, коли ви перевстановите операційну систему.
Закінчивши, закрийте вікно жорсткого диска. Хороша новина полягає в тому, що комп’ютер, який перестав працювати, все ще фізично цілий і, можливо, буде працювати знову, коли ви перевстановите операційну систему.  Клацніть правою кнопкою миші на символі USB і виберіть Вийняти. Тепер ви можете відключити старий жорсткий диск.
Клацніть правою кнопкою миші на символі USB і виберіть Вийняти. Тепер ви можете відключити старий жорсткий диск.
Спосіб 2 з 3: Підключення старого жорсткого диска до настільного комп’ютера (Windows, Linux)
 Придбайте комплект адаптерів для жорсткого диска ноутбука. Це дозволяє підключити жорсткий диск ноутбука безпосередньо до відповідного настільного комп’ютера. Різні комп’ютери мають різні моделі жорстких дисків, тому перед покупкою перевірте технічні характеристики вашого ноутбука, який більше не працює належним чином. Наприклад, якщо ваш ноутбук має накопичувач 2,5 SATA, вам знадобиться адаптер 2,5 SATA.
Придбайте комплект адаптерів для жорсткого диска ноутбука. Це дозволяє підключити жорсткий диск ноутбука безпосередньо до відповідного настільного комп’ютера. Різні комп’ютери мають різні моделі жорстких дисків, тому перед покупкою перевірте технічні характеристики вашого ноутбука, який більше не працює належним чином. Наприклад, якщо ваш ноутбук має накопичувач 2,5 SATA, вам знадобиться адаптер 2,5 SATA.  Позичте робочий комп’ютер, сумісний із вашим старим. Якщо у вас була Windows, використовуйте Windows ще раз; якщо у вас був Mac, використовуйте інший Mac; тощо. Переконайтеся, що на комп’ютері достатньо місця для файлів, які ви хочете відновити із зламаного ноутбука; Ви також можете підключити другий зовнішній жорсткий диск до робочого комп'ютера і використовувати його лише як систему передачі файлів.
Позичте робочий комп’ютер, сумісний із вашим старим. Якщо у вас була Windows, використовуйте Windows ще раз; якщо у вас був Mac, використовуйте інший Mac; тощо. Переконайтеся, що на комп’ютері достатньо місця для файлів, які ви хочете відновити із зламаного ноутбука; Ви також можете підключити другий зовнішній жорсткий диск до робочого комп'ютера і використовувати його лише як систему передачі файлів. - Комп’ютер Linux зможе читати файли з вашого комп’ютера Windows (але не навпаки); але лише якщо ви знайомі з обома системами, краще використовувати комп’ютер Windows для відновлення жорсткого диска Windows.
 Вийміть жорсткий диск із закритого ноутбука. Вимкніть ноутбук, від'єднайте шнур живлення та вийміть акумулятор. Переверніть ноутбук, і ви побачите, що ви можете відкрутити різні частини днища і видалити їх окремо. Подивіться в Інтернеті на модель вашого ноутбука, щоб точно з’ясувати, де знаходиться жорсткий диск, або просто знайдіть найбільш очевидного кандидата: хоча кожен ноутбук відрізняється, розмір жорсткого диска на ноутбуці приблизно однаковий за розміром і формою 3,5-дюймової дискети. Відкрутіть кришку жорсткого диска та вийміть жорсткий диск. Деякі моделі придумуються, деякі ковзають убік тощо.
Вийміть жорсткий диск із закритого ноутбука. Вимкніть ноутбук, від'єднайте шнур живлення та вийміть акумулятор. Переверніть ноутбук, і ви побачите, що ви можете відкрутити різні частини днища і видалити їх окремо. Подивіться в Інтернеті на модель вашого ноутбука, щоб точно з’ясувати, де знаходиться жорсткий диск, або просто знайдіть найбільш очевидного кандидата: хоча кожен ноутбук відрізняється, розмір жорсткого диска на ноутбуці приблизно однаковий за розміром і формою 3,5-дюймової дискети. Відкрутіть кришку жорсткого диска та вийміть жорсткий диск. Деякі моделі придумуються, деякі ковзають убік тощо. - Якщо у вас є жорсткий диск IDE, через інтерфейс ви побачите адаптер, який можна від’єднати. Просто витягніть цей адаптер, щоб інтерфейс незабаром став доступним.
 Вимкніть настільний комп'ютер, від'єднайте шнур живлення та відкрийте корпус. Ви збираєтеся використовувати комплект адаптерів для підключення старого жорсткого диска безпосередньо до материнської плати.
Вимкніть настільний комп'ютер, від'єднайте шнур живлення та відкрийте корпус. Ви збираєтеся використовувати комплект адаптерів для підключення старого жорсткого диска безпосередньо до материнської плати.  Підключіть диск від вимкненого комп’ютера до робочого комп’ютера за допомогою адаптера диска. Як саме це зробити, залежить від вашого накопичувача та адаптера, тому прочитайте інструкції, що додаються до комплекту.
Підключіть диск від вимкненого комп’ютера до робочого комп’ютера за допомогою адаптера диска. Як саме це зробити, залежить від вашого накопичувача та адаптера, тому прочитайте інструкції, що додаються до комплекту. - Якщо у вас є IDE-диск, налаштуйте його як «підлеглий» перед підключенням диска до стрічки IDE. Ця конфігурація повинна бути вказана на самому жорсткому диску і передбачає ковзання пластикової кришки над певним штифтом або кількістю штифтів (так звані «перемички») на інтерфейсі жорсткого диска. Встановивши диск як підлеглий, диск вашого ноутбука не буде конкурувати з “головним” жорстким диском робочого столу під час завантаження.
 Налаштуйте робочий стіл на розпізнавання нового диска. Підключіть робочий стіл до електромережі, увімкніть пристрій і увійдіть у BIOS. Йти до Стандартні налаштування CMOS або Конфігурація IDE, де ви знайдете чотири налаштування, пов’язані з головними та веденими налаштуваннями. Змініть усі поля на автоматичне визначення.
Налаштуйте робочий стіл на розпізнавання нового диска. Підключіть робочий стіл до електромережі, увімкніть пристрій і увійдіть у BIOS. Йти до Стандартні налаштування CMOS або Конфігурація IDE, де ви знайдете чотири налаштування, пов’язані з головними та веденими налаштуваннями. Змініть усі поля на автоматичне визначення.  Вийдіть із BIOS і перезавантажте комп'ютер. Тепер ваш робочий стіл повинен автоматично виявити нове обладнання.
Вийдіть із BIOS і перезавантажте комп'ютер. Тепер ваш робочий стіл повинен автоматично виявити нове обладнання.  Відкрийте новий жорсткий диск. Якщо ви працюєте з Windows, перейдіть до Мій комп'ютер і шукайте новий жорсткий диск. В ОС Linux новий жорсткий диск буде в папці V з'явитися.
Відкрийте новий жорсткий диск. Якщо ви працюєте з Windows, перейдіть до Мій комп'ютер і шукайте новий жорсткий диск. В ОС Linux новий жорсткий диск буде в папці V з'явитися. - Якщо жорсткий диск не читається, швидше за все, саме він (а не програмне забезпечення вашого комп’ютера) щось не так з ним. Якщо це так, вам доведеться звернутися за допомогою до експертів, якщо ви хочете продовжувати рятувати ваші дані. Зауважте, що це може стати дуже дорогим.
 Дослідіть та збережіть свої старі файли. Перемістіть їх на робочий комп’ютер або на інший зовнішній жорсткий диск, скопіювавши та вставивши, клацнувши та перетягнувши тощо. Якщо є багато великих файлів (наприклад, музика та фільми), пам’ятайте, що передача може зайняти години.
Дослідіть та збережіть свої старі файли. Перемістіть їх на робочий комп’ютер або на інший зовнішній жорсткий диск, скопіювавши та вставивши, клацнувши та перетягнувши тощо. Якщо є багато великих файлів (наприклад, музика та фільми), пам’ятайте, що передача може зайняти години.  Вимкніть робочий стіл та відключіть його, щоб витягти жорсткий диск (якщо хочете). Оскільки жорсткий диск фізично не є неправильним, він, мабуть, буде добре працювати в старому ноутбуці, якщо перевстановити операційну систему.
Вимкніть робочий стіл та відключіть його, щоб витягти жорсткий диск (якщо хочете). Оскільки жорсткий диск фізично не є неправильним, він, мабуть, буде добре працювати в старому ноутбуці, якщо перевстановити операційну систему.
Метод 3 із 3: Відкрийте старі файли на іншому комп’ютері (лише для Mac)
 Для цього вам потрібен кабель FireWire. Ви можете придбати такий кабель де завгодно за 5–20 євро або взяти його у когось іншого.
Для цього вам потрібен кабель FireWire. Ви можете придбати такий кабель де завгодно за 5–20 євро або взяти його у когось іншого.  Позичте робочий комп'ютер Mac. Переконайтеся, що на Mac достатньо місця для всіх файлів, які ви хочете зберегти із зламаного ноутбука; Ви також можете підключити зовнішній жорсткий диск до Mac і використовувати цей апарат як систему передачі файлів.
Позичте робочий комп'ютер Mac. Переконайтеся, що на Mac достатньо місця для всіх файлів, які ви хочете зберегти із зламаного ноутбука; Ви також можете підключити зовнішній жорсткий диск до Mac і використовувати цей апарат як систему передачі файлів.  Підключіть зупинений Mac до працюючого Mac за допомогою кабелю FireWire. Переконайтеся, що працює Mac вимкнений коли ви це робите.
Підключіть зупинений Mac до працюючого Mac за допомогою кабелю FireWire. Переконайтеся, що працює Mac вимкнений коли ви це робите.  Натискайте T під час завантаження робочого Mac, поки не з’явиться піктограма FireWire. Це перезавантажить комп’ютер у „Цільовий режим”, що означає, що Ви можете отримати доступ до головного диска цільового комп’ютера через робочий Mac, крім свого власного.
Натискайте T під час завантаження робочого Mac, поки не з’явиться піктограма FireWire. Це перезавантажить комп’ютер у „Цільовий режим”, що означає, що Ви можете отримати доступ до головного диска цільового комп’ютера через робочий Mac, крім свого власного. - Для OS X 10.4: Увімкніть комп’ютер, як зазвичай, перейдіть до Системні налаштування > Завантажувальний диск > Цільовий режим. Потім перезавантажте комп’ютер, щоб він запустився в цільовому режимі.
 Знайдіть жорсткий диск зупиненого комп’ютера на робочому столі Mac. Якщо цільовий диск не відображається на робочому столі, то пошкодження старого комп’ютера, ймовірно, пов’язане з апаратним забезпеченням, а це означає, що вам потрібно буде звернутися до фахівця для порятунку ваших файлів. Зауважте, що це може стати дуже дорогим.
Знайдіть жорсткий диск зупиненого комп’ютера на робочому столі Mac. Якщо цільовий диск не відображається на робочому столі, то пошкодження старого комп’ютера, ймовірно, пов’язане з апаратним забезпеченням, а це означає, що вам потрібно буде звернутися до фахівця для порятунку ваших файлів. Зауважте, що це може стати дуже дорогим.  Дослідіть та збережіть свої старі файли. Перемістіть їх на робочий Mac або на інший зовнішній жорсткий диск, скопіювавши та вставивши, клацаючи та перетягуючи тощо. Якщо є багато великих файлів (наприклад, музика та фільми), майте на увазі, що передача може зайняти години.
Дослідіть та збережіть свої старі файли. Перемістіть їх на робочий Mac або на інший зовнішній жорсткий диск, скопіювавши та вставивши, клацаючи та перетягуючи тощо. Якщо є багато великих файлів (наприклад, музика та фільми), майте на увазі, що передача може зайняти години.  Закінчивши, закрийте вікно жорсткого диска. Хороша новина полягає в тому, що комп’ютер, який перестав працювати, все ще фізично цілий і, ймовірно, знову запрацює при перевстановленні операційної системи.
Закінчивши, закрийте вікно жорсткого диска. Хороша новина полягає в тому, що комп’ютер, який перестав працювати, все ще фізично цілий і, ймовірно, знову запрацює при перевстановленні операційної системи.  Клацніть правою кнопкою миші на цільовому диску та виберіть Вилучити. Тепер ви можете відключити комп’ютер, що вже не працює.
Клацніть правою кнопкою миші на цільовому диску та виберіть Вилучити. Тепер ви можете відключити комп’ютер, що вже не працює.
Поради
- Якщо ви підозрюєте, що ваш старий ноутбук не працює належним чином через вірус, відскануйте старий жорсткий диск антивірусним програмним забезпеченням, перш ніж переносити файли на робочий комп’ютер.
- Якщо ви вирішите не вставляти накопичувач ноутбука назад у старий ноутбук, ви завжди можете використовувати його як зовнішній жорсткий диск або постійний ведений диск для настільного комп’ютера.
Попередження
- У Linux вам потрібно змонтувати файлову систему як лише для читання, перш ніж спробувати це. За замовчуванням файлові системи NTFS можна відкривати лише в режимі лише для читання без додаткового програмного забезпечення.
Потреби
- Кілька маленьких викруток
- Сумісний комп'ютер
- Корпус диска (варіант 1)
- Комплект адаптера для жорсткого диска (варіант 2)
- Кабель FireWire (варіант 3)



