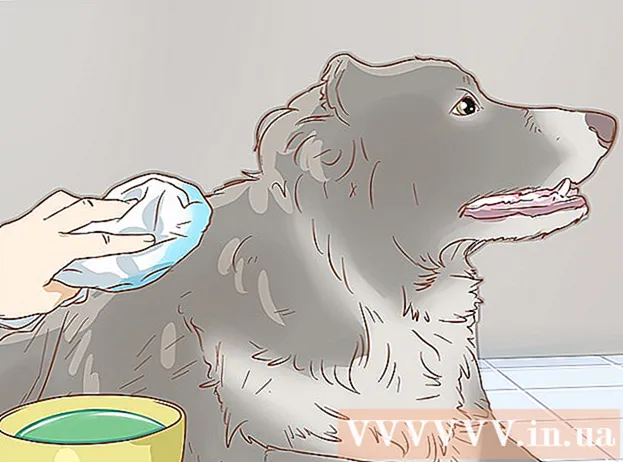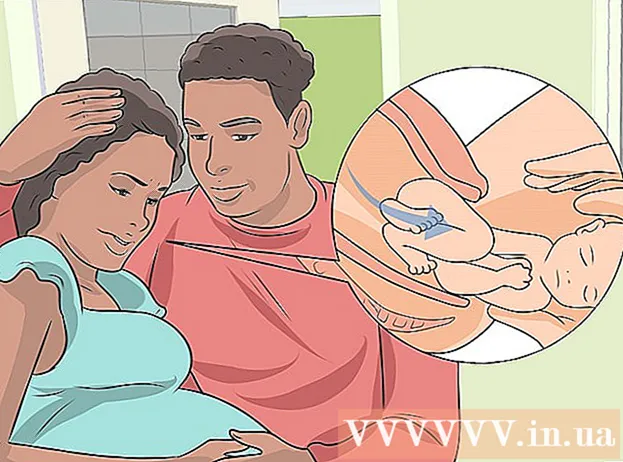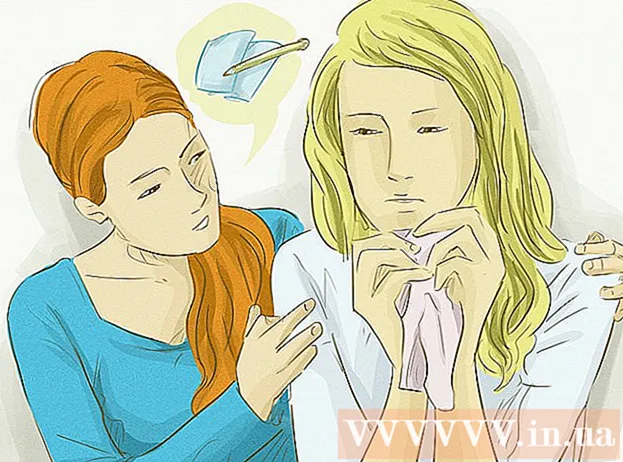Автор:
Frank Hunt
Дата Створення:
15 Березень 2021
Дата Оновлення:
1 Липня 2024

Зміст
- Крок
- Спосіб 1 з 4: з Windows 10
- Спосіб 2 з 4: Використання Windows 7 і 8
- Спосіб 3 з 4: Використовуйте Connectify (будь-яка версія Windows)
- Метод 4 з 4: Використання Mac
Якщо ви хочете поділитися з’єднанням з Інтернетом зі своїми мобільними пристроями, ви можете перетворити свій комп’ютер на бездротовий маршрутизатор. Якщо у вас встановлений бездротовий адаптер, ви можете створити мобільну точку доступу на своєму комп’ютері, до якої можна підключати мобільні пристрої. Потім пристрої можуть використовувати підключення до Інтернету комп’ютера. Це корисно для готелів та інших місць, де Wi-Fi можна використовувати лише на одному пристрої.
Крок
Спосіб 1 з 4: з Windows 10
- Натисніть.⊞ Виграй+Xі виберіть "Командний рядок (адміністратор)". Це запустить Командний рядок із доступом адміністратора. Можливо, вам буде запропоновано продовжити, залежно від налаштувань безпеки вашого комп’ютера.
- Ви повинні увійти як адміністратор або знати пароль адміністратора, щоб слідувати інструкціям нижче.
- Переконайтесь, що ви встановили сумісний бездротовий адаптер. Вам потрібен бездротовий адаптер для створення бездротової мережі для мобільного пристрою. Більшість ноутбуків Windows мають бездротовий адаптер, але у багатьох настільних комп’ютерах його немає. Введіть таку команду, щоб перевірити, чи встановлений адаптер і чи сумісний він:
- драйвери шоу netsh wlan - -
- Ви отримуєте сповіщення Послуга Wireless AutoConfig (wlansvc) не запущена, тоді на вашому комп’ютері не встановлено бездротовий адаптер. Ви можете спробувати бездротовий USB-адаптер або слідувати цим інструкціям, щоб встановити мережеву карту.
- Знайдіть рядок.Підтримується розміщена мережа. Можливо, вам доведеться прокрутити вгору, щоб знайти його. Якщо там Так Ваш бездротовий адаптер підтримує трансляцію з бездротової мережі. Наразі спочатку тримайте вікно Command відкритим.
- Не всі бездротові адаптери підтримують хостинг домашньої мережі. Якщо на вашому комп’ютері немає відповідного адаптера, ви можете спробувати USB-адаптер.
- Переконайтеся, що ваш комп’ютер підключений до мережі через Ethernet. Цей метод вимагає, щоб комп’ютер, який ви хочете перетворити на бездротову точку доступу, мав підключення до мережі Ethernet. Ви збираєтесь поділитися цим з’єднанням із пристроями, які встановлюють бездротове з’єднання з вашим комп’ютером.
- Натисніть ⊞ Виграй+X і виберіть "Мережеві підключення", щоб відкрити відповідне вікно. Знайдіть у списку підключення Ethernet. Під символом мережі буде позначено кабель Ethernet.
- Якщо у вас є з’єднання Ethernet (якщо у вас є планшет Surface, наприклад), ознайомтесь із розділом нижче про використання Connectify, програми, яка використовує ваш бездротовий адаптер для отримання та трансляції Інтернету на підключені пристрої.
- Введіть команду для створення мережі. Поверніться до командного вікна або відкрийте його знову в режимі адміністратора, якщо ви закрили вікно. Введіть таку команду:
- netsh wlan встановити hostednetwork mode = allow ssid =ім'я ключ =пароль
- Замінити ім'я під відповідною назвою для вашої мережі.
- Замінити пароль за паролем, який ви хочете використовувати для захисту своєї мережі. Має бути не менше 8 символів.
- Запустіть нову точку доступу. Введіть таку команду, щоб активувати нову точку доступу:
- netsh wlan запускає розміщену мережу
- Поверніться до вікна Мережні підключення. Ви можете знайти це в меню ⊞ Виграй+Xякщо ви закрили це вікно.
- Клацніть правою кнопкою миші на своєму Ethernet-з'єднанні та виберіть "Властивості". Відкриється нове вікно з деталями про ваш адаптер Ethernet.
- Поставте прапорець на вкладці "Поділитися". У ньому сказано: «Іншим користувачам мережі дозволено підключатися за допомогою підключення до Інтернету цього комп’ютера». Під полем з’явиться нове меню.
- Виберіть у меню свою нову мережу. Вам потрібно буде вибрати мережу, яку ви щойно створили, оскільки це мережа, з якої ви будете спільно використовувати Інтернет. Це може називатися "Локальне підключення №", "Wi-Fi" або "Віртуальний адаптер, розміщений у Microsoft".
- Натисніть "OK", щоб зберегти зміни. Мобільні пристрої, що підключаються до вашої мережі, тепер можуть отримати доступ до Інтернету через комп’ютерне з’єднання.
- Підключіться до мобільного пристрою до нової мережі. Тепер, коли нова мережа налаштована, ви можете знайти бездротову мережу на своєму мобільному пристрої та спробувати підключитися до неї:
- Android - Відкрийте Налаштування та торкніться "Wi-Fi". Торкніться нової мережі у списку доступних мереж і введіть пароль, коли буде запропоновано.
- iOS - Відкрийте Налаштування на головному екрані. Натисніть "Wi-Fi", а потім знайдіть нову мережу у списку "Виберіть мережу". Натисніть на нього, а потім введіть пароль при запиті.
- Перевірте своє з’єднання. Після підключення до бездротової мережі ви можете протестувати це, відкривши браузер і завантаживши веб-сторінку. З’єднання на мобільному пристрої може бути дещо повільнішим, ніж на комп’ютері.
- Вимкніть точку доступу, коли закінчите. Закінчивши ділитися з’єднанням з Інтернетом, ви можете вимкнути точку доступу так само, як її ввімкнути:
- Відкрийте в меню Командний рядок (Адміністратор) ⊞ Виграй+X.
- Тип netsh wlan зупинити розміщену мережу і натисніть ↵ Введіть.
- Поверніться до вікна Мережні підключення, відкрийте Властивості у вікні Підключення Ethernet і вимкніть "Спільний доступ до з’єднання" на вкладці Спільний доступ.
Спосіб 2 з 4: Використання Windows 7 і 8
- Перевірте, чи в комп'ютері встановлений бездротовий адаптер. Це потрібно для перетворення вашого ПК на маршрутизатор. У ваш ноутбук вбудований бездротовий адаптер, але багато настільних комп’ютерів не мають бездротових адаптерів. Ви можете придбати USB-ключ, який можна легко підключити та використовувати, або встановити бездротову мережеву карту, яка може бути потужнішою.
- Ви можете перевірити, чи на вашому комп’ютері встановлений адаптер, натиснувши Пуск> Запустити і ввівши ncpa.cpl. Натисніть ↵ Введіть і відкриється вікно Мережеві підключення. Шукайте з’єднання під назвою «Бездротове підключення до мережі». Під символом з'єднання ви побачите символ сигналу. Це означає, що встановлений бездротовий адаптер.
- Перевірте wikiHow, щоб отримати вказівки щодо встановлення мережевої карти на комп’ютері.
- Завантажте віртуальний маршрутизатор. Це безкоштовна програма з відкритим кодом, яка дозволяє легко обмінюватися з’єднанням з Інтернетом комп’ютера через нову бездротову мережу, використовуючи вбудовані в Windows протоколи. Ви можете завантажити його з virtualrouter.codeplex.com.
- За допомогою віртуального маршрутизатора ви можете спільно використовувати ваше з'єднання по бездротовій мережі, використовуючи ту саму карту, яку ваш комп'ютер використовує для мережевого з'єднання. Іншими словами, для створення точки доступу Wi-Fi та спільного користування Інтернетом з мобільними пристроями вам потрібно лише одне бездротове з’єднання на комп’ютері.
- Якщо ви використовуєте Windows 10, ви можете спробувати цей метод, але багато користувачів повідомляють, що він не працює в їх системах. Дивіться наступний розділ щодо методу, який, ймовірно, працює в Windows 10.
- Двічі клацніть завантажену програму, щоб розпочати встановлення. Дотримуйтесь вказівок, щоб встановити програму. Залиште всі налаштування за замовчуванням. Якщо у вас є програма з virtualrouter.codeplex.com завантажений, він не повинен містити шкідливого або рекламного програмного забезпечення.
- Завантажений інсталятор можна знайти внизу вікна браузера, і він, ймовірно, також знаходиться в папці Завантаження.
- Відкрийте віртуальний маршрутизатор. Після встановлення віртуального маршрутизатора вам потрібно його відкрити. Знайдіть і відкрийте програму Virtual Router Manager у меню «Пуск».
- Оновіть драйвери бездротового зв'язку, якщо не вдається запустити віртуальний маршрутизатор. Для віртуального маршрутизатора потрібен бездротовий пристрій з драйверами, створеними для Windows 7 або 8. Якщо ваші бездротові драйвери не оновлювались деякий час або ви оновлювали свій комп'ютер з Windows Vista або раніше, можливо, вам знадобляться останні драйвери. пристрою. Якщо ви ще не встановили бездротовий адаптер, програма не запускатиметься.
- Натисніть ⊞ Виграй+Р. і тип devmgmt.msc щоб запустити диспетчер пристроїв.
- Відкрийте категорію «Мережні адаптери», клацніть правою кнопкою миші на своєму бездротовому адаптері та виберіть «Оновити драйвери».
- Клацніть на «Автоматичний пошук оновленого програмного забезпечення драйверів» і дотримуйтесь інструкцій щодо встановлення драйверів, знайдених Windows.
- Дивіться wikiHow для отримання додаткової інформації щодо оновлення драйверів. Якщо віртуальний маршрутизатор все ще не працює після оновлення драйверів або якщо оновлення недоступні, див. Розділ Connectify нижче.
- Введіть назву для вашої нової бездротової мережі в полі "Ім'я мережі (SSID)". Це назва мережі, оскільки вона з’явиться у списку доступних бездротових мереж. Переконайтесь, що ім’я не містить жодної особистої інформації, оскільки будь-хто в районі зможе його побачити.
- Введіть пароль, який ви хочете використовувати для захисту мережі. Для запобігання доступу неавторизованих користувачів до вашої мережі рекомендується ввести пароль. Навіть коли ви вдома, ви повинні використовувати пароль. Цей пароль потрібен на мобільному пристрої під час підключення до мережі.
- Виберіть з'єднання, яким хочете поділитися. Більшість людей перераховують лише одне з'єднання. Виберіть підключення до Інтернету на своєму комп’ютері.
- Натисніть кнопку «Запустити віртуальний маршрутизатор». Буде створено вашу нову бездротову мережу, і ви зможете побачити її на своєму мобільному пристрої.
- Якщо віртуальна мережа не запускається, використовуйте програму наступним способом.
- Знайдіть нову мережу на своєму бездротовому пристрої. Коли нова мережа стане доступною, ви зможете знайти її у списку доступних мереж на своєму бездротовому пристрої. Пошук цього списку залежить від пристрою, яким ви користуєтесь, але зазвичай список знаходиться десь у Налаштуваннях програми.
- Android - Відкрийте додаток Налаштування та торкніться "Wi-Fi". Знайдіть і торкніться нещодавно створеної мережі зі списку доступних мереж. Введіть пароль за запитом.
- iOS - Відкрийте налаштування програми на головному екрані. Торкніться опції "Wi-Fi" у верхній частині меню. Виберіть нову бездротову мережу, а потім введіть пароль, який ви створили.
- Інструкції щодо підключення різних пристроїв читайте в розділі Підключення до бездротової мережі.
- Перевірте з'єднання. Після підключення пристрій повинен з’явитися у списку у вікні Virtual Router Manager на вашому комп’ютері. Відкрийте браузер на мобільному пристрої та перевірте, чи можете ви відкривати веб-сайти.
Спосіб 3 з 4: Використовуйте Connectify (будь-яка версія Windows)
- Переконайтесь, що ви встановили бездротовий адаптер. Створити бездротову мережу за допомогою комп’ютера можна лише за умови встановлення бездротового адаптера. Якщо ви використовуєте ноутбук, це вже так. Якщо у вас є настільний комп’ютер, можливо, вам доведеться встановити його. Ви можете використовувати бездротовий USB-адаптер або встановити мережеву карту.
- Натисніть на ⊞ Виграйключ і тип ncpa.cpl щоб відкрити вікно Мережеві підключення. Якщо у вас є адаптер під назвою «Бездротове мережеве підключення», тоді встановлюється бездротовий адаптер.
- Інструкції щодо встановлення бездротового адаптера у настільному комп’ютері див. У wikiHow.
- Завантажте Connectify. Connectify - це програма для створення віртуальної бездротової точки доступу за допомогою бездротового адаптера вашого комп’ютера. Якщо ви не можете отримати вбудовані інструменти для роботи з попередніми методами або вам просто потрібно щось розпочати лише за кілька кліків, Connectify може допомогти.
- Існує як платний, так і безкоштовний варіант від Connectify. Безкоштовна опція дозволяє створити бездротову мережу з вашого комп’ютера, але можна перейменувати мережу.
- Завантажте Connectify з connectctify.me
- Запустіть програму встановлення Connectify. Після завантаження програми ви можете встановити її. Натисніть "Я згоден", щоб розпочати встановлення.
- Перезавантажте комп'ютер. Вам доведеться перезавантажитися, перш ніж ви зможете запустити Connectify. Перезавантажте комп'ютер із меню «Пуск».
- Почніть Connectify, коли комп’ютер перезавантажиться. Ви повинні вказати, чи хочете ви придбати або спробувати програму.
- Коли буде запропоновано, дозвольте Connectify отримувати доступ через брандмауер Windows. Коли з’явиться вікно брандмауера Windows, натисніть «Дозволити доступ» для Connectify.
- Клацніть на "Спробуй мене", а потім на "Почати роботу з Lite". Це запустить безкоштовну версію Connectify.
- Переконайтеся, що у верхній частині вікна вибрано "Точка доступу Wi-Fi". Це повідомляє Connectify, що ви хочете створити бездротову точку доступу з підключенням до Інтернету.
- Якщо після вибору пункту «Точка доступу Wi-Fi» ви не бачите жодних опцій, можливо, на вашому комп’ютері не встановлено бездротовий адаптер.
- Виберіть поточне з’єднання з мережею. Якщо у вас встановлено більше одного адаптера, вам потрібно буде вибрати адаптер, який наразі використовується для підключення комп'ютера до Інтернету. Ви можете вибрати свій бездротовий адаптер або адаптер Ethernet, залежно від того, що ви використовуєте.
- Виберіть назву своєї точки доступу. Якщо ви використовуєте безкоштовну версію Connectify, ім'я повинно починатися з "Connectify-". Якщо ви використовуєте версію Pro або Max, ви можете ввести будь-яке потрібне ім'я.
- Придумайте пароль для своєї точки доступу. Цей пароль необхідний для підключення до мережі. Рекомендується захищати мережу паролем, навіть якщо ви перебуваєте вдома.
- Клацніть на "Почати точку доступу", щоб активувати нову мережу. Connectify розпочне трансляцію вашої нової бездротової мережі, і вона з’явиться у списку доступних мереж на вашому мобільному пристрої.
- Підключіться до нової мережі зі свого мобільного пристрою. Виберіть нову бездротову мережу та введіть створений вами пароль. З’єднання повинно бути готовим через кілька хвилин, і ваш мобільний пристрій відображатиметься на вкладці Клієнти (у Connectify).
- Перевірте своє з’єднання. Після підключення відкрийте браузер на мобільному пристрої та спробуйте завантажити веб-сайт. Якщо все налаштовано правильно, завантаження слід розпочати майже відразу.
Метод 4 з 4: Використання Mac
- Переконайтеся, що ваш Mac підключений до вашої мережі через Ethernet. Щоб створити бездротову точку доступу та поділитися Інтернет-з’єднанням вашого Mac, повинен ваш Mac підключений до мережі за допомогою кабелю Ethernet. Ви не можете ділитися Інтернетом через Wi-Fi, якщо ви вже підключені до мережі за допомогою WiFi-адаптера Mac.
- Порт Ethernet можна знайти на задній панелі або збоку більшості комп’ютерів Mac. Якщо ваш Mac не має порту Ethernet, ви можете використовувати адаптер USB або Thunderbolt.
- Клацніть на меню Apple і виберіть «Системні налаштування». Завантажиться меню Системні налаштування.
- Виберіть "Спільний доступ" у меню Системні налаштування. Це відкриє нове вікно.
- Виберіть "Спільний доступ до Інтернету", але ще не встановлюйте прапорець біля нього. Це гарантує, що ваші параметри спільного користування Інтернетом знаходяться в правильній рамці.
- Виберіть "Ethernet" у меню "Поділитися з'єднанням через:"Дозволяє спільно використовувати Інтернет (через кабель Ethernet) вашого Mac.
- Перш ніж ви зможете ділитися з’єднанням з Інтернетом, вашому Mac потрібне з’єднання Ethernet. Цей спосіб не працюватиме на пристроях Mac без порту Ethernet.
- Позначте пункт "WiFi" у списку "На комп’ютерах, що використовують:"."Це повідомляє" Спільному доступу до Інтернету ", що ви збираєтеся створити бездротову точку доступу для спільного використання вашого Інтернет-з'єднання.
- Натисніть кнопку "Параметри Wi-Fi". Це відкриє нове вікно для налаштування вашої нової бездротової мережі.
- Придумайте назву для вашої мережі. Введіть назву мережі в полі "Назва мережі". Переконайтесь, що в ньому немає жодної особистої інформації, оскільки це ім’я може бачити кожен.
- Створіть пароль. Введіть пароль, який буде використовуватися для захисту мережі. Ви повинні ввести цей пароль на своєму мобільному пристрої, щоб підключитися до мережі. Вам також доведеться використовувати пароль, коли ви перебуваєте вдома.
- Поставте прапорець біля пункту "Спільний доступ до Інтернету". Це активує Інтернет-спільний доступ після того, як ви вказали, що хочете ділитися Інтернетом через Wi-Fi.
- Натисніть "Пуск", щоб підтвердити, що ви хочете увімкнути спільний доступ.
- Підключіться до нової мережі на мобільному пристрої. Коли на вашому Mac увімкнено спільний доступ до Інтернету, ви побачите мережу у списку доступних мереж на вашому мобільному пристрої. Виберіть мережу та введіть створений вами пароль.
- Перевірте з'єднання. Після підключення відкрийте веб-браузер на своєму мобільному пристрої та спробуйте завантажити веб-сайт. Якщо ви правильно налаштували спільний доступ до Інтернету на своєму Mac, тепер ви зможете отримати доступ до веб-сайту без особливих проблем.