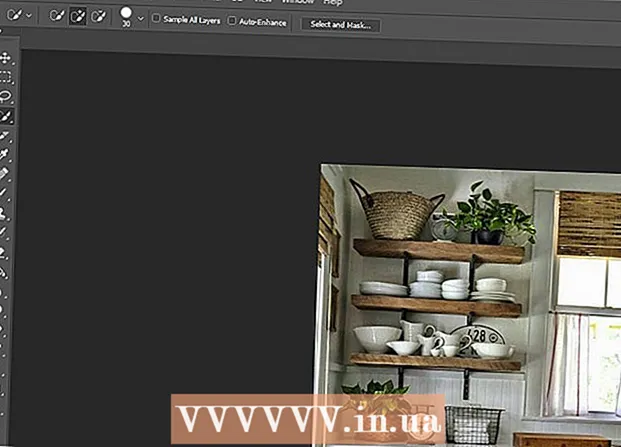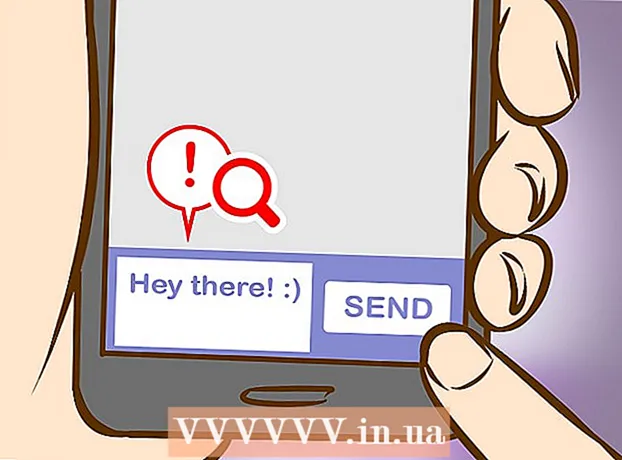Автор:
Judy Howell
Дата Створення:
27 Липня 2021
Дата Оновлення:
1 Липня 2024

Зміст
- Крок
- Частина 1 з 2: Встановлення кнопки "Дім"
- Частина 2 з 2: Налаштування Chrome запускати сторінки відразу після відкриття
- Поради
Ви можете змінити домашню сторінку або домашню сторінку в Google Chrome, змінивши налаштування браузера. Окрім створення та налаштування домашньої сторінки, ви також можете встановити параметри сторінки запуску, щоб Chrome відкривав певну сторінку або набір сторінок під час запуску браузера. Налаштування домашньої сторінки займає не більше кількох клацань. Ви не можете змінити домашню сторінку в мобільних версіях Chrome (Android, iOS тощо).
Крок
Частина 1 з 2: Встановлення кнопки "Дім"
 Натисніть кнопку меню Chrome і виберіть "Налаштування.’ Після цього відкриється нова вкладка з меню Налаштування.
Натисніть кнопку меню Chrome і виберіть "Налаштування.’ Після цього відкриється нова вкладка з меню Налаштування. - Примітка. Ви не можете змінити домашню сторінку в мобільних версіях Chrome. Мобільні версії просто відкривають останню переглянуту вами сторінку.
 Позначте кнопку "Показати головну сторінку" в розділі "Зовнішній вигляд". Це активує кнопку Домашня сторінка ліворуч від адресного рядка в Chrome.
Позначте кнопку "Показати головну сторінку" в розділі "Зовнішній вигляд". Це активує кнопку Домашня сторінка ліворуч від адресного рядка в Chrome.  Клацніть на посилання "Змінити", щоб встановити домашню сторінку. Відкриється нове маленьке вікно з поточною домашньою сторінкою (за замовчуванням Google).
Клацніть на посилання "Змінити", щоб встановити домашню сторінку. Відкриється нове маленьке вікно з поточною домашньою сторінкою (за замовчуванням Google).  Введіть адресу сторінки, яку потрібно налаштувати. Виберіть "Відкрити цю сторінку" та введіть або вставте адресу веб-сайту, який ви хочете встановити як домашню сторінку.
Введіть адресу сторінки, яку потрібно налаштувати. Виберіть "Відкрити цю сторінку" та введіть або вставте адресу веб-сайту, який ви хочете встановити як домашню сторінку. - Ви також можете відкрити сторінку нової вкладки, яка має рядок пошуку Google та посилання на ваші улюблені веб-сайти.
 Збережіть і протестуйте свої зміни. Натисніть "OK", щоб зберегти зміни, а потім натисніть кнопку "Домашня сторінка".Сторінка, яку ви ввели на попередньому кроці, тепер повинна завантажитися.
Збережіть і протестуйте свої зміни. Натисніть "OK", щоб зберегти зміни, а потім натисніть кнопку "Домашня сторінка".Сторінка, яку ви ввели на попередньому кроці, тепер повинна завантажитися.  Якщо ви не можете змінити домашню сторінку, запустіть сканування шкідливого програмного забезпечення. Якщо ваша домашня сторінка завантажується по-різному під час кожного запуску Chrome, можливо, ваш комп’ютер заражений шкідливим програмним забезпеченням. Ці шкідливі програми перешкоджають спробам змінити домашню сторінку чи інші налаштування браузера. Безкоштовні інструменти, такі як AdwCleaner та Malwarebytes Antimalware, дозволяють виявляти та стирати шкідливі програми. Дивіться wikiHow для отримання додаткової інформації про видалення шкідливого програмного забезпечення.
Якщо ви не можете змінити домашню сторінку, запустіть сканування шкідливого програмного забезпечення. Якщо ваша домашня сторінка завантажується по-різному під час кожного запуску Chrome, можливо, ваш комп’ютер заражений шкідливим програмним забезпеченням. Ці шкідливі програми перешкоджають спробам змінити домашню сторінку чи інші налаштування браузера. Безкоштовні інструменти, такі як AdwCleaner та Malwarebytes Antimalware, дозволяють виявляти та стирати шкідливі програми. Дивіться wikiHow для отримання додаткової інформації про видалення шкідливого програмного забезпечення. - Примітка. Якщо у вас є Chromebook, яким керує ІТ-відділ, наприклад, школа чи робоче місце, можливо, ви не маєте дозволу змінювати домашню сторінку в Chrome.
Частина 2 з 2: Налаштування Chrome запускати сторінки відразу після відкриття
 Натисніть кнопку меню Chrome і виберіть "Налаштування.’ Це відкриє нову вкладку в меню Налаштування. Ви можете попросити Chrome завантажити певні сторінки під час запуску. Це різні сторінки, ніж ті, що завантажуються кнопкою головного екрана.
Натисніть кнопку меню Chrome і виберіть "Налаштування.’ Це відкриє нову вкладку в меню Налаштування. Ви можете попросити Chrome завантажити певні сторінки під час запуску. Це різні сторінки, ніж ті, що завантажуються кнопкою головного екрана.  Виберіть, що Chrome повинен відкриватися під час запуску програми. Chrome має 3 різні варіанти відкриття сторінки при запуску.
Виберіть, що Chrome повинен відкриватися під час запуску програми. Chrome має 3 різні варіанти відкриття сторінки при запуску. - Відкрийте сторінку "Нова вкладка" - Налаштовує Chrome на завантаження сторінки нової вкладки під час запуску, що включає поле пошуку Google та посилання на ваші веб-сайти, які ви найчастіше переглядаєте.
- Продовжуйте там, де ви зупинились - Вкладки, які все ще були відкриті при закритті Chrome, будуть знову відкриті під час запуску програми. Уникайте використання цієї опції на комп’ютері, який також використовується іншими, на випадок, якщо ви випадково залишите за собою конфіденційну інформацію.
- Відкрийте певну сторінку або серію сторінок - Дозволяє вказати, які веб-сайти слід відкривати під час запуску Chrome. Використовуйте цю опцію, якщо ви хочете, щоб Chrome завантажував певну домашню сторінку кожного разу, коли вона запускається.
 Клацніть на посилання "Встановити сторінки", щоб встановити ваші домашні сторінки. Відкриється невелике вікно зі списком усіх ваших поточних домашніх сторінок.
Клацніть на посилання "Встановити сторінки", щоб встановити ваші домашні сторінки. Відкриється невелике вікно зі списком усіх ваших поточних домашніх сторінок.  Введіть адресу сторінки, яку потрібно додати. Ви можете ввести або скопіювати та вставити адресу в поле, яке потрібно додати на домашні сторінки. Ви також можете натиснути "Використовувати поточні сторінки", щоб додати всі сторінки, які ви відкрили на даний момент.
Введіть адресу сторінки, яку потрібно додати. Ви можете ввести або скопіювати та вставити адресу в поле, яке потрібно додати на домашні сторінки. Ви також можете натиснути "Використовувати поточні сторінки", щоб додати всі сторінки, які ви відкрили на даний момент.  Продовжуйте додавати сторінки. Ви можете завантажувати кілька домашніх сторінок кожного разу, коли Chrome запускається. Тоді кожна сторінка матиме власну вкладку. Додайте додаткові сторінки в порожні поля внизу списку.
Продовжуйте додавати сторінки. Ви можете завантажувати кілька домашніх сторінок кожного разу, коли Chrome запускається. Тоді кожна сторінка матиме власну вкладку. Додайте додаткові сторінки в порожні поля внизу списку. - Якщо ваш комп’ютер трохи старший, то обмежтесь 2-3 сторінками. Відкриття багатьох вкладок одночасно може сповільнити роботу.
 Збережіть зміни та пройдіть тест. Натисніть "OK", і налаштування вашої домашньої сторінки будуть збережені. Переконайтеся, що ви вибрали "Відкрити певну сторінку або набір сторінок", щоб Chrome використовував налаштування вашої домашньої сторінки. Закрийте всі вікна Chrome, а потім відкрийте нове. Ви повинні побачити, як завантажуються ваші домашні сторінки, коли Chrome запускається.
Збережіть зміни та пройдіть тест. Натисніть "OK", і налаштування вашої домашньої сторінки будуть збережені. Переконайтеся, що ви вибрали "Відкрити певну сторінку або набір сторінок", щоб Chrome використовував налаштування вашої домашньої сторінки. Закрийте всі вікна Chrome, а потім відкрийте нове. Ви повинні побачити, як завантажуються ваші домашні сторінки, коли Chrome запускається.
Поради
- Ви також можете відкрити сторінку налаштувань, ввівши chrome: // settings / у свій адресний рядок.