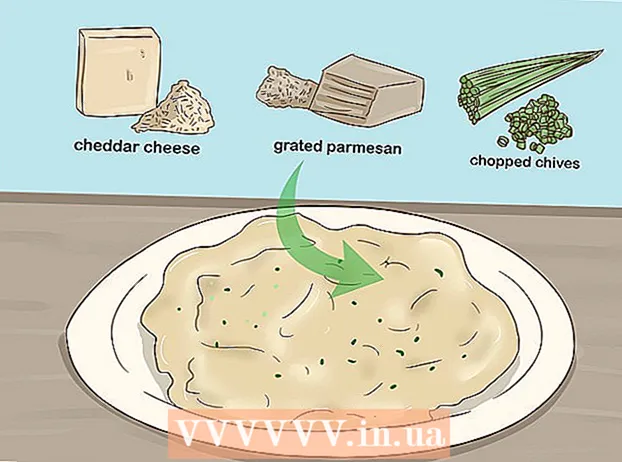Автор:
Christy White
Дата Створення:
4 Травень 2021
Дата Оновлення:
1 Липня 2024
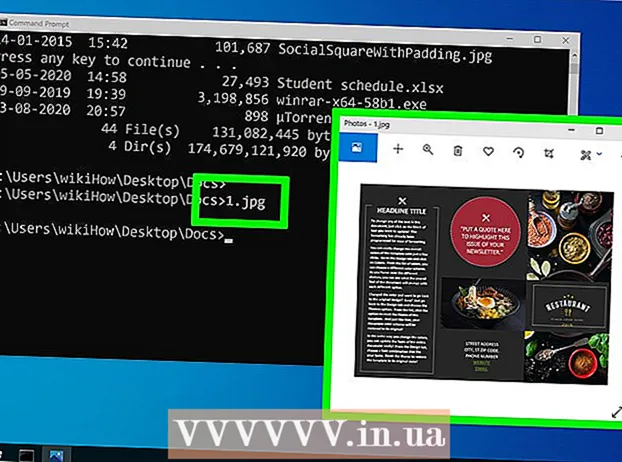
Зміст
- Крок
- Спосіб 1 з 4: Відкрийте Провідник файлів
- Метод 2 з 4: Орієнтуйтеся в каталогах
- Спосіб 3 з 4: Пошук файлів
- Спосіб 4 з 4: Використання командного рядка
За допомогою Провідника Windows ви можете переглядати папки на своєму комп'ютері та шукати файли. Щоразу, коли ви відкриваєте папку на комп’ютері з Windows, ви використовуєте Провідник Windows. Ви також можете використовувати пошук Windows, щоб знайти конкретні файли, або командний рядок, якщо вам подобається працювати з командного рядка.
Крок
Спосіб 1 з 4: Відкрийте Провідник файлів
 Клацніть на кнопку Пуск. Цю кнопку ви можете побачити в нижньому лівому куті екрана, і вона може просто виглядати як логотип Windows.
Клацніть на кнопку Пуск. Цю кнопку ви можете побачити в нижньому лівому куті екрана, і вона може просто виглядати як логотип Windows.  Натисніть кнопку Комп’ютер або Провідник файлів. У Windows 10 це схоже на папку, і ви побачите кнопку в лівій частині меню або на панелі завдань Windows внизу екрана.
Натисніть кнопку Комп’ютер або Провідник файлів. У Windows 10 це схоже на папку, і ви побачите кнопку в лівій частині меню або на панелі завдань Windows внизу екрана.  Клацніть на Цей ПК на лівій панелі (Вікно 10). Тут ви можете побачити диски, які підключені до вашого комп’ютера.
Клацніть на Цей ПК на лівій панелі (Вікно 10). Тут ви можете побачити диски, які підключені до вашого комп’ютера.  Шукайте свій жорсткий диск. Жорсткий диск вашого комп'ютера вказаний у групі "Жорсткі диски" або "Пристрої та диски". Жорсткий диск, на якому встановлена Windows, має на піктограмі диска логотип Windows, і зазвичай це диск C: .
Шукайте свій жорсткий диск. Жорсткий диск вашого комп'ютера вказаний у групі "Жорсткі диски" або "Пристрої та диски". Жорсткий диск, на якому встановлена Windows, має на піктограмі диска логотип Windows, і зазвичай це диск C: .  Знайдіть інші накопичувачі та пристрої. Якщо у вас встановлені інші жорсткі диски, ви побачите їх у групі "Жорсткі диски" або "Пристрої та диски". Якщо у вас підключені USB-накопичувачі або інші накопичувачі, ви побачите їх у списку в групі «Пристрої зі знімним накопичувачем» або «Пристрої та накопичувачі».
Знайдіть інші накопичувачі та пристрої. Якщо у вас встановлені інші жорсткі диски, ви побачите їх у групі "Жорсткі диски" або "Пристрої та диски". Якщо у вас підключені USB-накопичувачі або інші накопичувачі, ви побачите їх у списку в групі «Пристрої зі знімним накопичувачем» або «Пристрої та накопичувачі». - Ви також можете розгорнути "Комп'ютер" або "Цей ПК" на лівій панелі, щоб переглянути всі підключені диски та пристрої.
 Відкрийте свої папки користувача. Папки користувача відображаються у верхній частині вікна в Windows 10 і 8. Деякі з цих папок: Документи, Зображення та Завантаження.
Відкрийте свої папки користувача. Папки користувача відображаються у верхній частині вікна в Windows 10 і 8. Деякі з цих папок: Документи, Зображення та Завантаження. - Більшість файлів і папок, якими ви користуєтеся щодня, можна знайти в цих папках користувача.
Метод 2 з 4: Орієнтуйтеся в каталогах
 Двічі клацніть на диску або папці, щоб відкрити їх. Ви побачите весь вміст папки у вікні.
Двічі клацніть на диску або папці, щоб відкрити їх. Ви побачите весь вміст папки у вікні.  Клацніть стрілки Попередній і Наступний у верхній частині вікна. Це поверне вас до попереднього місця або до наступного, якщо ви вже один раз повернулися назад.
Клацніть стрілки Попередній і Наступний у верхній частині вікна. Це поверне вас до попереднього місця або до наступного, якщо ви вже один раз повернулися назад.  Натисніть кнопку Вгору, щоб перейти на один рівень вище (Windows 10). Ви знайдете цю кнопку поруч зі стрілками Назад і Далі. Це призведе до батьківського каталогу щодо вашого поточного місцезнаходження. Наприклад, якщо ви перебуваєте в C: Program Files Adobe, стрілка вгору переведе вас до C: Program Files.
Натисніть кнопку Вгору, щоб перейти на один рівень вище (Windows 10). Ви знайдете цю кнопку поруч зі стрілками Назад і Далі. Це призведе до батьківського каталогу щодо вашого поточного місцезнаходження. Наприклад, якщо ви перебуваєте в C: Program Files Adobe, стрілка вгору переведе вас до C: Program Files.  Клацніть на адресному рядку, щоб переглянути своє поточне місцезнаходження. Якщо ви хочете знати повний шлях до вашої поточної папки, клацніть на порожньому місці в адресному рядку, і повний шлях буде відображено та вибрано для копіювання.
Клацніть на адресному рядку, щоб переглянути своє поточне місцезнаходження. Якщо ви хочете знати повний шлях до вашої поточної папки, клацніть на порожньому місці в адресному рядку, і повний шлях буде відображено та вибрано для копіювання.  Клацніть правою кнопкою миші на папці, щоб отримати більше можливостей. Меню, що клацне правою кнопкою миші, має багато різних опцій, і встановлення певних програм може додати ще більше.
Клацніть правою кнопкою миші на папці, щоб отримати більше можливостей. Меню, що клацне правою кнопкою миші, має багато різних опцій, і встановлення певних програм може додати ще більше. - Виберіть "Відкрити в новому вікні", щоб відкрити вибрану папку в окремому вікні. Це може бути корисно для переміщення елементів між двома папками.
- Виберіть "Закріпити на панелі завдань", щоб додати часто використовувану папку на панель завдань Windows. Це полегшує швидкий доступ до папки.
 Зробіть видимі приховані файли. Якщо ви хочете мати можливість бачити приховані файли, ви повинні зробити їх видимими:
Зробіть видимі приховані файли. Якщо ви хочете мати можливість бачити приховані файли, ви повинні зробити їх видимими: - Windows 10 і 8 - Клацніть вкладку Вид у вікні провідника. Поставте прапорець "Приховані елементи".
- Windows 7 - натисніть кнопку «Упорядкувати» та виберіть «Параметри папки та пошуку». Клацніть на вкладці «Вид» у вікні, що з’явиться, і увімкніть «Показати приховані файли, папки та диски».
Спосіб 3 з 4: Пошук файлів
 Клацніть на кнопку Пуск. Ви можете здійснювати пошук безпосередньо з меню «Пуск».
Клацніть на кнопку Пуск. Ви можете здійснювати пошук безпосередньо з меню «Пуск».  Введіть ім'я файлу або папки, яку шукає "так". Ви також можете ввести розширення для пошуку цього типу файлу, наприклад "docx" для документів Word.
Введіть ім'я файлу або папки, яку шукає "так". Ви також можете ввести розширення для пошуку цього типу файлу, наприклад "docx" для документів Word.  Клацніть на результат, щоб відкрити його. Якщо результатом є файл, він відкриється у відповідній програмі за замовчуванням. Якщо це папка, вона відкриється в новому вікні. Якщо це програма, програма почнеться.
Клацніть на результат, щоб відкрити його. Якщо результатом є файл, він відкриється у відповідній програмі за замовчуванням. Якщо це папка, вона відкриється в новому вікні. Якщо це програма, програма почнеться.  Клацніть на заголовок результату, щоб відобразити всі відповідні результати. Наприклад, якщо у вас багато документів з однаковим пошуковим терміном, усі відповідні результати будуть показані, натиснувши заголовок Документи.
Клацніть на заголовок результату, щоб відобразити всі відповідні результати. Наприклад, якщо у вас багато документів з однаковим пошуковим терміном, усі відповідні результати будуть показані, натиснувши заголовок Документи.  Клацніть правою кнопкою миші на результаті та виберіть Відкрити розташування файлу. Тут папка відкриється з цим файлом у новому вікні.
Клацніть правою кнопкою миші на результаті та виберіть Відкрити розташування файлу. Тут папка відкриється з цим файлом у новому вікні.
Спосіб 4 з 4: Використання командного рядка
 Клацніть на кнопку Пуск.
Клацніть на кнопку Пуск. Тип cmd і натисніть ↵ Введіть. Це відкриє вікно команд.
Тип cmd і натисніть ↵ Введіть. Це відкриє вікно команд.  Знайте свій поточний каталог. Коли ви запускаєте вікно Команда, ви запускаєте у своїй папці Користувач.
Знайте свій поточний каталог. Коли ви запускаєте вікно Команда, ви запускаєте у своїй папці Користувач.  Тип реж. / с і натисніть ↵ Введіть. Це покаже вміст поточного каталогу. Екран припинить прокрутку, коли екран заповниться, і ви можете натиснути будь-яку клавішу, щоб продовжити прокрутку.
Тип реж. / с і натисніть ↵ Введіть. Це покаже вміст поточного каталогу. Екран припинить прокрутку, коли екран заповниться, і ви можете натиснути будь-яку клавішу, щоб продовжити прокрутку. - Запис DIR> означає, що це папка в поточному каталозі.
- Розмір кожного файлу відображається в байтах, що передують імені файлу.
 Тип CD.. і натисніть ↵ Введіть. Це підніме вас на один рівень вище в структурі каталогів.
Тип CD.. і натисніть ↵ Введіть. Це підніме вас на один рівень вище в структурі каталогів.  Тип CD ім'я папки щоб відкрити папку у своєму каталозі. Наприклад, у папці Користувачі введіть компакт-диски і натисніть ↵ Введіть щоб відкрити папку Документи.
Тип CD ім'я папки щоб відкрити папку у своєму каталозі. Наприклад, у папці Користувачі введіть компакт-диски і натисніть ↵ Введіть щоб відкрити папку Документи.  Тип CD шлях щоб перейти до певного каталогу. Наприклад, щоб перейти безпосередньо до каталогу Microsoft Office 15 у Файлах програм, введіть cd C: Program Files Microsoft Office 15
Тип CD шлях щоб перейти до певного каталогу. Наприклад, щоб перейти безпосередньо до каталогу Microsoft Office 15 у Файлах програм, введіть cd C: Program Files Microsoft Office 15 Введіть ім'я файлу та натисніть ↵ Введіть щоб відкрити його. Це відкриє файл у програмі за замовчуванням. Ви повинні ввести ціле ім’я файлу, а також розширення.
Введіть ім'я файлу та натисніть ↵ Введіть щоб відкрити його. Це відкриє файл у програмі за замовчуванням. Ви повинні ввести ціле ім’я файлу, а також розширення.