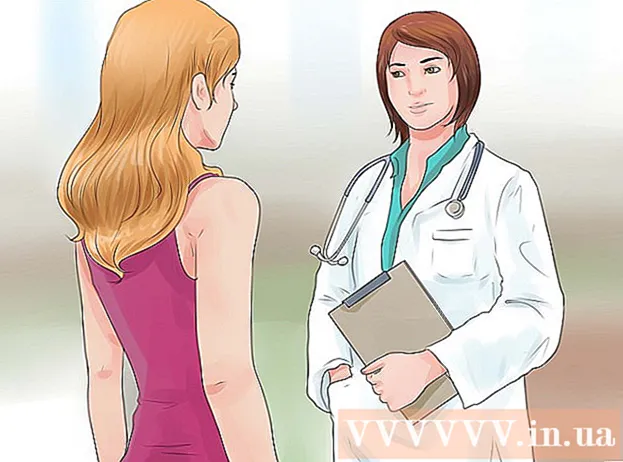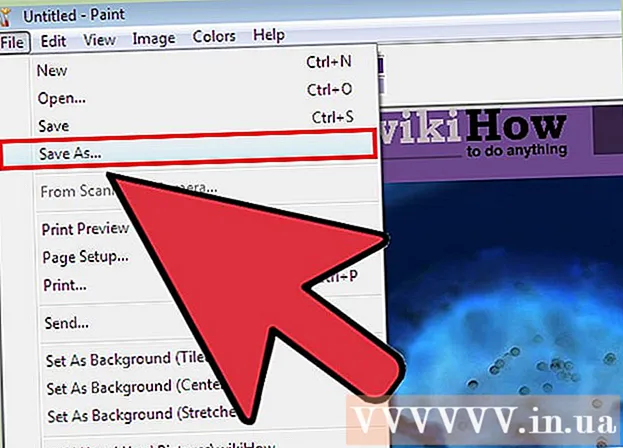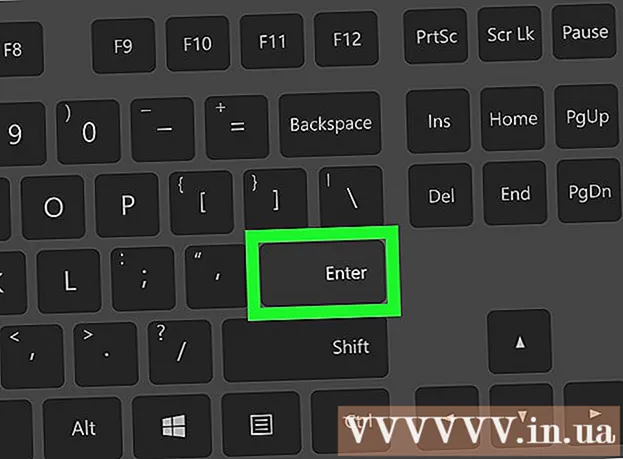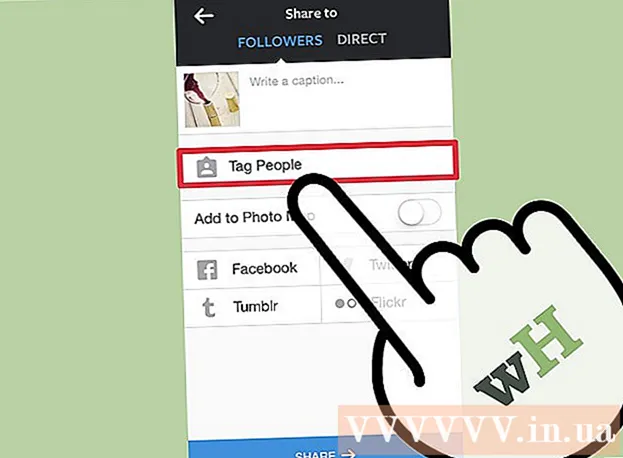Автор:
Eugene Taylor
Дата Створення:
10 Серпень 2021
Дата Оновлення:
22 Червень 2024

Зміст
- Крок
- Спосіб 1 з 5: Веб-програма Outlook
- Спосіб 2 з 5: Microsoft Outlook
- Спосіб 3 з 5: Електронна пошта iPhone Exchange
- Спосіб 4 з 5: Електронна пошта Android Exchange
- Метод 5 з 5: BlackBerry
У наш час робота майже ніколи не припиняється, коли ви виходите з офісу, і все більше людей вважає корисним мати доступ до своїх робочих листів вдома або в дорозі. Якщо ваш роботодавець це дозволяє, ви можете підключитися до робочої електронної пошти через веб-програму Outlook Web App (раніше Outlook Web Access). Ви також можете використовувати класичну програму електронної пошти Outlook або ваш смартфон. У більшості випадків вам доведеться зв’язатися з ІТ-відділом вашої компанії, щоб зв’язатись із робочою електронною поштою.
Крок
Спосіб 1 з 5: Веб-програма Outlook
 Зверніться до ІТ-відділу вашої компанії. Перш ніж намагатися відкрити робочу електронну пошту вдома, розумно визначити, чи дозволено це. Багато великих компаній забороняють підключатися до робочої електронної пошти за межами офісу з міркувань безпеки. ІТ-відділ також може допомогти вам відкрити робочу електронну пошту.
Зверніться до ІТ-відділу вашої компанії. Перш ніж намагатися відкрити робочу електронну пошту вдома, розумно визначити, чи дозволено це. Багато великих компаній забороняють підключатися до робочої електронної пошти за межами офісу з міркувань безпеки. ІТ-відділ також може допомогти вам відкрити робочу електронну пошту. 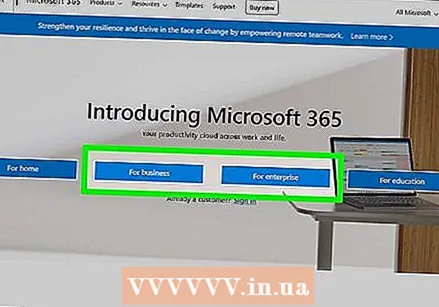 Дізнайтеся, чи використовує ваша компанія Office 365 або сервер Microsoft Exchange, що підтримує веб-програму Outlook. У цьому випадку існує кілька різних способів отримати доступ до робочої електронної пошти через веб-браузер, залежно від того, які продукти Microsoft використовує ваша компанія. Якщо ваша компанія використовує Office 365 для бізнесу або якщо вони налаштували сервер Microsoft Exchange для доступу до Інтернету, ви можете використовувати Outlook Web App для доступу до своїх робочих електронних листів.
Дізнайтеся, чи використовує ваша компанія Office 365 або сервер Microsoft Exchange, що підтримує веб-програму Outlook. У цьому випадку існує кілька різних способів отримати доступ до робочої електронної пошти через веб-браузер, залежно від того, які продукти Microsoft використовує ваша компанія. Якщо ваша компанія використовує Office 365 для бізнесу або якщо вони налаштували сервер Microsoft Exchange для доступу до Інтернету, ви можете використовувати Outlook Web App для доступу до своїх робочих електронних листів.  Перейдіть на сторінку входу постачальника послуг електронної пошти, який використовує ваша компанія. Якщо ваша компанія використовує програму Outlook Web App, сторінка входу залежить від того, як ваша компанія налаштувала систему електронної пошти:
Перейдіть на сторінку входу постачальника послуг електронної пошти, який використовує ваша компанія. Якщо ваша компанія використовує програму Outlook Web App, сторінка входу залежить від того, як ваша компанія налаштувала систему електронної пошти: - Для Office 365 для бізнесу - перейдіть до portal.office.com.
- Для сервера Microsoft Exchange Server - Перейдіть на сторінку входу вашого сервера Exchange. Наприклад, якщо вашу компанію називають "Interslice", сторінка входу Exchange буде такою mail.interslice.com може бути.
 Увійдіть, використовуючи повну адресу електронної пошти та пароль. Введіть свою електронну адресу та пароль Office 365 для бізнесу або Exchange. Якщо ви цього не знаєте, зв’яжіться зі своїм ІТ-відділом.
Увійдіть, використовуючи повну адресу електронної пошти та пароль. Введіть свою електронну адресу та пароль Office 365 для бізнесу або Exchange. Якщо ви цього не знаєте, зв’яжіться зі своїм ІТ-відділом.  Відкрийте свою поштову скриньку. Після входу ви зможете отримати доступ до папки "Вхідні" свого облікового запису. Цей процес відрізняється між Office 365 для бізнесу та сервером Exchange:
Відкрийте свою поштову скриньку. Після входу ви зможете отримати доступ до папки "Вхідні" свого облікового запису. Цей процес відрізняється між Office 365 для бізнесу та сервером Exchange: - Office 365 для бізнесу - Клацніть на сітчасту піктограму, що містить усі програми, і виберіть "Пошта".
- Сервер Exchange - натисніть кнопку "Пошта" на панелі навігації.
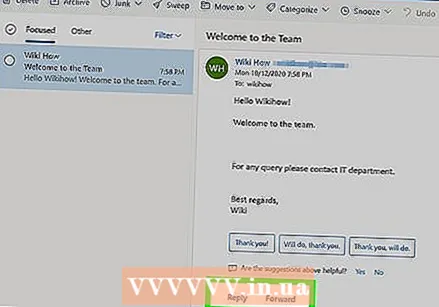 Відкривайте свої електронні листи та відповідайте на них. Тепер, коли ви відкрили свою папку "Вхідні", ви можете переглядати повідомлення, відповідати на них та складати повідомлення, як у будь-якій іншій програмі електронної пошти. Ви можете бачити свої папки в лівій частині екрана, а ваші повідомлення в середині. Вибравши повідомлення, ви побачите його праворуч на екрані.
Відкривайте свої електронні листи та відповідайте на них. Тепер, коли ви відкрили свою папку "Вхідні", ви можете переглядати повідомлення, відповідати на них та складати повідомлення, як у будь-якій іншій програмі електронної пошти. Ви можете бачити свої папки в лівій частині екрана, а ваші повідомлення в середині. Вибравши повідомлення, ви побачите його праворуч на екрані.
Спосіб 2 з 5: Microsoft Outlook
 Зверніться до ІТ-відділу. Різні компанії мають різну політику щодо відкриття робочої пошти за межами офісу. Ваш ІТ-відділ може також допомогти вам із конкретними інструкціями, якими слід керуватися для підключення до вашого облікового запису електронної пошти.
Зверніться до ІТ-відділу. Різні компанії мають різну політику щодо відкриття робочої пошти за межами офісу. Ваш ІТ-відділ може також допомогти вам із конкретними інструкціями, якими слід керуватися для підключення до вашого облікового запису електронної пошти. 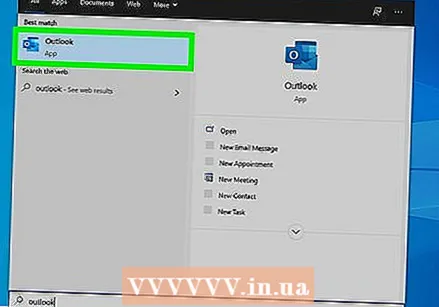 Відкрийте Outlook на своєму комп’ютері. Якщо ваша компанія використовує Exchange або Office 365 для бізнесу, ви можете додати цей обліковий запис до Outlook на своєму комп’ютері.
Відкрийте Outlook на своєму комп’ютері. Якщо ваша компанія використовує Exchange або Office 365 для бізнесу, ви можете додати цей обліковий запис до Outlook на своєму комп’ютері. 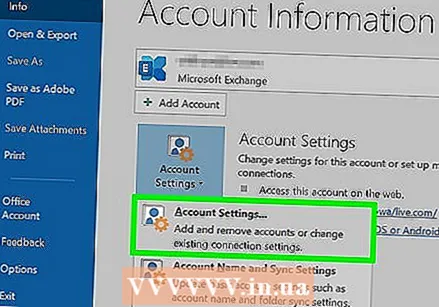 Клацніть на пункт меню «Файл» і виберіть «Інформація». Тепер ви побачите інформацію про свої поточні рахунки.
Клацніть на пункт меню «Файл» і виберіть «Інформація». Тепер ви побачите інформацію про свої поточні рахунки. 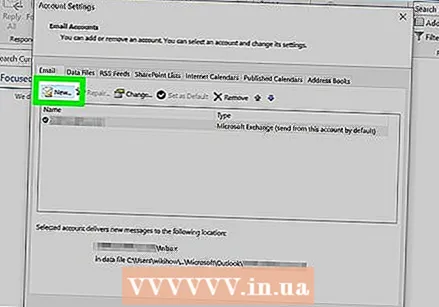 Натисніть кнопку «Додати обліковий запис». Це дозволяє додати новий обліковий запис до Outlook.
Натисніть кнопку «Додати обліковий запис». Це дозволяє додати новий обліковий запис до Outlook. 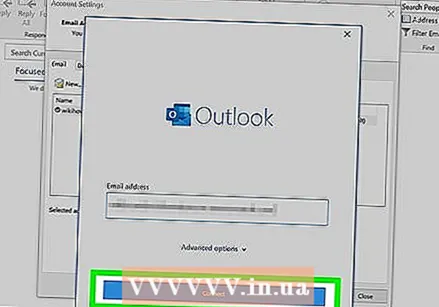 Введіть свою адресу електронної пошти та пароль. Тепер Outlook автоматично визначає сервер, до якого потрібно підключитися. Outlook, ймовірно, попросить вас ввести пароль ще раз під час цього процесу.
Введіть свою адресу електронної пошти та пароль. Тепер Outlook автоматично визначає сервер, до якого потрібно підключитися. Outlook, ймовірно, попросить вас ввести пароль ще раз під час цього процесу. - В Outlook 2016 ви можете налаштувати свій обліковий запис Exchange лише за допомогою цієї автоматичної системи. Тому адміністратору Exchange доведеться налаштувати ваш сервер заздалегідь. Outlook 2016 також не підтримує сервери Exchange 2007.
 Відкрийте робочу електронну адресу. Після реєстрації ви зможете надсилати та отримувати робочі електронні листи за допомогою Outlook, якщо вибрати робочу скриньку в меню навігації ліворуч.
Відкрийте робочу електронну адресу. Після реєстрації ви зможете надсилати та отримувати робочі електронні листи за допомогою Outlook, якщо вибрати робочу скриньку в меню навігації ліворуч.
Спосіб 3 з 5: Електронна пошта iPhone Exchange
 Зверніться до ІТ-відділу. Багато компаній забороняють підключатись до робочої електронної пошти поза офісом з міркувань безпеки. Тож запитайте у ІТ-відділу, чи можливо взагалі відкрити робочу електронну пошту вдома. Часто вони також можуть найкраще допомогти вам з інструкціями щодо підключення до робочої електронної пошти.
Зверніться до ІТ-відділу. Багато компаній забороняють підключатись до робочої електронної пошти поза офісом з міркувань безпеки. Тож запитайте у ІТ-відділу, чи можливо взагалі відкрити робочу електронну пошту вдома. Часто вони також можуть найкраще допомогти вам з інструкціями щодо підключення до робочої електронної пошти. 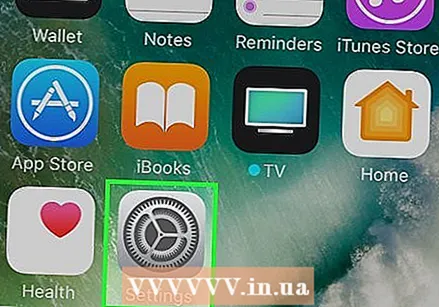 Відкрийте програму Налаштування на своєму iPhone. Якщо у вас є обліковий запис електронної пошти в Office 365 для бізнесу або Exchange, можливо, ви зможете додати свою робочу електронну адресу до програми електронної пошти на вашому iPhone. Це буде працювати лише в тому випадку, якщо ваш ІТ-відділ дозволяє зовнішні зв’язки.
Відкрийте програму Налаштування на своєму iPhone. Якщо у вас є обліковий запис електронної пошти в Office 365 для бізнесу або Exchange, можливо, ви зможете додати свою робочу електронну адресу до програми електронної пошти на вашому iPhone. Це буде працювати лише в тому випадку, якщо ваш ІТ-відділ дозволяє зовнішні зв’язки. 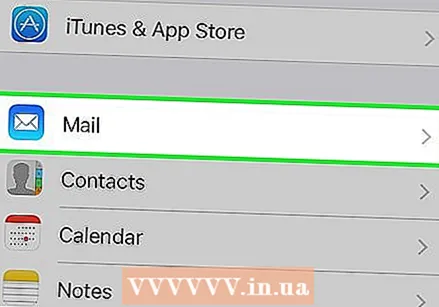 Виберіть "Пошта, контакти, календарі". Це відкриє налаштування для всіх облікових записів електронної пошти, до яких ви підключені.
Виберіть "Пошта, контакти, календарі". Це відкриє налаштування для всіх облікових записів електронної пошти, до яких ви підключені. 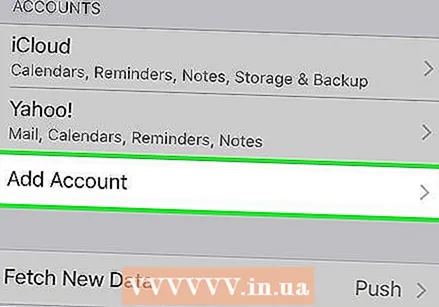 Натисніть "Додати обліковий запис", а потім виберіть "Обмін". Тут ви можете додати обліковий запис Exchange або Office 365 для бізнесу.
Натисніть "Додати обліковий запис", а потім виберіть "Обмін". Тут ви можете додати обліковий запис Exchange або Office 365 для бізнесу. 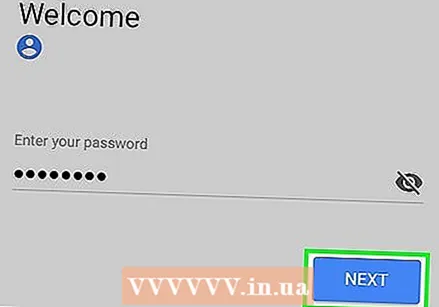 Введіть свою адресу електронної пошти та пароль. Не забудьте додати домен до кінця вашої адреси електронної пошти (наприклад, "[email protected]").
Введіть свою адресу електронної пошти та пароль. Не забудьте додати домен до кінця вашої адреси електронної пошти (наприклад, "[email protected]"). 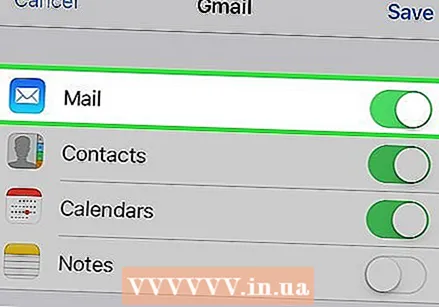 Переконайтеся, що ввімкнено «Пошта», і натисніть «Зберегти». Тепер ваш робочий обліковий запис електронної пошти буде додано до програми електронної пошти.
Переконайтеся, що ввімкнено «Пошта», і натисніть «Зберегти». Тепер ваш робочий обліковий запис електронної пошти буде додано до програми електронної пошти. - Якщо вам не вдається підключитися до сервера Exchange або Office 365 для бізнесу, зв’яжіться зі своїм ІТ-відділом. Вони можуть не дозволяти підключення до мобільних пристроїв.
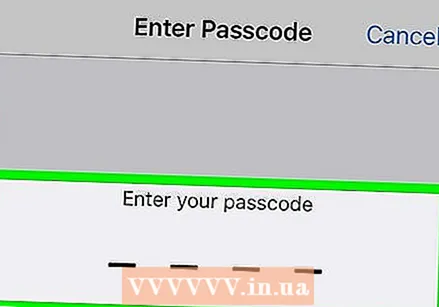 Створіть код доступу, якщо буде запропоновано. Деякі сервери Exchange вимагають створення коду доступу під час додавання облікового запису. Потім вам потрібно буде ввести цей код доступу, щоб мати можливість відкрити робочу електронну пошту.
Створіть код доступу, якщо буде запропоновано. Деякі сервери Exchange вимагають створення коду доступу під час додавання облікового запису. Потім вам потрібно буде ввести цей код доступу, щоб мати можливість відкрити робочу електронну пошту.
Спосіб 4 з 5: Електронна пошта Android Exchange
 Зверніться до ІТ-відділу. Можливо, ви взагалі не зможете відкривати робочі електронні листи за межами офісу. Це залежить від політики вашої компанії. Зверніться до ІТ-відділу, щоб дізнатись, чи можна підключити пристрій Android до сервера Exchange та чи існують спеціальні вказівки для вашої мережі.
Зверніться до ІТ-відділу. Можливо, ви взагалі не зможете відкривати робочі електронні листи за межами офісу. Це залежить від політики вашої компанії. Зверніться до ІТ-відділу, щоб дізнатись, чи можна підключити пристрій Android до сервера Exchange та чи існують спеціальні вказівки для вашої мережі. 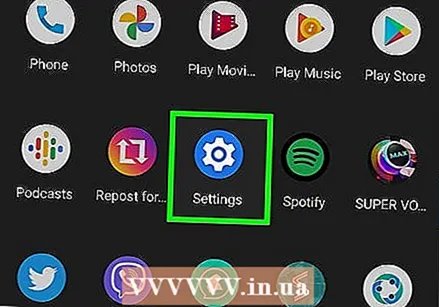 Відкрийте програму Налаштування на своєму Android. Якщо ваш ІТ-відділ дає вам зелене світло, ви можете додати свій обліковий запис Exchange або Office 365 для бізнесу за допомогою програми Налаштування на своєму Android.
Відкрийте програму Налаштування на своєму Android. Якщо ваш ІТ-відділ дає вам зелене світло, ви можете додати свій обліковий запис Exchange або Office 365 для бізнесу за допомогою програми Налаштування на своєму Android.  Виберіть опцію "Рахунки". Тут ви можете переглянути всі облікові записи, підключені до вашого пристрою.
Виберіть опцію "Рахунки". Тут ви можете переглянути всі облікові записи, підключені до вашого пристрою. 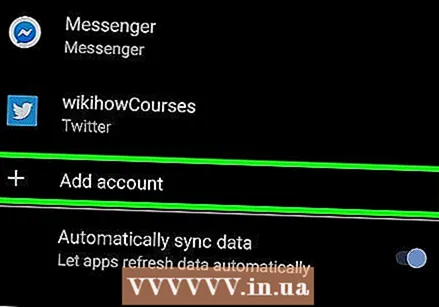 Натисніть кнопку "+ Додати обліковий запис" і виберіть "Обмін". Це дозволяє додавати обліковий запис Exchange або Office 365 для бізнесу на пристрій.
Натисніть кнопку "+ Додати обліковий запис" і виберіть "Обмін". Це дозволяє додавати обліковий запис Exchange або Office 365 для бізнесу на пристрій. 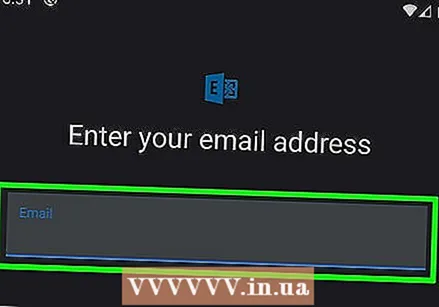 Введіть адресу вашої електронної пошти. Введіть електронну адресу, яку ви використовуєте для робочої електронної пошти, і натисніть "Далі".
Введіть адресу вашої електронної пошти. Введіть електронну адресу, яку ви використовуєте для робочої електронної пошти, і натисніть "Далі". 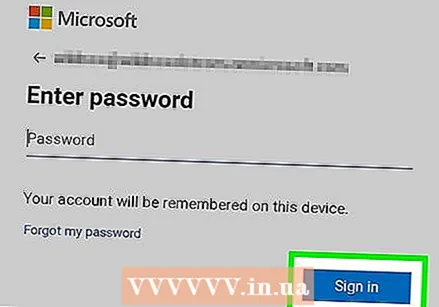 Введіть ваш пароль. Введіть пароль, який ви використовуєте для відкриття робочої електронної пошти. Якщо ви не знаєте свого пароля, зв’яжіться зі своїм ІТ-відділом.
Введіть ваш пароль. Введіть пароль, який ви використовуєте для відкриття робочої електронної пошти. Якщо ви не знаєте свого пароля, зв’яжіться зі своїм ІТ-відділом.  Перевірте дані облікового запису та сервера. Тепер ви побачите свою адресу електронної пошти, пароль, сервер, порт та тип захисту. Зазвичай ви можете залишити їх за значеннями за замовчуванням, але ви можете змінити їх тут, якщо ваш ІТ-відділ доручить вам це зробити.
Перевірте дані облікового запису та сервера. Тепер ви побачите свою адресу електронної пошти, пароль, сервер, порт та тип захисту. Зазвичай ви можете залишити їх за значеннями за замовчуванням, але ви можете змінити їх тут, якщо ваш ІТ-відділ доручить вам це зробити. - Якщо вам не вдається підключитися до сервера Exchange, зв’яжіться з ІТ-відділом і перевірте, чи дозволяють вони робочу пошту за межами офісу. Вони також можуть допомогти вам із спеціальними інструкціями щодо відкриття робочої електронної пошти.
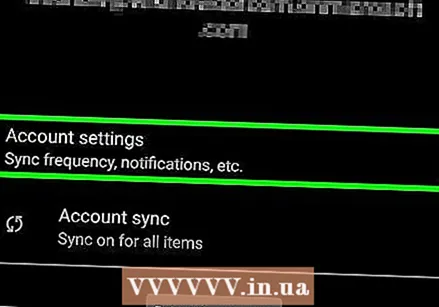 Налаштуйте параметри свого облікового запису. Після підключення до свого облікового запису ви можете встановити, які дані ви хочете синхронізувати з вашим Android. Переконайтеся, що для синхронізації електронної пошти ввімкнено робочі електронні листи на вашому Android.
Налаштуйте параметри свого облікового запису. Після підключення до свого облікового запису ви можете встановити, які дані ви хочете синхронізувати з вашим Android. Переконайтеся, що для синхронізації електронної пошти ввімкнено робочі електронні листи на вашому Android.  Відкрийте робочу електронну адресу за допомогою програми електронної пошти. Додавши свій обліковий запис, ви можете відкрити свою робочу електронну пошту за допомогою програми Електронна пошта на своєму Android.
Відкрийте робочу електронну адресу за допомогою програми електронної пошти. Додавши свій обліковий запис, ви можете відкрити свою робочу електронну пошту за допомогою програми Електронна пошта на своєму Android.
Метод 5 з 5: BlackBerry
 Зверніться до ІТ-відділу. Не кожна компанія дозволяє відкривати робочу електронну пошту за межами офісу, і багато компаній мають певні умови використання поштового сервера. Зверніться до ІТ-відділу, щоб дізнатись, чи можете ви відкрити робочу електронну пошту за допомогою BlackBerry та чи є якісь спеціальні вказівки.
Зверніться до ІТ-відділу. Не кожна компанія дозволяє відкривати робочу електронну пошту за межами офісу, і багато компаній мають певні умови використання поштового сервера. Зверніться до ІТ-відділу, щоб дізнатись, чи можете ви відкрити робочу електронну пошту за допомогою BlackBerry та чи є якісь спеціальні вказівки. - Якщо ваша компанія використовує хмарні послуги BlackBerry Enterprise, ваш ІТ-відділ повинен буде організувати активацію та авторизацію вашого облікового запису.
 Відкрийте меню налаштувань на вашому BlackBerry. Ви можете знайти це меню на головному екрані.
Відкрийте меню налаштувань на вашому BlackBerry. Ви можете знайти це меню на головному екрані. 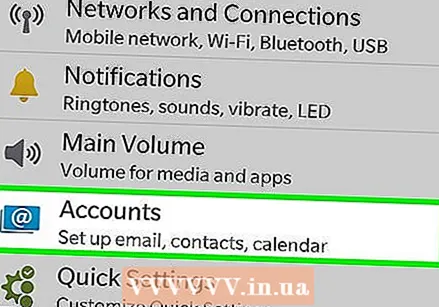 Виберіть розділ "Налаштування системи", а потім натисніть "Облікові записи". Тепер ви побачите всі облікові записи, підключені до вашого BlackBerry.
Виберіть розділ "Налаштування системи", а потім натисніть "Облікові записи". Тепер ви побачите всі облікові записи, підключені до вашого BlackBerry.  Натисніть кнопку "Додати обліковий запис". Тут ви можете додати новий обліковий запис на свій пристрій.
Натисніть кнопку "Додати обліковий запис". Тут ви можете додати новий обліковий запис на свій пристрій. 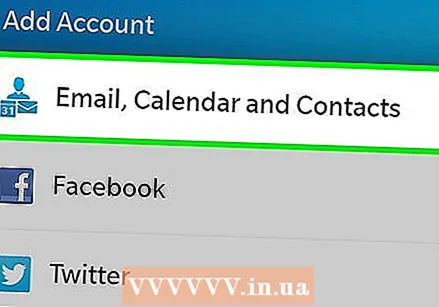 Виберіть "Електронна пошта, календар і контакти" зі списку типів облікових записів. Ви можете використовувати це для серверів Exchange або для облікових записів в Office 365 для бізнесу.
Виберіть "Електронна пошта, календар і контакти" зі списку типів облікових записів. Ви можете використовувати це для серверів Exchange або для облікових записів в Office 365 для бізнесу. 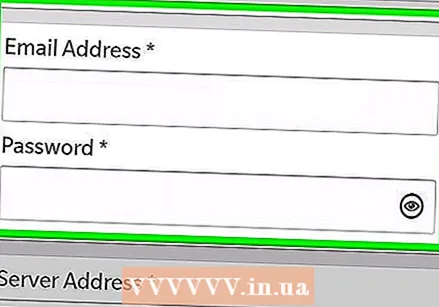 Введіть свою адресу електронної пошти та пароль. BlackBerry намагатиметься автоматично підключитися до сервера Exchange або облікового запису Office 365 для бізнесу.
Введіть свою адресу електронної пошти та пароль. BlackBerry намагатиметься автоматично підключитися до сервера Exchange або облікового запису Office 365 для бізнесу. - Якщо ваш пристрій не може підключитися до робочої електронної пошти, вам доведеться зв’язатися з вашим ІТ-відділом, щоб дізнатись, чи потрібні вам якісь спеціальні інструкції.