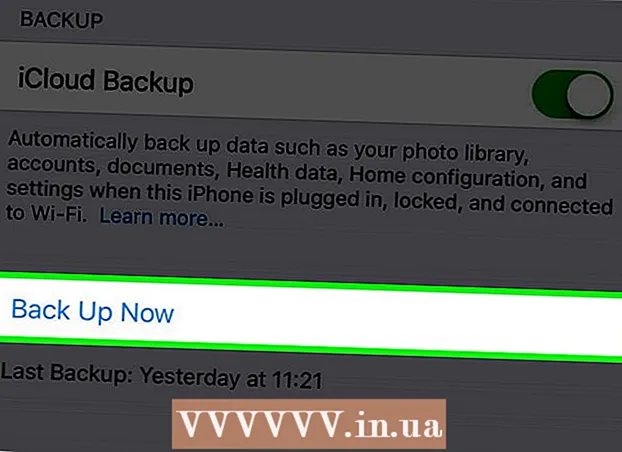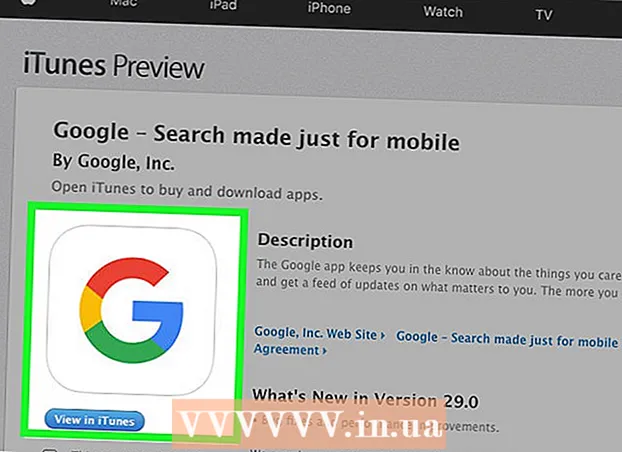Автор:
Tamara Smith
Дата Створення:
28 Січень 2021
Дата Оновлення:
3 Липня 2024
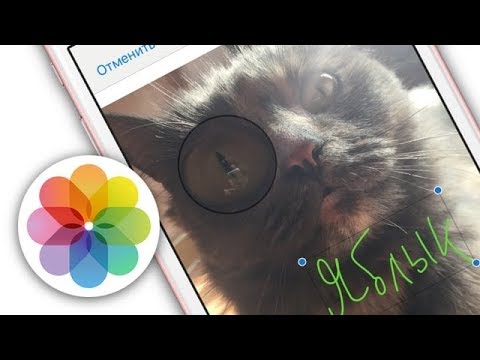
Зміст
Ця стаття навчить вас, як використовувати редактор розмітки вашого iPhone, щоб додати текст до фотографії.
Крок
Частина 1 з 2: Доступ до редактора розмітки
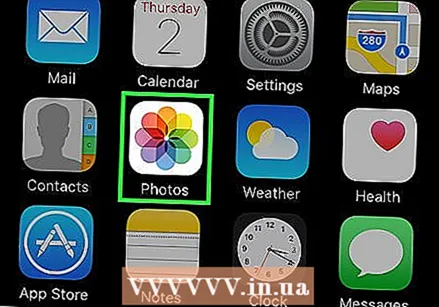 Відкрийте iPhone Photos. Піктограма "Фотографії" нагадує кольоровий вітряк у білій коробці. Це на вашому початковому екрані.
Відкрийте iPhone Photos. Піктограма "Фотографії" нагадує кольоровий вітряк у білій коробці. Це на вашому початковому екрані. 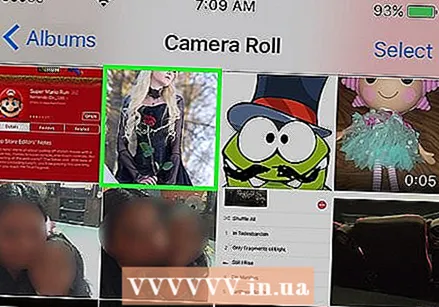 Відкрийте фотографію, яку потрібно редагувати. Ви можете відкрити фотографію у своїх альбомах, моментах, спогадах або спільному користуванні фото iCloud.
Відкрийте фотографію, яку потрібно редагувати. Ви можете відкрити фотографію у своїх альбомах, моментах, спогадах або спільному користуванні фото iCloud.  Натисніть кнопку Редагувати. Ця кнопка нагадує три повзунки на панелі інструментів внизу екрана.
Натисніть кнопку Редагувати. Ця кнопка нагадує три повзунки на панелі інструментів внизу екрана.  Натисніть кнопку Більше. Ця кнопка виглядає як три крапки всередині кола внизу праворуч на екрані.
Натисніть кнопку Більше. Ця кнопка виглядає як три крапки всередині кола внизу праворуч на екрані.  Натисніть Розмітка. Це піктограма панелі інструментів у спливаючому меню. Це відкриє вашу фотографію в редакторі розмітки.
Натисніть Розмітка. Це піктограма панелі інструментів у спливаючому меню. Це відкриє вашу фотографію в редакторі розмітки. - Якщо ви не бачите розмітку, натисніть "Більше" та пересуньте перемикач розмітки у положення "Увімкнено". Перемикач повинен бути зеленим.
Частина 2 з 2: Додавання тексту до фотографії
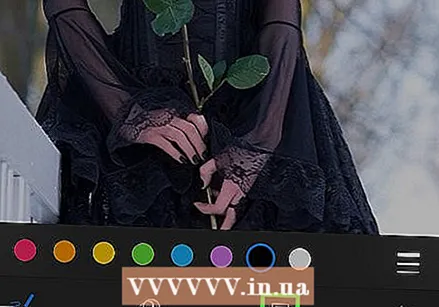 Натисніть кнопку Текст. Це піктограма T у полі на панелі інструментів внизу екрана. Ця кнопка додасть текстове поле до вашої фотографії з текстом за замовчуванням всередині.
Натисніть кнопку Текст. Це піктограма T у полі на панелі інструментів внизу екрана. Ця кнопка додасть текстове поле до вашої фотографії з текстом за замовчуванням всередині.  Натисніть текст двічі. Це дозволить вам редагувати та замінювати текст за замовчуванням у текстовому полі.
Натисніть текст двічі. Це дозволить вам редагувати та замінювати текст за замовчуванням у текстовому полі. 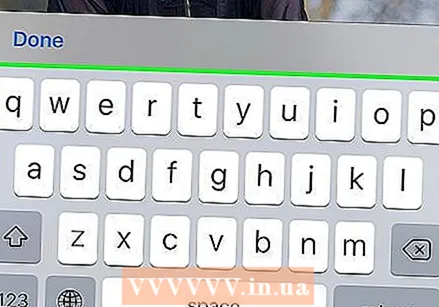 Введіть текст за допомогою клавіатури.
Введіть текст за допомогою клавіатури.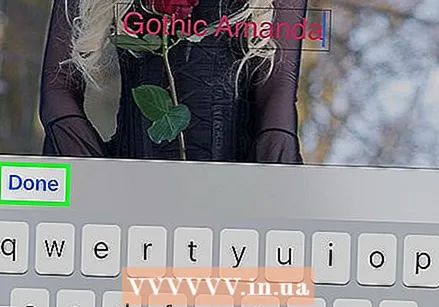 Натисніть кнопку Готово над клавіатурою. Ця кнопка відрізняється від кнопки Готово у верхньому правому куті екрана.
Натисніть кнопку Готово над клавіатурою. Ця кнопка відрізняється від кнопки Готово у верхньому правому куті екрана. 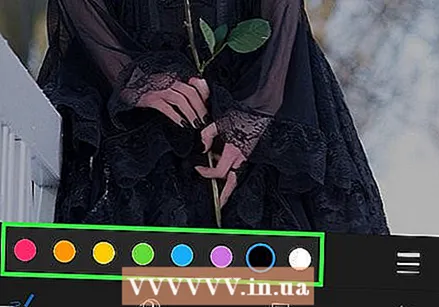 Виберіть колір тексту. Натискаючи колір на кольоровій палітрі внизу екрана, ви зміните колір тексту.
Виберіть колір тексту. Натискаючи колір на кольоровій палітрі внизу екрана, ви зміните колір тексту. 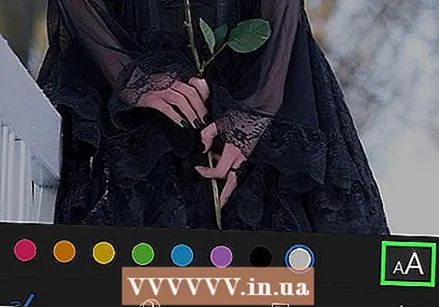 Натисніть AA поруч із палітрою кольорів. Ця кнопка дозволяє налаштувати шрифт, розмір тексту та вирівнювання.
Натисніть AA поруч із палітрою кольорів. Ця кнопка дозволяє налаштувати шрифт, розмір тексту та вирівнювання. 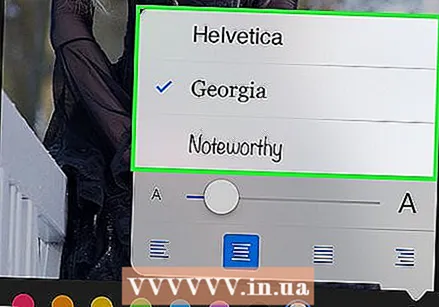 Виберіть шрифт. Ви можете вибрати між Helvetica, Georgia та Noteworthy.
Виберіть шрифт. Ви можете вибрати між Helvetica, Georgia та Noteworthy. 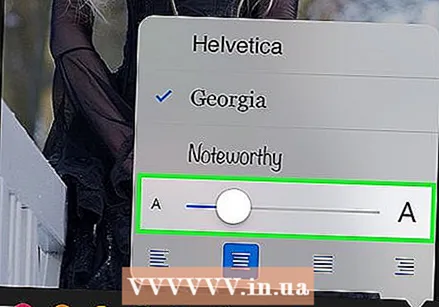 Змініть розмір тексту. Перемістіть повзунок розміру тексту праворуч для збільшення тексту та ліворуч для меншого тексту.
Змініть розмір тексту. Перемістіть повзунок розміру тексту праворуч для збільшення тексту та ліворуч для меншого тексту. 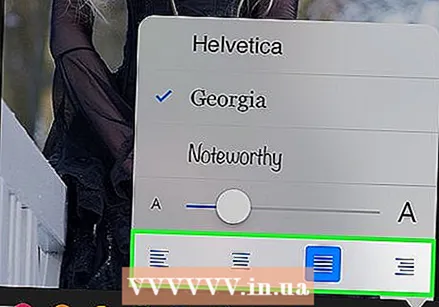 Виберіть вирівнювання для тексту. Натисніть кнопку Вирівняти внизу спливаючого меню. Ви можете вирівняти ліворуч, по центру, праворуч або закруглено.
Виберіть вирівнювання для тексту. Натисніть кнопку Вирівняти внизу спливаючого меню. Ви можете вирівняти ліворуч, по центру, праворуч або закруглено. 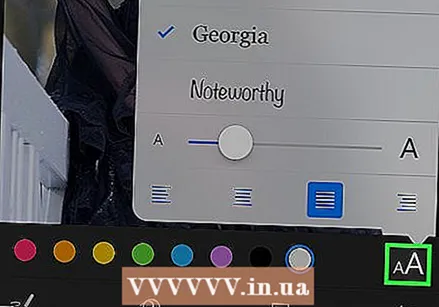 Знову натисніть кнопку AA. Це закриє спливаюче вікно.
Знову натисніть кнопку AA. Це закриє спливаюче вікно.  Натисніть на текст і перетягніть його. Ви можете переміщати його в межах зображення.
Натисніть на текст і перетягніть його. Ви можете переміщати його в межах зображення. 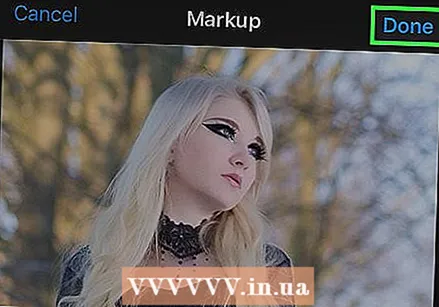 Торкніться Готово у верхньому правому куті екрана.
Торкніться Готово у верхньому правому куті екрана. Ще раз натисніть Готово в нижньому правому куті екрана. Це збереже текст на вашій фотографії.
Ще раз натисніть Готово в нижньому правому куті екрана. Це збереже текст на вашій фотографії.