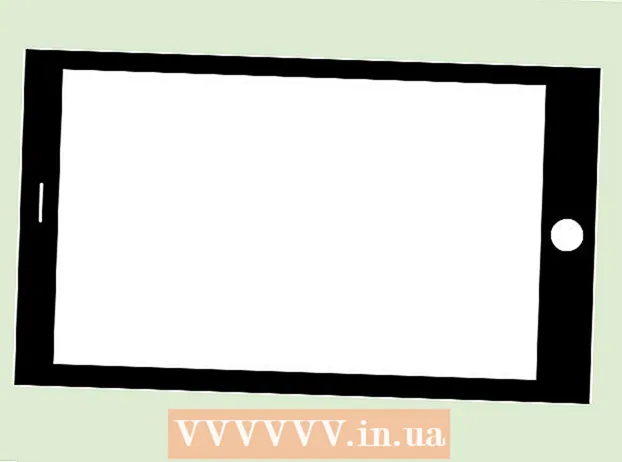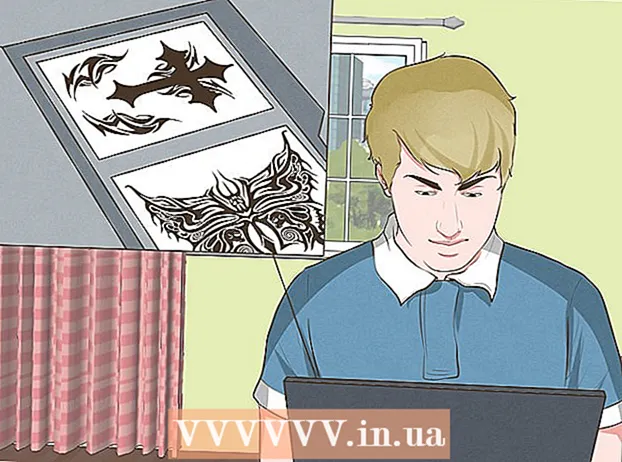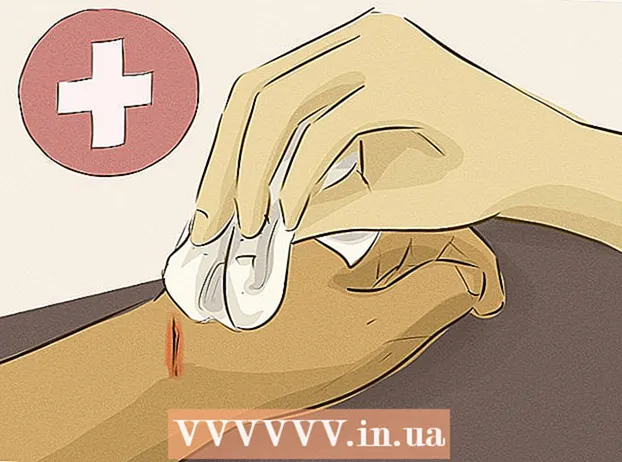Автор:
Morris Wright
Дата Створення:
24 Квітень 2021
Дата Оновлення:
1 Липня 2024

Зміст
- Крок
- Спосіб 1 з 4: Налаштування Gmail
- Спосіб 2 з 4: Yahoo! налаштувати
- Спосіб 3 з 4: Налаштування Hotmail (Outlook.com)
- Метод 4 з 4: Налаштування Comcast
Набридла веб-пошта? Організувати та керувати всіма своїми електронними листами з інтерфейсу браузера може бути важко. Якщо ви активний користувач електронної пошти, можливо, Outlook стане набагато зручнішим та потужнішим. Ви можете швидко ввести дані облікового запису електронної пошти та розпочати надсилання та отримання електронних листів.
Крок
Спосіб 1 з 4: Налаштування Gmail
 Активуйте IMAP у Gmail. IMAP пропонує двосторонній трафік і менш схильний до втрати повідомлень. IMAP також кращий для перевірки повідомлень з декількох пристроїв, що стає все більш поширеним. Повідомлення, які ви читаєте в Outlook, також будуть позначені як прочитані в Gmail, і навпаки.
Активуйте IMAP у Gmail. IMAP пропонує двосторонній трафік і менш схильний до втрати повідомлень. IMAP також кращий для перевірки повідомлень з декількох пристроїв, що стає все більш поширеним. Повідомлення, які ви читаєте в Outlook, також будуть позначені як прочитані в Gmail, і навпаки. - Увійдіть у Gmail, натиснувши шестірню у верхньому правому куті.
- Клацніть Налаштування.
- Клацніть на вкладку "Пересилання та POP / IMAP".
- Виберіть перемикач "Увімкнути IMAP".
- Клацніть на "Зберегти зміни".
 Відкрийте Outlook. Клацніть на Інструменти та виберіть "Облікові записи або Облікові записи електронної пошти", а потім натисніть Додати. Якщо ви використовуєте Outlook 2010 або 2013, натисніть Файл і виберіть Інформація. Клацніть на "+ Додати обліковий запис".
Відкрийте Outlook. Клацніть на Інструменти та виберіть "Облікові записи або Облікові записи електронної пошти", а потім натисніть Додати. Якщо ви використовуєте Outlook 2010 або 2013, натисніть Файл і виберіть Інформація. Клацніть на "+ Додати обліковий запис". - Виберіть "Налаштування параметрів сервера вручну або додаткових типів серверів".
 Введіть інформацію для сервера вхідної пошти (IMAP). Для успішного підключення до свого облікового запису Gmail та отримання електронної пошти потрібно ввести таку інформацію:
Введіть інформацію для сервера вхідної пошти (IMAP). Для успішного підключення до свого облікового запису Gmail та отримання електронної пошти потрібно ввести таку інформацію: - Сервер: imap.gmail.com
- Порт: 993
- Потрібен SSL: Так
 Введіть наступну інформацію для вихідної пошти (SMTP). Вам потрібно буде ввести таку інформацію, щоб успішно підключитися до свого облікового запису Gmail і надіслати електронний лист:
Введіть наступну інформацію для вихідної пошти (SMTP). Вам потрібно буде ввести таку інформацію, щоб успішно підключитися до свого облікового запису Gmail і надіслати електронний лист: - Сервер: smtp.gmail.com
- Порт: 465 або 587
- Потрібен SSL: Так
- Потрібна автентифікація: Так
- Використовуйте ті самі налаштування для вхідної електронної пошти.
 Для інформації про ваш рахунок. Окрім реквізитів сервера, вам також доведеться ввести реквізити облікового запису. Це дозволяє Outlook увійти в Gmail за вашим запитом і відповідно позначити повідомлення:
Для інформації про ваш рахунок. Окрім реквізитів сервера, вам також доведеться ввести реквізити облікового запису. Це дозволяє Outlook увійти в Gmail за вашим запитом і відповідно позначити повідомлення: - Ім'я: Це ім’я, яке ви хочете показати людям, яким ви повідомляєте.
- Обліковий запис або ім'я користувача: Ваша адреса Gmail ([email protected])
- Електронна адреса: Ваша адреса Gmail знову.
- Пароль: Пароль для Gmail.
 Надсилання та отримання електронних листів. Після налаштування Gmail ви можете почати використовувати Outlook для надсилання електронної пошти через свій обліковий запис Gmail. Почніть своє життя більш організованим, максимально використовуючи Outlook.
Надсилання та отримання електронних листів. Після налаштування Gmail ви можете почати використовувати Outlook для надсилання електронної пошти через свій обліковий запис Gmail. Почніть своє життя більш організованим, максимально використовуючи Outlook.
Спосіб 2 з 4: Yahoo! налаштувати
 Активуйте POP-пошту в Yahoo. Yahoo Mail підтримує POP-пошту лише для віддалених клієнтів, за винятком мобільних пристроїв. Що стосується Outlook, це означає, що вам доведеться використовувати POP. За допомогою POP повідомлення електронної пошти, прочитані в одному клієнті, не будуть позначені як прочитані в іншому клієнті. Це означає, що поштова скринька веб-пошти Yahoo та поштова скринька Outlook не завжди будуть синхронізовані.
Активуйте POP-пошту в Yahoo. Yahoo Mail підтримує POP-пошту лише для віддалених клієнтів, за винятком мобільних пристроїв. Що стосується Outlook, це означає, що вам доведеться використовувати POP. За допомогою POP повідомлення електронної пошти, прочитані в одному клієнті, не будуть позначені як прочитані в іншому клієнті. Це означає, що поштова скринька веб-пошти Yahoo та поштова скринька Outlook не завжди будуть синхронізовані. - Увійдіть до Yahoo Mail і натисніть значок шестірні у верхньому правому куті.
- Клацніть Налаштування.
- Клацніть Редагувати.
- Виберіть POP. Цей параметр можна знайти праворуч від пункту "Доступ до своєї пошти Yahoo в іншому місці".
- Виберіть опцію POP для спаму, клацнувши на спадне меню. У вас є 3 варіанти:
- Не завантажуйте електронну пошту зі спамом - на ваш поштовий клієнт пересилатимуться лише ваші повідомлення вхідних повідомлень.
- Завантажуйте спам без особливих індикаторів - Спам-повідомлення будуть пересилатися без особливих вказівок.
- Завантажте спам, але вставте перед словом "Спам" префікс - спам-повідомлення будуть пересилатися без і позначені як "Спам" у папці "Вхідні" в Outlook.
- Натисніть Зберегти.
 Відкрийте Outlook. Клацніть на Інструменти та виберіть "Облікові записи або Облікові записи електронної пошти", а потім натисніть Додати. Якщо ви використовуєте Outlook 2010 або 2013, натисніть Файл і виберіть Інформація. Клацніть на "+ Додати обліковий запис".
Відкрийте Outlook. Клацніть на Інструменти та виберіть "Облікові записи або Облікові записи електронної пошти", а потім натисніть Додати. Якщо ви використовуєте Outlook 2010 або 2013, натисніть Файл і виберіть Інформація. Клацніть на "+ Додати обліковий запис". - Виберіть "Налаштування параметрів сервера вручну або додаткових типів серверів".
 Введіть інформацію для вхідного повідомлення електронної пошти (POP3). Заповніть налаштування підключення, щоб Outlook міг отримати вхідні повідомлення Yahoo.
Введіть інформацію для вхідного повідомлення електронної пошти (POP3). Заповніть налаштування підключення, щоб Outlook міг отримати вхідні повідомлення Yahoo. - Сервер: pop.mail.yahoo.com
- Порт: 995
- Потрібен SSL: Так
 Введіть інформацію для вхідної пошти (SMTP). Виконайте наступне, щоб ви могли пересилати пошту в Outlook через свою електронну адресу Yahoo.
Введіть інформацію для вхідної пошти (SMTP). Виконайте наступне, щоб ви могли пересилати пошту в Outlook через свою електронну адресу Yahoo. - Сервер: smtp.mail.yahoo.com
- Порт: 465 або 587
- Потрібен SSL: Так
- Потрібна автентифікація: Так
 Введіть дані свого облікового запису. Окрім введення даних із сервера, вам також потрібно буде ввести інформацію про ваш рахунок. Це дозволяє Outlook входити в Yahoo і відповідно позначати повідомлення:
Введіть дані свого облікового запису. Окрім введення даних із сервера, вам також потрібно буде ввести інформацію про ваш рахунок. Це дозволяє Outlook входити в Yahoo і відповідно позначати повідомлення: - Ім'я: Це ім’я, яке ви хочете показати людям, яким ви повідомляєте.
- Адреса електронної пошти: Ваша електронна адреса Yahoo ([email protected])
- Пароль: Ваш пароль Yahoo.
 Клацніть на Додатково. Тепер вам доведеться вибрати, як ви хочете обробляти завантажувані електронні листи. Ви можете або видалити пошту з сервера Yahoo після завантаження її в Outlook, або залишити копію на Yahoo.
Клацніть на Додатково. Тепер вам доведеться вибрати, як ви хочете обробляти завантажувані електронні листи. Ви можете або видалити пошту з сервера Yahoo після завантаження її в Outlook, або залишити копію на Yahoo. - Повідомлення, видалені з сервера Yahoo, відновити не можна.
 Надсилання та отримання електронних листів. Після налаштування Yahoo ви можете почати використовувати Outlook для надсилання електронної пошти через свій обліковий запис Yahoo. Почніть своє життя більш організованим, максимально використовуючи Outlook.
Надсилання та отримання електронних листів. Після налаштування Yahoo ви можете почати використовувати Outlook для надсилання електронної пошти через свій обліковий запис Yahoo. Почніть своє життя більш організованим, максимально використовуючи Outlook.
Спосіб 3 з 4: Налаштування Hotmail (Outlook.com)
 Завантажте Outlook Connector. Ця програма дозволяє встановити зв’язок між вашим обліковим записом Outlook.com (раніше Hotmail) та Outlook. Це дає вам двосторонній зв’язок між обома клієнтами, так що повідомлення, контакти та календарі, серед іншого, синхронізуються.
Завантажте Outlook Connector. Ця програма дозволяє встановити зв’язок між вашим обліковим записом Outlook.com (раніше Hotmail) та Outlook. Це дає вам двосторонній зв’язок між обома клієнтами, так що повідомлення, контакти та календарі, серед іншого, синхронізуються. - Outlook Connector є безкоштовним і потрібним для встановлення цього з’єднання. Він працює з усіма версіями Outlook. Якщо у вас 64-розрядна система, не забудьте завантажити 64-розрядну версію.
- Запустіть Connector після завантаження. Дотримуйтесь вказівок, щоб встановити програму.
 Відкрийте Outlook. Клацніть «Файл» і виберіть «Додати обліковий запис».
Відкрийте Outlook. Клацніть «Файл» і виберіть «Додати обліковий запис».  Годуйте своїх Дані Outlook.com. Переконайтеся, що вибрано "Обліковий запис електронної пошти". Введіть таку інформацію:
Годуйте своїх Дані Outlook.com. Переконайтеся, що вибрано "Обліковий запис електронної пошти". Введіть таку інформацію: - Ваше ім'я: це ім'я, яке ви хочете показати людям, яким ви надсилаєте повідомлення.
- Адреса електронної пошти: Ваша електронна адреса Outlook.com або Hotmail.
- Пароль: Ваш пароль Outlook.com або Hotmail.
 Натисніть Далі. Якщо ви ще не встановили Connector, вам зараз буде запропоновано. Якщо Connector встановлено правильно, ваш обліковий запис Outlook.com буде синхронізовано з Outlook.
Натисніть Далі. Якщо ви ще не встановили Connector, вам зараз буде запропоновано. Якщо Connector встановлено правильно, ваш обліковий запис Outlook.com буде синхронізовано з Outlook. - Якщо ви коли-небудь змінювали пароль Outlook.com, обов’язково змініть його і в Outlook. Ви можете зробити це через Налаштування облікового запису на вкладці Файл.
 Почніть використовувати Outlook. Тепер, коли ваш обліковий запис Outlook.com пов’язаний, усі ваші електронні листи, контакти та календарі будуть синхронізовані. Ви можете додавати та видаляти елементи через веб-інтерфейс або з клієнта Outlook.
Почніть використовувати Outlook. Тепер, коли ваш обліковий запис Outlook.com пов’язаний, усі ваші електронні листи, контакти та календарі будуть синхронізовані. Ви можете додавати та видаляти елементи через веб-інтерфейс або з клієнта Outlook.
Метод 4 з 4: Налаштування Comcast
 Відкрийте Outlook. Клацніть на Інструменти та виберіть "Облікові записи або Облікові записи електронної пошти", а потім натисніть Додати. Якщо ви використовуєте Outlook 2010 або 2013, натисніть Файл і виберіть Інформація. Клацніть на "+ Додати обліковий запис".
Відкрийте Outlook. Клацніть на Інструменти та виберіть "Облікові записи або Облікові записи електронної пошти", а потім натисніть Додати. Якщо ви використовуєте Outlook 2010 або 2013, натисніть Файл і виберіть Інформація. Клацніть на "+ Додати обліковий запис". - Виберіть "Налаштування параметрів сервера вручну або додаткових типів серверів"
 Введіть своє відображуване ім’я та дані облікового запису. Відображуване ім’я - це ім’я, яке люди побачать, отримавши електронний лист від вас.
Введіть своє відображуване ім’я та дані облікового запису. Відображуване ім’я - це ім’я, яке люди побачать, отримавши електронний лист від вас. - В адресному полі введіть наступне: [email protected]
 Введіть інформацію для вхідного повідомлення електронної пошти (POP3). Заповніть налаштування підключення, щоб Outlook міг отримати вхідні повідомлення Comcast. Перейдіть на вкладку Додатково, щоб знайти всі поля.
Введіть інформацію для вхідного повідомлення електронної пошти (POP3). Заповніть налаштування підключення, щоб Outlook міг отримати вхідні повідомлення Comcast. Перейдіть на вкладку Додатково, щоб знайти всі поля. - Сервер: mail.comcast.net
- Порт: 995
- Потрібен SSL: Так
 Введіть дані для вихідної пошти (SMTP). Введіть таку інформацію, щоб можна було надсилати електронний лист через Comcast з Outlook. Перегляньте вкладку Додатково, щоб переглянути всі поля.
Введіть дані для вихідної пошти (SMTP). Введіть таку інформацію, щоб можна було надсилати електронний лист через Comcast з Outlook. Перегляньте вкладку Додатково, щоб переглянути всі поля. - Сервер: smtp.comcast.net
- Порт: 465
- Потрібен SSL: Так
- Потрібна автентифікація: Так
 Клацніть на Додатково. Тепер вам доведеться вибрати, як ви хочете обробляти завантажувані електронні листи. Ви можете або видалити пошту з сервера Comcast після завантаження в Outlook, або залишити копію на Comcast.
Клацніть на Додатково. Тепер вам доведеться вибрати, як ви хочете обробляти завантажувані електронні листи. Ви можете або видалити пошту з сервера Comcast після завантаження в Outlook, або залишити копію на Comcast. - Повідомлення, які ви видалили з сервера Comcast, неможливо відновити.
 Надсилання та отримання електронних листів. Після налаштування Comcast ви можете почати використовувати Outlook для надсилання електронної пошти через свій обліковий запис Comcast. Почніть своє життя більш організованим, максимально використовуючи Outlook.
Надсилання та отримання електронних листів. Після налаштування Comcast ви можете почати використовувати Outlook для надсилання електронної пошти через свій обліковий запис Comcast. Почніть своє життя більш організованим, максимально використовуючи Outlook.