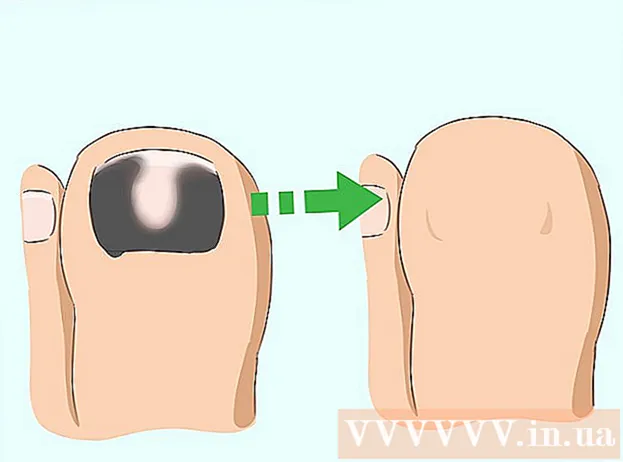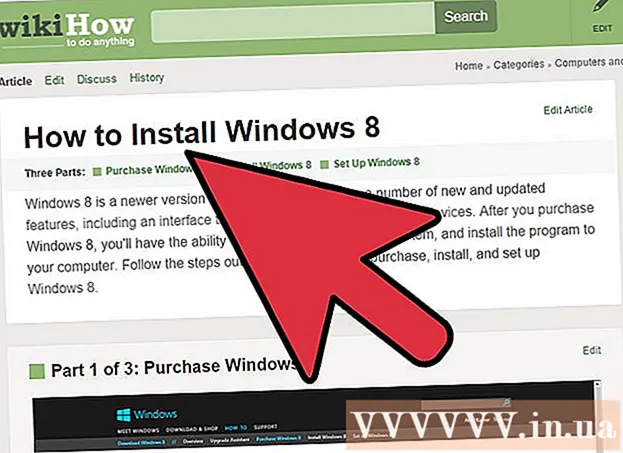Автор:
Morris Wright
Дата Створення:
24 Квітень 2021
Дата Оновлення:
1 Липня 2024

Зміст
- Крок
- Частина 1 з 2: Друк PDF
- Частина 2 з 2: Виправлення неполадок у PDF-файлі, який неможливо надрукувати
- Потреби
Файли PDF чудово захищають цілісність документа, але з ними може бути складно мати справу, коли ви хочете їх надрукувати. Ця вікіЯк навчить вас, як це робити. Він також навчить вас розуміти, що робити, коли документ неможливо надрукувати.
Крок
Частина 1 з 2: Друк PDF
 Завантажте програму зчитування PDF. Adobe пропонує безкоштовний пристрій для читання, який можна завантажити з їх веб-сайту. Ви також можете завантажити зчитувачі від інших розробників. Чи не хочете ви завантажувати спеціальну програму для читання? Більшість браузерів також можуть відображати файли PDF.
Завантажте програму зчитування PDF. Adobe пропонує безкоштовний пристрій для читання, який можна завантажити з їх веб-сайту. Ви також можете завантажити зчитувачі від інших розробників. Чи не хочете ви завантажувати спеціальну програму для читання? Більшість браузерів також можуть відображати файли PDF.  Відкрийте файл PDF. Відкрийте PDF за допомогою зчитувача або браузера, перетягнувши файл у вікно браузера.
Відкрийте файл PDF. Відкрийте PDF за допомогою зчитувача або браузера, перетягнувши файл у вікно браузера.  Клацніть на "Файл", а потім на "Друк". Після цього відкриється діалогове вікно друку з декількома опціями. Деякі читачі та веб-браузери мають кнопку Друк у верхній або нижній частині документа, не відкриваючи меню файлів.
Клацніть на "Файл", а потім на "Друк". Після цього відкриється діалогове вікно друку з декількома опціями. Деякі читачі та веб-браузери мають кнопку Друк у верхній або нижній частині документа, не відкриваючи меню файлів.  Виберіть принтер. У вікні друку ви можете вибрати принтер, якому потрібно надіслати документ. Це особливо важливо в середовищі багатостороннього друку.
Виберіть принтер. У вікні друку ви можете вибрати принтер, якому потрібно надіслати документ. Це особливо важливо в середовищі багатостороннього друку. - Переконайтеся, що обраний вами принтер безпосередньо підключений до комп’ютера або мережі, яку ви використовуєте, і працює.
- Також переконайтеся, що в принтері достатньо паперу.
 Встановіть кількість сторінок для завдання друку. Якщо у вас є багатосторінковий PDF, але ви хочете надрукувати лише кілька конкретних, ви можете встановити, які сторінки надсилати на принтер у групі Діапазон або Сторінки діалогового вікна Друк.
Встановіть кількість сторінок для завдання друку. Якщо у вас є багатосторінковий PDF, але ви хочете надрукувати лише кілька конкретних, ви можете встановити, які сторінки надсилати на принтер у групі Діапазон або Сторінки діалогового вікна Друк.  Виберіть один із розширених варіантів друку. Виберіть додаткові параметри друку, натиснувши кнопку «Властивості». З цього моменту ви можете зробити ряд налаштувань для макета, обробки та інших властивостей файлу PDF. Тут ви також можете вибрати кольоровий або чорно-білий друк.
Виберіть один із розширених варіантів друку. Виберіть додаткові параметри друку, натиснувши кнопку «Властивості». З цього моменту ви можете зробити ряд налаштувань для макета, обробки та інших властивостей файлу PDF. Тут ви також можете вибрати кольоровий або чорно-білий друк. - Розташування цих параметрів залежить від програмного забезпечення, яке ви використовуєте для відкриття файлу PDF.
- В Adobe Reader ви можете створити як обкладинку, так і задню обкладинку за допомогою вкладки "Режим обкладинки". Крім того, для збереження чорнила на принтері ви можете вибрати "Збереження тонера" в розділі "Якість". Це трохи знизить якість друкованого файлу. Крім того, ви можете заощадити папір, вибравши двосторонній за допомогою "Двосторонній" під типом друку на вкладці "Макет".
 Роздрукуйте документ. Після того, як усі налаштування друку будуть зроблені, ви можете надіслати їх на принтер, натиснувши кнопку Друк. Тепер ваш документ буде додано до черги принтера.
Роздрукуйте документ. Після того, як усі налаштування друку будуть зроблені, ви можете надіслати їх на принтер, натиснувши кнопку Друк. Тепер ваш документ буде додано до черги принтера.
Частина 2 з 2: Виправлення неполадок у PDF-файлі, який неможливо надрукувати
 Перевірте принтер. Перш ніж випробовувати будь-які програмні рішення, переконайтеся, що ваш принтер підключений належним чином і має достатньо чорнила та паперу для виконання завдання друку. Інша можливість полягає в тому, що є застрягання паперу, що перешкоджає друку документа.
Перевірте принтер. Перш ніж випробовувати будь-які програмні рішення, переконайтеся, що ваш принтер підключений належним чином і має достатньо чорнила та паперу для виконання завдання друку. Інша можливість полягає в тому, що є застрягання паперу, що перешкоджає друку документа.  Спробуйте спочатку інший документ. По-перше, спробуйте надрукувати щось інше, ніж файл PDF, наприклад документ Word. Якщо документ можна надрукувати без проблем, проблема, швидше за все, полягає у файлі PDF. Якщо він також не працює з іншим документом, можливо, з принтером щось не так.
Спробуйте спочатку інший документ. По-перше, спробуйте надрукувати щось інше, ніж файл PDF, наприклад документ Word. Якщо документ можна надрукувати без проблем, проблема, швидше за все, полягає у файлі PDF. Якщо він також не працює з іншим документом, можливо, з принтером щось не так.  Оновіть драйвери принтера. Деякі принтери можуть мати проблеми з PDF-файлами, доки їх не оновлять. Зайдіть на веб-сайт виробника принтера та знайдіть модель принтера в розділі Підтримка. Завантажте та встановіть найновіші драйвери.
Оновіть драйвери принтера. Деякі принтери можуть мати проблеми з PDF-файлами, доки їх не оновлять. Зайдіть на веб-сайт виробника принтера та знайдіть модель принтера в розділі Підтримка. Завантажте та встановіть найновіші драйвери.  Спробуйте інший принтер. Спробуйте надрукувати файл PDF з іншого принтера. Це може вирішити проблему, якщо оригінальний принтер несумісний.
Спробуйте інший принтер. Спробуйте надрукувати файл PDF з іншого принтера. Це може вирішити проблему, якщо оригінальний принтер несумісний.  Перетворити PDF на інший тип файлу. Якщо ніщо інше не працює, ви можете перетворити PDF у файл зображення. Таким чином, принтер може надрукувати його без будь-яких подальших проблем. Докладніше про перетворення PDF-файлу читайте в цій статті.
Перетворити PDF на інший тип файлу. Якщо ніщо інше не працює, ви можете перетворити PDF у файл зображення. Таким чином, принтер може надрукувати його без будь-яких подальших проблем. Докладніше про перетворення PDF-файлу читайте в цій статті.
Потреби
- Комп’ютер
- Принтер