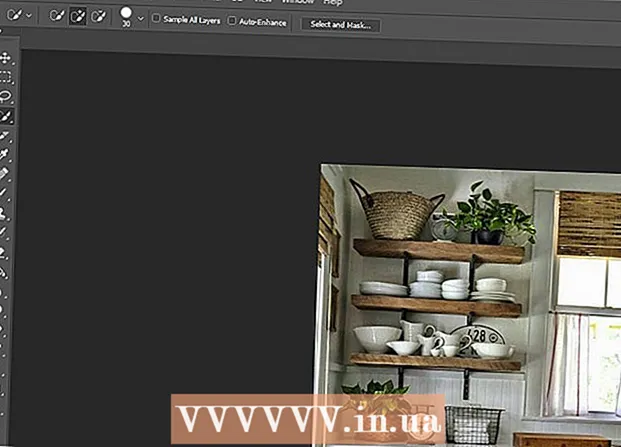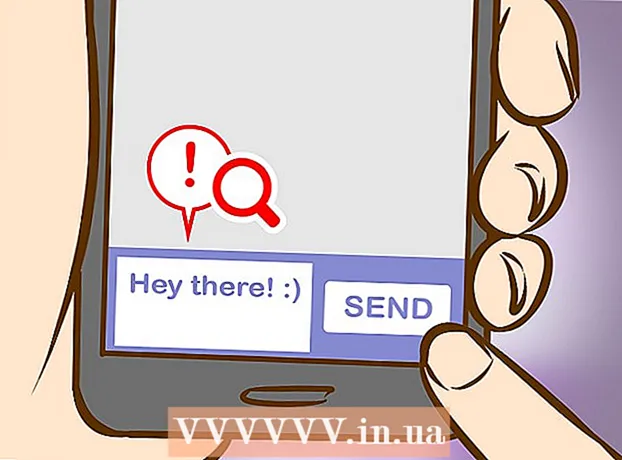Автор:
Judy Howell
Дата Створення:
4 Липня 2021
Дата Оновлення:
1 Липня 2024

Зміст
Ваш Mac повністю розбився? Чи можете ви побачити, як пляжний м’яч крутиться і крутиться, коли ви френетично намагаєтеся відновити контроль над своїм комп’ютером? Аварії та зависання в OS X трапляються рідко, але можуть мати катастрофічні наслідки, якщо вони трапляються. Дотримуйтесь цього посібника, щоб знову запустити аварійний комп’ютер і з’ясувати, що спочатку спричиняє аварію комп’ютера.
Крок
Частина 1 із 2: Повернення та запуск розбитого Mac
 Відкрийте подання дій на повільній машині. Якщо ви все ще можете отримати доступ до речей, але це просто дуже повільно, ви можете скористатися вікном діяльності, щоб побачити, з чим бореться ваш комп’ютер. Ви можете переглянути вид діяльності у підпапці Службові програми в папці Програми.
Відкрийте подання дій на повільній машині. Якщо ви все ще можете отримати доступ до речей, але це просто дуже повільно, ви можете скористатися вікном діяльності, щоб побачити, з чим бореться ваш комп’ютер. Ви можете переглянути вид діяльності у підпапці Службові програми в папці Програми. - Відсортуйте перегляд активності за процесором. Ви можете клацнути заголовок стовпця, щоб упорядкувати список за цим значенням. Значення центрального процесора відображається у відсотках від потужності центрального процесора, яку використовують програми. Програми, що використовують високий відсоток процесора, можуть привести до гальмування роботи вашого комп’ютера.
- Сортувати перегляд діяльності за пам'яттю. Під цим стовпцем ви можете побачити, скільки програм пам'яті використовується для запуску. Багато новіших програм використовують багато пам'яті для запуску, але якщо між ними є одна програма, яка займає левову частку пам'яті, це може бути винуватцем.
- Закрийте програму, що спричиняє проблеми. Дізнавшись, яка програма спричиняє затримку, ви можете вибрати її зі списку та натиснути кнопку у верхньому лівому куті (“Зупинити процес”). Незбережені зміни до цієї програми будуть втрачені.
 Примусово зупинити розбиту програму. Більшість збоїв спричинені програмами, які не працюють належним чином і призводять до блокування системи. Ви можете примусово вийти з активної програми, натиснувши Command + Option + Esc. Виберіть програму, яка не відповідає, і натисніть “Примусово вийти”.
Примусово зупинити розбиту програму. Більшість збоїв спричинені програмами, які не працюють належним чином і призводять до блокування системи. Ви можете примусово вийти з активної програми, натиснувши Command + Option + Esc. Виберіть програму, яка не відповідає, і натисніть “Примусово вийти”. - Незбережені зміни програми, з якої ви змусите вийти, будуть втрачені.
 Перезапустіть Mac. Якщо вам не вдається перемістити курсор або продовжити будь-яку функціональність, вам потрібно буде перезавантажити Mac, щоб знову запустити роботу. Оскільки ви, мабуть, не можете отримати доступ до меню Apple, вам доведеться фізично вимкнути комп'ютер.
Перезапустіть Mac. Якщо вам не вдається перемістити курсор або продовжити будь-яку функціональність, вам потрібно буде перезавантажити Mac, щоб знову запустити роботу. Оскільки ви, мабуть, не можете отримати доступ до меню Apple, вам доведеться фізично вимкнути комп'ютер. - Натисніть і утримуйте кнопку живлення комп'ютера кілька секунд. Натисніть та утримуйте цю кнопку, поки система не вимкнеться.
- Не від'єднуйте шнур живлення, щоб вимкнути комп'ютер.
- Якщо комп'ютер вимкнено, почекайте деякий час, а потім увімкніть його знову, як зазвичай.
Частина 2 з 2: Запобігайте збою вашого Mac
 Звільніть трохи місця на жорсткому диску. Якщо на основному жорсткому диску вільно менше 10 ГБ, комп’ютер, швидше за все, трохи сповільниться. Чим менше вільного місця у вас, тим більша ймовірність виникнення проблем.
Звільніть трохи місця на жорсткому диску. Якщо на основному жорсткому диску вільно менше 10 ГБ, комп’ютер, швидше за все, трохи сповільниться. Чим менше вільного місця у вас, тим більша ймовірність виникнення проблем.  Перевірте, чи не пошкоджено документ. Якщо ваш комп’ютер продовжує збій, коли ви відкриваєте певний документ або файл, але інші файли працюють нормально, можливо, цей документ або файл пошкоджено або пошкоджено. Тому не відкривайте файл і намагайтеся видалити його, якщо це можливо. У деяких випадках ви можете відновити деякі дані, тому шукайте в Інтернеті методи відновлення, пов’язані з цим типом файлу.
Перевірте, чи не пошкоджено документ. Якщо ваш комп’ютер продовжує збій, коли ви відкриваєте певний документ або файл, але інші файли працюють нормально, можливо, цей документ або файл пошкоджено або пошкоджено. Тому не відкривайте файл і намагайтеся видалити його, якщо це можливо. У деяких випадках ви можете відновити деякі дані, тому шукайте в Інтернеті методи відновлення, пов’язані з цим типом файлу.  Оновіть програмне забезпечення. Переконайтеся, що у вас завжди встановлена найновіша версія OS X, і що все ваше програмне забезпечення оновлене. Ви можете оновити програмне забезпечення OS X та App Store, відкривши App Store і переглянувши оновлення. (У старих версіях OS X натисніть меню Apple і виберіть «Оновлення програмного забезпечення»).
Оновіть програмне забезпечення. Переконайтеся, що у вас завжди встановлена найновіша версія OS X, і що все ваше програмне забезпечення оновлене. Ви можете оновити програмне забезпечення OS X та App Store, відкривши App Store і переглянувши оновлення. (У старих версіях OS X натисніть меню Apple і виберіть «Оновлення програмного забезпечення»). - Для програм, отриманих в інших місцях, вам потрібно буде відкрити інструмент оновлення з самої програми або завантажити останню версію з веб-сайту розробника.
 Перевірте та відремонтуйте жорсткий диск. Диск може містити помилки, через які комп’ютер зависає або не реагує. Ви можете використовувати Disk Utility для запуску діагностичних тестів на жорсткому диску. Ви можете знайти Disk Utility у підпапці Utilities у папці Applications.
Перевірте та відремонтуйте жорсткий диск. Диск може містити помилки, через які комп’ютер зависає або не реагує. Ви можете використовувати Disk Utility для запуску діагностичних тестів на жорсткому диску. Ви можете знайти Disk Utility у підпапці Utilities у папці Applications. - Виберіть диск з лівого меню. Клацніть Disk First Aid, а потім Check Disk. Якщо будуть виявлені помилки, вам буде запропоновано спробувати відремонтувати диск.
- Можливо, вам доведеться перезавантажити комп'ютер, щоб відновити накопичувач.
- Вам може знадобитися перезавантажити комп'ютер, щоб відновити диск.
 Завантажте комп'ютер у безпечному режимі. Безпечний режим запускатиме діагностичні тести на жорсткому диску та структурі папок і завантажуватиме лише файли, які потрібно завантажити комп’ютеру. Це може допомогти вам визначити, чи існує інша програма, через яку комп’ютер зависає.
Завантажте комп'ютер у безпечному режимі. Безпечний режим запускатиме діагностичні тести на жорсткому диску та структурі папок і завантажуватиме лише файли, які потрібно завантажити комп’ютеру. Це може допомогти вам визначити, чи існує інша програма, через яку комп’ютер зависає. - Повністю вимкніть Mac.Потім знову увімкніть Mac. Натисніть і утримуйте кнопку Shift, як тільки почуєте звуковий сигнал запуску.
- Утримуйте кнопку Shift, доки не побачите сірий логотип Apple і не з’явиться піктограма прогресу обертання. Завдяки діагностиці процес завантаження триватиме довше, ніж зазвичай.
- Перевірте, чи не зависає комп’ютер і в безпечному режимі. У безпечному режимі ви можете перезавантажити комп’ютер, як зазвичай.
 Перевстановіть проблемні програми. Якщо існує певна програма, яка постійно створює проблеми, спробуйте перевстановити її - це іноді допоможе. Ви можете дізнатись, як видалити програми та їх файли, у статті “Видалення програм на Mac” тут, на wikihow.
Перевстановіть проблемні програми. Якщо існує певна програма, яка постійно створює проблеми, спробуйте перевстановити її - це іноді допоможе. Ви можете дізнатись, як видалити програми та їх файли, у статті “Видалення програм на Mac” тут, на wikihow. - Видаляючи програми, ви можете переглядати те, що ви встановили, і видаляти програми, які ви більше не використовуєте та не потребуєте. Це не тільки заощадить ваш простір для зберігання, але й завадить цим програмам працювати у фоновому режимі без вашого відома, уповільнюючи роботу комп’ютера.
 Перевстановіть драйвер. Якщо все інше не вдається, і ваш комп’ютер продовжує збій, можливо, вам доведеться повністю витерти диск і перевстановити драйвер. Ви втратите всі дані на жорсткому диску, тому обов’язково зробіть резервну копію всього, що вам дійсно потрібно. Робіть це на зовнішньому жорсткому диску або в хмарі.
Перевстановіть драйвер. Якщо все інше не вдається, і ваш комп’ютер продовжує збій, можливо, вам доведеться повністю витерти диск і перевстановити драйвер. Ви втратите всі дані на жорсткому диску, тому обов’язково зробіть резервну копію всього, що вам дійсно потрібно. Робіть це на зовнішньому жорсткому диску або в хмарі. - Ви можете дізнатися, як це зробити за лічені хвилини, у статті “Видалення жорсткого диска Mac” на wikiHow.
 Оновіть оперативну пам’ять. У деяких випадках комп’ютер просто не має достатньо оперативної пам’яті для запуску програм, які ви хочете використовувати. Якщо ви бачите в поданні "Діяльність", що доступна пам'ять комп'ютера весь час використовується, подумайте про додавання додаткової оперативної пам'яті. Для додавання додаткової оперативної пам’яті комп’ютеру потрібні доступні слоти пам’яті.
Оновіть оперативну пам’ять. У деяких випадках комп’ютер просто не має достатньо оперативної пам’яті для запуску програм, які ви хочете використовувати. Якщо ви бачите в поданні "Діяльність", що доступна пам'ять комп'ютера весь час використовується, подумайте про додавання додаткової оперативної пам'яті. Для додавання додаткової оперативної пам’яті комп’ютеру потрібні доступні слоти пам’яті. - Ви можете знайти більше інформації про максимальне розширення оперативної пам'яті на комп’ютері, а також інструкції щодо встановлення оперативної пам’яті на веб-сайті Apple.