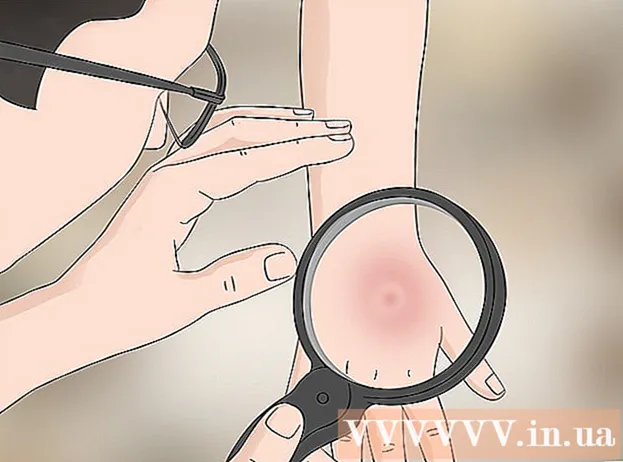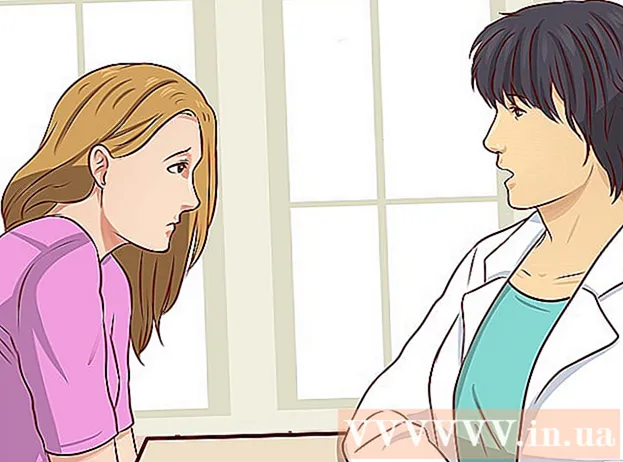Автор:
Lewis Jackson
Дата Створення:
10 Травень 2021
Дата Оновлення:
20 Червень 2024
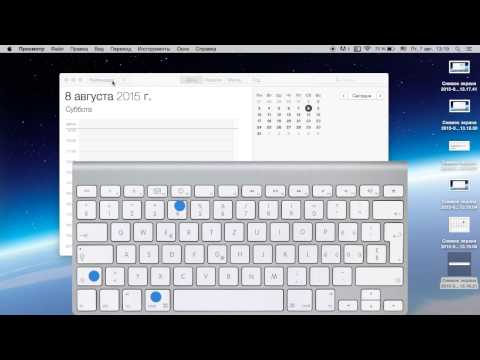
Зміст
Якщо вам потрібно зробити знімок екрана через цікавий чат, покажіть експерту повідомлення про помилку у вашій системі, напишіть інструкції щодо виконання завдання або навіть додайте допис на wikiHoww, Тоді скріншот - це гарна ідея, щоб хтось міг точно знати, що з’являється на вашому екрані. Знімок екрана на Mac OS X дуже простий, ось кілька речей, які ви можете легко зробити.
Кроки
Спосіб 1 із 7: Часткове захоплення екрана
Натисніть Command + Shift + 4. Курсор перетвориться на хрестик.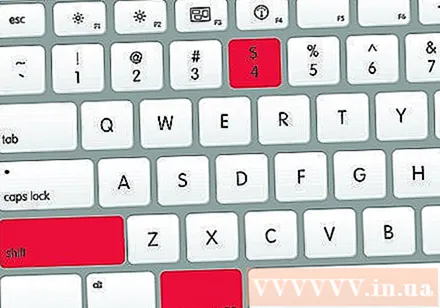

Клацніть та перетягніть курсор, щоб вибрати область, яку потрібно захопити. З’явиться прямокутник, де ви перетягуєте курсор. Якщо вам потрібно налаштувати все вікно, натисніть клавішу Escape, щоб повернути курсор до початкової форми.
Відпустіть мишку. Якщо звук увімкнено на комп’ютері, ви почуєте дуже швидкий звук затвора камери. Цей знак показує, що ваш екран зафіксовано.

Знайдіть фотографію на робочому столі. Зображення буде збережено у форматі .png і названо "скріншот" із зазначенням дати та часу.- Попередні версії OS X збережуть зображення як "Зображення #" - наприклад, якщо це 5-й знімок екрана на вашому комп'ютері, воно буде називатися "Зображення 5".
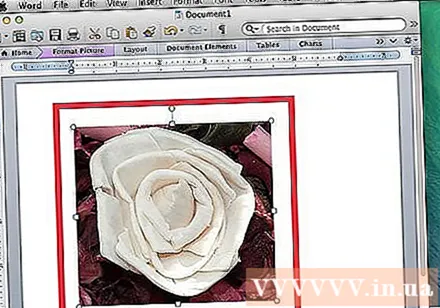
Використовуйте скріншоти. Після захоплення екрана зображення вже готове до використання за потреби. Ви можете прикріпити їх до електронної пошти, завантажити на веб-сайти або навіть перетягнути зображення в програму для читання тексту. реклама
Метод 2 з 7: Зробіть повний екран
Переконайтеся, що на дисплеї відображається саме те, що ви хочете зробити. Не забудьте відкрити відповідні вікна.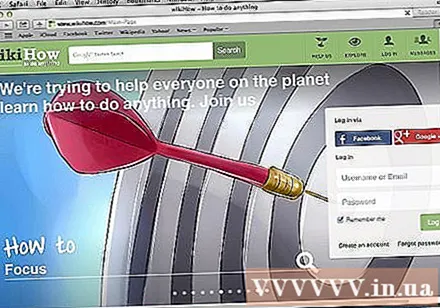
Натисніть Command + Shift + 3. Якщо звук увімкнено, ваш комп’ютер видаватиме звук затвора камери.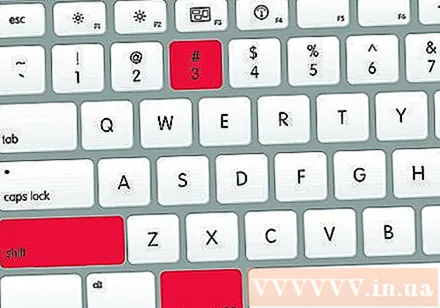
Знайдіть знімок екрана на робочому столі. Зображення буде збережено під назвою "скріншот" із зазначенням дати та часу.
- Попередні версії OS X збережуть зображення як "Зображення №" - наприклад, якщо це 5-й знімок екрана на вашому комп'ютері, воно буде називатися "Зображення 5".
Метод 3 з 7: Збережіть знімок екрана в буфер обміну
Натисніть Command + Control + Shift + 3. Це те саме, що і вище, за винятком того, що файл зображення буде експортований не відразу. Натомість фотографія зберігається в буфері обміну, тимчасовому сховищі, де ви пам’ятаєте скопійований текст.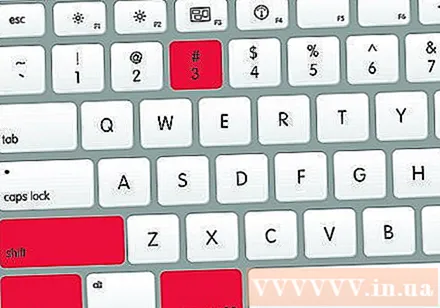
- Ви також можете захопити частину екрана, натиснувши Command + Control + Shift + 4 і перетягнувши курсор навколо частини екрану для захоплення, подібно до того, як зробити частину екрана, як описано вище.
Використовуйте Command + V або Редагувати (Редагувати)> Вставити (Вставити), щоб вставити свою фотографію. Знімки екрану можна вставити прямо в будь-яку сумісну програму, наприклад, документ Word, програму редагування фотографій або інші служби електронної пошти. реклама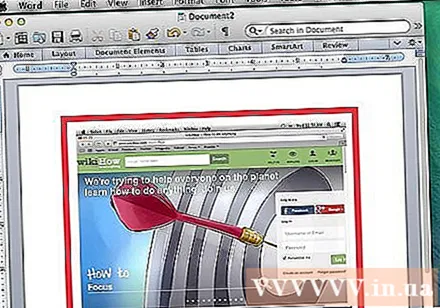
Метод 4 з 7: Знімок екрана Відкрите вікно
Натисніть комбінацію клавіш Command + Shift + 4 одночасно з пробіл (Пробіл). Прямокутний вказівник перетвориться на маленьку камеру. Ви можете використовувати пробіл, щоб повернути курсору початкову форму.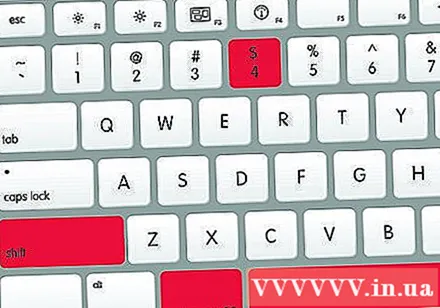
Наведіть курсор на вікно, яке потрібно захопити. Камера позначає ці вікна зеленим кольором, коли ви наводите на них курсор. Ви можете використовувати клавіатуру Command + Tab щоб перейти до вікна для зйомки, перебуваючи в цьому режимі.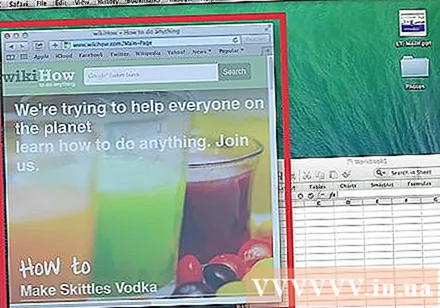
Клацніть на вікна. Обрано вибране вами вікно буде збережено на робочому столі за замовчуванням таким же чином. реклама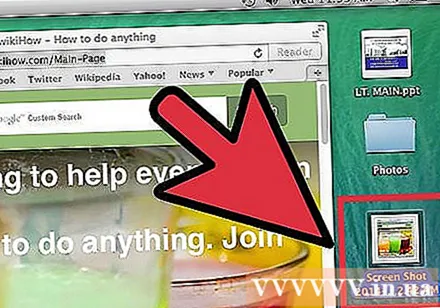
Метод 5 із 7: Службові програми захоплення
Клацніть вибрати Програми > Комунальні послуги > Візьміть. Він відкриє програму Grab, і в нижньому лівому куті екрана з’явиться меню, але вікно не з’явиться.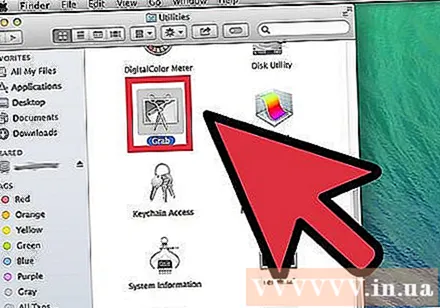
Клацніть на інформаційній панелі Зробіть постріл (Захоплення) та виберіть один із 4 різних предметів.
- Щоб зробити весь екран, виберіть Екран(Екран) (або використовуйте комбінацію клавіш Apple Key + Z). З'явиться вікно з проханням натиснути і вказуючи, що вікно не зникне з фотографії.
- Щоб зробити частину екрана, виберіть Відбір (Вибір). З’явиться вікно із вказівкою навести курсор, щоб вибрати область для захоплення.
- Щоб зробити певне вікно, виберіть Вікно (Вікно). Потім клацніть на вікно, яке ви хочете зафіксувати.
Коли з’явиться нове вікно, виберіть Зберегти (Зберегти). Ви також можете вибрати Зберегти як (Зберегти як) для іншого імені або для вибору місця для збереження картинки, зверніть увагу, що фотографія зберігається лише у форматі .tiff Далі зауважте, що файл не буде збережено автоматично. реклама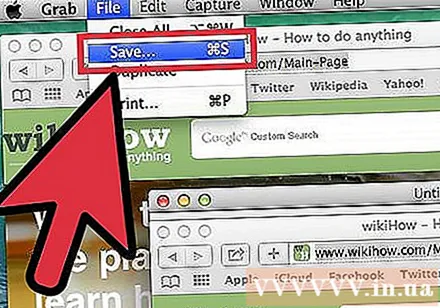
Метод 6 з 7: Змініть місце зберігання файлів за замовчуванням
Створіть нову папку. У Finder, вибравши Файл (Файл)> Нова папка (Нова папка).
Назвіть папку, натиснувши на неї. Введіть ім'я, яке потрібно ввести, наприклад "Знімок екрана".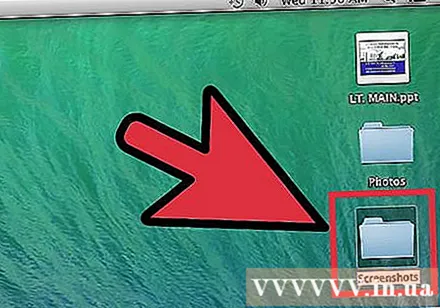
Відкрийте екран терміналу. Ви можете знайти його в папці "finder", у розділі "утиліти".
У командному рядку скопіюйте рядок за замовчуванням напишіть com.apple.screencapture location , переконайтеся, що після слова є пробіл Розташування.Не натискайте (Назад) Повернення.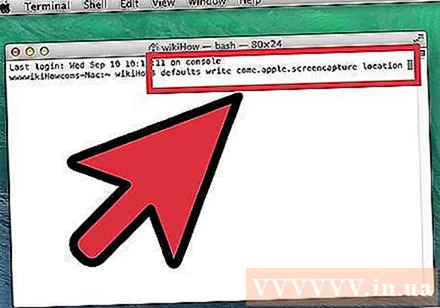
Перетягніть потрібну папку на екран терміналу. Це додасть пункт призначення знімка екрана до командного рядка.
Вибирайте Повертатися (Повернення). З'явиться новий командний рядок.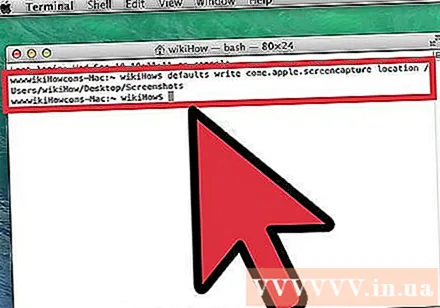
Скопіюйте рядок killall SystemUIServer введіть командний рядок і натисніть Повертатися (Повернення). Він перезапустить екран терміналу та негайно застосує зазначені вище зміни.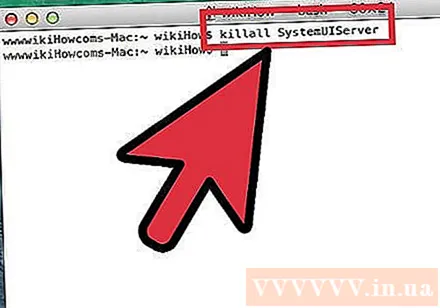
Будьте обережні, щоб не видалити каталог. Якщо ні, вам доведеться ініціювати та повторити весь процес вище, щоб призначити нове місце за замовчуванням для знімків екрана Ads.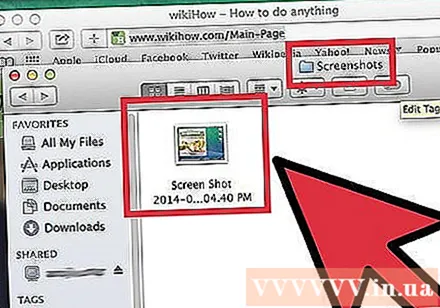
Метод 7 з 7: Інші методи
Використовуйте Skitch. Skitch допоможе вам зробити основні редагування ваших знімків екрану та завантажити їх в Інтернет.
Monosnap - це потужний інструмент зйомки екрану. Захоплення екрана, додавання приміток та завантаження в хмарне сховище, збереження або відкриття в інших віджетах редагування.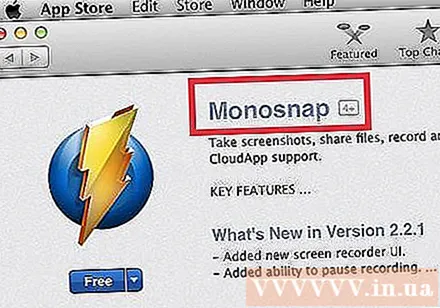
Використання Jing. Подібно до Skitch, Jing допоможе вам зробити знімки екрана та завантажити їх безпосередньо на веб-сайт. Ви також можете записати фільм на свій екран. реклама
Порада
- Файл із інструмента зйомки екрана за замовчуванням зберігається на робочому столі у форматі PNG. Це невдалий спосіб, і це заповнить ваш робочий стіл, якщо ви не керуєте ним. Найпростіший спосіб вирішити цю проблему - створити папку скріншота способом, описаним у розділі "Змінити місце зберігання файлів за замовчуванням".
- Інший, але довший спосіб - це використання програми Mac OS X Lion's Preview. Параметр скріншота з’явиться в меню «Файл» і включатиме те, що доступно за допомогою ярлика.
- Користувачі, які добре знають і знають про термінальні програми в Mac OS X Lion, можуть використовувати команду "захоплення екрану" для захоплення екрана з командного рядка.
- Інший спосіб зберегти файл Grab у форматі TIFF - це скопіювати та відкрити попередній перегляд. Потім у Попередньому перегляді оберіть Файл - Створити з буфера обміну, зображення відкриється і може бути експортовано у форматі jpg або png у будь-яку папку на ваш вибір.Якщо ви виберете "Вибрати все" та скопіюєте зображення, ви можете безпосередньо додати зображення за допомогою операції "Вставити" або "Вставити зображення".
- Ярлики, які використовуються для створення знімків екрана, можна змінити, перейшовши до Системних налаштувань, вибравши Клавіатура та клацнувши розділ Знімок екрана в Ярлики). Ви вибираєте тип захоплення екрана, для якого потрібно змінити ярлик, можна одночасно натискати клавіші, щоб створити новий ярлик.
Увага
- Опублікуйте скріншоти, які містять інформацію про авторські права, яка може мати юридичне значення, тому будьте обережні та переконайтеся, що у вас є право на збір інформації, що відображається на вашому екрані.
- Роблячи знімок екрана для передачі іншій особі або публікуючи його в Інтернеті, переконайтеся, що на зображенні не відображається особиста або конфіденційна інформація.