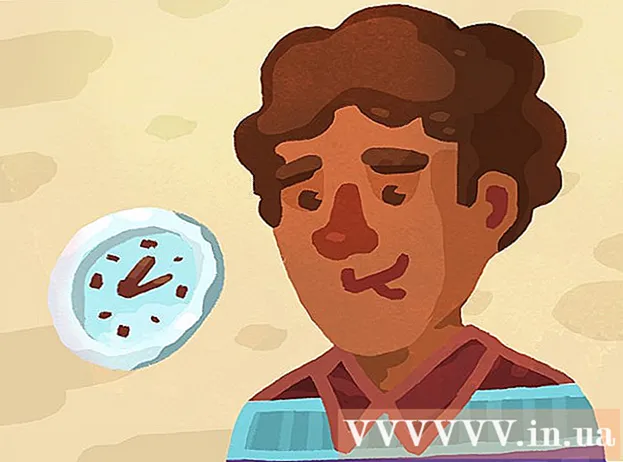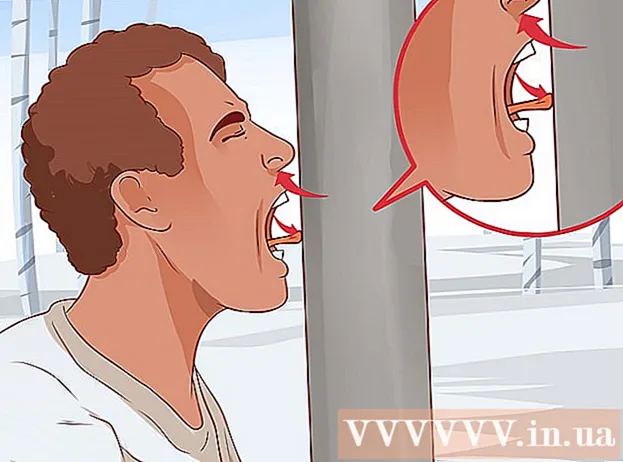Автор:
Laura McKinney
Дата Створення:
3 Квітень 2021
Дата Оновлення:
26 Червень 2024

Зміст
Ця wikiHow вчить вас, як зняти захист аркушів у книзі Microsoft Excel, встановленій у Windows або macOS. Якщо робочий лист захищений паролем без вашого відома, ви можете використовувати Google Sheets або сценарії VBA (у попередніх версіях Excel), щоб видалити рівень захисту.
Кроки
Спосіб 1 з 3: Використовуйте Microsoft Excel
Відкрийте книгу із захищеним аркушем у Microsoft Excel. Зазвичай вам просто потрібно двічі клацнути на назві файлу на вашому комп’ютері.

Клацніть правою кнопкою миші картку захищеного аркуша. Кожен аркуш відображається у вигляді вкладки внизу Excel. У деяких версіях Excel захищені аркуші часто мають значок замка. Вам потрібно клацнути правою кнопкою миші на вкладці (або піктограмі блокування), щоб відкрити контекстне меню.- Якщо захищено кілька аркушів, потрібно зняти захисний шар окремими аркушами.
Клацніть Зняти захист з аркуша (Зняти захист аркуша). Якщо на робочому аркуші немає пароля, його буде негайно розблоковано. Якщо ні, вам буде запропоновано ввести свій пароль у спливаючому вікні.

Введіть свій пароль і натисніть в порядку. Якщо пароль правильний, аркуш буде захищений.- Якщо ви не знаєте пароль, див. Метод Використання таблиць Google. Це дозволяє завантажувати файл у Google Sheets, і всі рівні безпеки, додані до Excel, будуть видалені.
- Якщо ви використовуєте Excel 2010 або старішу версію і не хочете завантажувати файли в Google Sheets, див. Метод Використання коду VBA в Excel 2010 або старішої версії.
Спосіб 2 із 3: Завантажте в Google Sheets

Доступ https://drive.google.com за допомогою веб-браузера. Якщо у вас є обліковий запис Google, ви можете використовувати Google Sheets (безкоштовний онлайн-додаток, схожий на Excel), щоб зняти захист із усієї книги, навіть якщо ви не знаєте пароль.- Якщо ви не ввійшли у свій обліковий запис Google, виконайте вказівки на екрані для входу.
- Якщо у вас ще немає облікового запису Google, див. Розділ Як створити обліковий запис Google.
Клацніть Новий (Нове) у верхньому лівому куті сторінки.
Клацніть Завантаження файлу (Завантажити файли). Відкриється вікно Відкрите на вашому комп'ютері.
Виберіть файл Excel, який потрібно відредагувати, і натисніть відчинено (Відчинено). Файл буде завантажено на Google Диск.
Двічі клацніть файл Excel на Google Диску. Можливо, вам доведеться прокрутити вниз, щоб знайти його. Відкриється попередній перегляд файлу.
Клацніть на меню Відкрити за допомогою (Відкрити за допомогою). Цей параметр знаходиться у верхній частині попереднього перегляду. Меню буде розширено.
Клацніть Таблиці Google. Тож файл буде відкрито для редагування в Google Sheets, а будь-який захищений аркуш, доданий в Excel, буде видалений.
Завантажте файл назад на свій комп’ютер. Якщо ви хочете продовжувати працювати з файлами в Microsoft Excel, а не в Google Sheets, ви можете завантажити цю нову незахищену версію книги таким чином:
- Клацніть на меню Файл у верхньому лівому куті аркуша.
- Клацніть Завантажити як (Завантажити як).
- Клацніть Microsoft Excel (.xlsx) .
- Виберіть папку для збереження файлу. Якщо ви хочете зберегти оригінальний файл (із захищеним аркушем), введіть нову назву файлу, який ви збираєтеся завантажити.
- Клацніть Зберегти (Зберегти), щоб завантажити файл.
Метод 3 із 3: Використовуйте код VBA у програмі Excel 2010 та новіших версій
Відкрийте книгу із захищеним аркушем у програмі Excel, двічі клацнувши ім'я файлу на комп'ютері. Файли Excel зазвичай закінчуються розширенням .xls або .xlsx.
- Використовуйте цей метод, якщо ви намагалися розблокувати аркуш, але виявили, що аркуш захищений паролем (і ви не знаєте пароль).
- Цей метод не застосовуватиметься в Excel 2013 або пізніших версіях.
Збережіть файл як є xls. Якщо файл, над яким ви працюєте, має розширення ".xlsx" (це часто, якщо електронна таблиця була створена або відредагована в пізнішій версії Excel), вам потрібно перетворити файл у формат Excel 97-2003. (.xls) перед застосуванням цього методу. Ось як далі:
- Клацніть на меню Файл у верхньому правому куті.
- Клацніть Зберегти як.
- Перейдіть до папки, де ви хочете зберегти файл.
- Вибирайте Excel 97-2003 (.xls) з меню "Зберегти як тип" або "Формат файлу".
- Клацніть Зберегти. Дотримуйтесь інструкцій на екрані, щоб виконати всі необхідні переходи.
Натисніть Alt+F11 щоб відкрити редактор Visual Basic.
Клацніть правою кнопкою миші на назві файлу на панелі "Проект - VBAProject". Цей елемент знаходиться у верхній частині лівої панелі. Обов’язково клацніть правою кнопкою миші опцію з іменем файлу (розширення ".xls") угорі. Меню буде розширено.
Клацніть Вставити (Вставити) в меню. Ще одне меню розшириться.
Клацніть Модуль Щоб вставити новий модуль, ми вставимо трохи коду.
Скопіюйте код. Виділіть код нижче, а потім натисніть Ctrl+C. (ПК) або ⌘ Команда+C. скопіювати:
Клацніть правою кнопкою миші на новому модулі та виберіть Вставити (Вставити). Скопійований код з’явиться у вікні модуля.
Натисніть F5 для виконання коду. Excel запустить код, і це має зайняти кілька хвилин. Після цього ваш новий пароль з’явиться у спливаючому вікні.
- Новим паролем буде випадкове число, яке замінить початковий пароль.
Клацніть в порядку у діалоговому вікні Пароль, що з’явиться. З'явиться новий пароль, але записувати його не потрібно. Просто натисніть в порядку - захист аркуша, який буде автоматично видалено.
- Якщо ви перетворювали формат файлу раніше, тепер ви можете знову зберегти книгу як файл .xlsx.