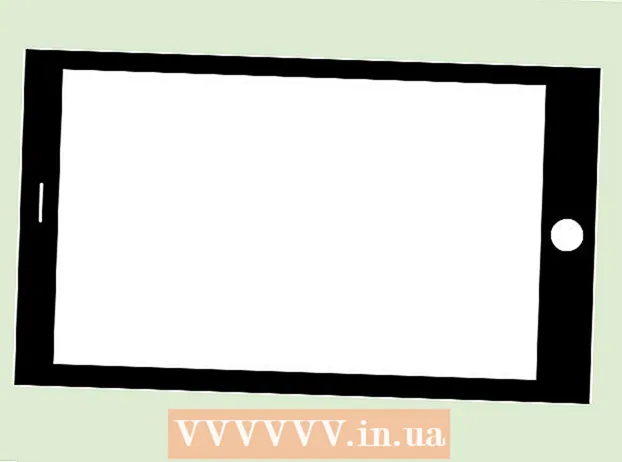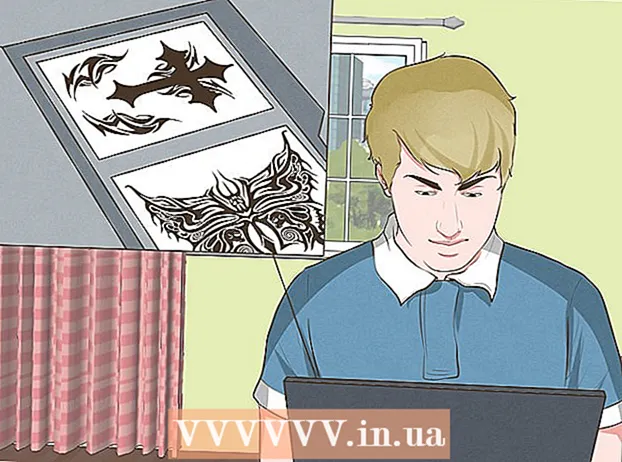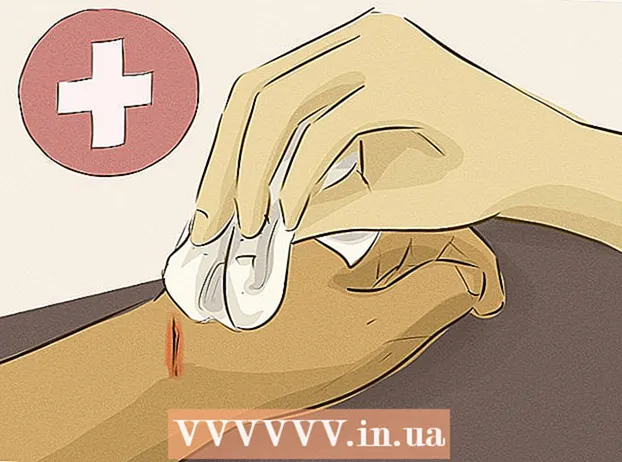Автор:
Peter Berry
Дата Створення:
20 Липня 2021
Дата Оновлення:
1 Липня 2024

Зміст
Коли програм, що використовують оперативну пам’ять (пам’ять з довільним доступом) занадто багато, ваш комп’ютер виявиться млявим. Ця стаття допоможе вам звільнити системну пам’ять та допомогти комп’ютеру працювати безперебійно.
Кроки
Метод 1 з 3: Закрийте основні програми
Зрозумійте, як програми використовують оперативну пам’ять. Під час роботи програма зберігає дані в оперативній пам’яті комп’ютера.Чим більше програм працює разом, тим більше потрібно оперативної пам'яті. Найпростіший спосіб звільнити оперативну пам’ять - закрити невикористані програми.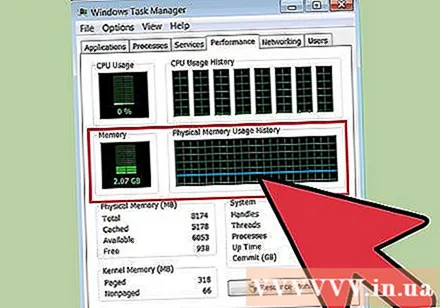

Закрийте зайве вікно. Якщо на екрані кілька програм, вимкніть невикористані вікна. Наприклад, вимкніть чат, якщо зараз вам не потрібно спілкуватися.- Веб-браузер з великою кількістю відкритих вкладок може зайняти значну кількість пам'яті; Вам слід закрити невикористані вкладки, щоб звільнити оперативну пам’ять.
Закрийте фонову програму. Деякі програми продовжують працювати після закриття вікон. Більшість із цих програм ви можете побачити в системній області в правому нижньому куті екрану, поруч із годинником. Наведіть вказівник миші на піктограму, щоб побачити, які програми активні.
- Клацніть правою кнопкою миші на піктограмі, щоб відкрити меню програми. Більшість програм можна повністю вимкнути з цього меню. Деякі інші програми (наприклад, антивірус) не можна повністю вимкнути з меню правої кнопки миші.

Запобігання запуску програм з Windows. Якщо програм, починаючи з Windows, занадто багато, це сильно вплине на продуктивність та швидкість запуску вашого комп'ютера. Існує кілька способів запобігти запуску програм з Windows:- Змінити налаштування програми. Більшість програм, які запускаються з Windows, мають можливість вимкнути функцію, яка запускається під час запуску комп'ютера. Відкрийте налаштування (Параметри або Налаштування) програми; опція вимкнення автозапуску зазвичай знаходиться в розділі Загальні. Наприклад, клацнувши правою кнопкою миші на піктограмі Google Drive, з’явиться меню. Якщо натиснути Налаштування…, відкриється нове вікно. У розділі Різне. (Різне) - це прапорець біля опції «Автоматично запускати Google Drive при запуску комп’ютера» (Автоматично запускати Google Drive під час увімкнення комп’ютера).
- Вимкніть службу запуску. Відкрийте команду "Виконати" за допомогою комбінації клавіш Windows + R. Введіть у поле "msconfig" і натисніть клавішу enter. Відкриється вікно конфігурації системи. Клацніть на вкладку Запуск, щоб побачити список програм, які запускаються з вашого комп'ютера. Зніміть прапорці біля програми, яку потрібно відключити.

Примусово закрити фонові програми. У фоновому режимі працюють деякі програми, які не відображають значки в системному треї та в конфігурації системи. Щоб закрити фонові програми, які зазвичай не доступні, відкрийте диспетчер завдань. Натисніть Ctrl + Alt + Del і виберіть Запустити диспетчер завдань.- Знайдіть програму, яку хочете зупинити. Відкрийте вкладку Процеси. Будуть відображені всі процеси, що виконуються в даний час на комп'ютері. Унизу вікна ви можете побачити відсоток від загальної кількості використовуваної оперативної пам'яті. Клацніть елемент Пам'ять, щоб відсортувати програми за порядком обсягу оперативної пам'яті, яку ви займаєте.
- Виберіть програму, яку потрібно закрити, і натисніть кнопку Завершити процес. З'явиться спливаюче вікно із запитом, чи хочете ви його закрити, та попередження про те, що вимкнення програми може мати негативні наслідки. Закрийте лише ті програми, які ви точно хочете закрити. Закриття певних програм може призвести до того, що система стане нестабільною до перезавантаження. Для належної роботи системи необхідно зберегти програми з іменем користувача „СИСТЕМА”.
Спосіб 2 з 3: Перезапустіть Провідник Windows

Відкрийте диспетчер завдань. Натисніть Ctrl + Alt + Del і виберіть Диспетчер завдань зі списку параметрів. Відкриється вікно диспетчера завдань. Клацніть на вкладку Процеси.
Знайдіть Explorer. Провідник Windows - це користувальницький інтерфейс операційної системи Windows, тому при його видаленні з оперативної пам'яті та перезавантаженні деяка пам’ять, ймовірно, звільняється. Знайдіть файл explorer.exe і натисніть кнопку Завершити процес. Ви можете відсортувати назви програм по порядку, натиснувши Ім'я зображення. Якщо все зроблено правильно, панель завдань і піктограма робочого столу зникнуть.

Перезапустіть Провідник Windows. Клацніть на вкладку "Програми", а потім натисніть кнопку "Нове завдання ...". У вікні, яке відкриється, введіть у текстове поле "explorer.exe" і натисніть "OK". Відкриється Explorer, і панель інструментів та піктограма робочого столу знову з’являться. реклама
Метод 3 з 3: Додаткові поради

Вимкніть Windows Defender. Якщо у вас відкрита антивірусна програма / програма-шпигун, тоді Захисник Windows непотрібний і його можна вимкнути. Для цього відкрийте Windows Defender на панелі керування. Клацніть Інструменти, а потім виберіть Параметри. У розділі Адміністратор зніміть прапорець "Використовувати цю програму", а потім натисніть Зберегти.
Вимкніть Windows Aero. Windows Aero - це набір графічних інтерфейсів, які Windows використовує на Vista та 7. Відкрийте Панель керування та виберіть Інформація про ефективність та Інструменти. У меню ліворуч натисніть “Налаштування візуальних ефектів”. Відкриється вікно Параметри продуктивності, ви можете налаштувати деталі відображення Windows. Щоб вимкнути Aero, виберіть «Налаштувати для найкращої роботи», а потім натисніть «Застосувати». Екран на кілька хвилин стане сірим, коли зміниться налаштування.
Встановіть більше оперативної пам'яті. З часом витрати на пам’ять значно впали, тому оновлення оперативної пам’яті старого комп’ютера буде набагато дешевшим, ніж раніше. Зверніться до документації вашого комп’ютера, щоб визначити, який тип оперативної пам’яті сумісний із системою. Ви можете ознайомитися з інструкціями wikiHow щодо встановлення оперативної пам’яті настільних ПК та невеликих ноутбуків.
Очистіть пам’ять на комп’ютері Mac OS X. У зв’язку з цим Mac OS X має відносно високу продуктивність, але іноді деякі важкі програми резервують оперативну пам’ять і не звільняють пам’ять, навіть якщо їх вимкнути. Щоб очистити пам’ять Mac, спочатку потрібно запустити термінал (зазвичай він знаходиться в папці Applications> Utilities).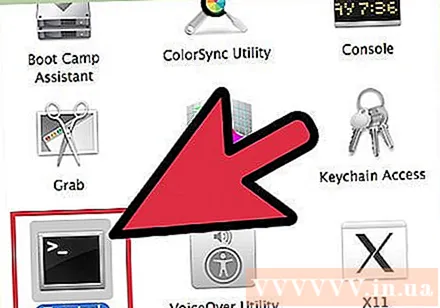
- Просто введіть "очищення" в командний рядок і натисніть Enter. Система запуститься через кілька хвилин.
- Ви можете перевірити, скільки пам'яті ви використовуєте до і після звільнення, відкривши Монітор активності в папці Службові програми.