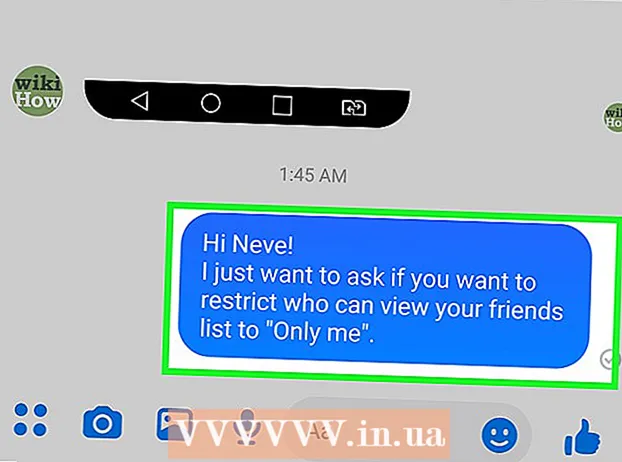Автор:
Monica Porter
Дата Створення:
18 Березень 2021
Дата Оновлення:
1 Липня 2024

Зміст
Завтра є важлива презентація, і ви повністю підготували пропозиції, креслення, звіти інженерів або інформацію з різних департаментів у форматі PDF. Однак це окремі файли. Вам не потрібно запускати і друкувати все на папері, а потім використовувати скоби. У цій статті wikiHow допоможе вам швидко та легко об’єднати PDF-файли на своєму комп’ютері.
Кроки
Спосіб 1 з 4: Використовуйте сторонні програми в Інтернеті
Знайдіть ключове слово "Об'єднати PDF" у вашій улюбленій пошуковій системі. Існує маса програм, які спрощують збір файлів, навіть безкоштовно. Однак слід лише звертатися до результатів на першій сторінці, щоб знайти найкращу програму. Ось кілька авторитетних веб-сайтів:
- PDF Joiner
- SmallPDF
- FoxyUtils

Відкрийте веб-сторінку, яку ви щойно вибрали, і натисніть "Об’єднати PDF-файли" на домашній сторінці. Не довіряйте будь-якому веб-сайту, який вимагає від вас особистих даних на додаток до електронної адреси. Якщо ви виявите, що веб-сайт не захищений, у ньому є багато спливаючих вікон, дивних оголошень або запитів на особисту інформацію, вийдіть із системи та шукайте інший веб-сайт. Існує так багато законних програм на вибір, не використовуйте таку, якій не довіряєте.
Виберіть файл за запитом. Ви можете змінити порядок пізніше. За допомогою кнопок "Огляд", "Вибрати файли" та "Завантажити" знайдіть файли PDF, які потрібно об'єднати в один документ. Багато веб-сайтів дозволяють перетягувати PDF-файли у вікна.
Сортувати список. Ви використовуєте опції "Перемістити вгору" та "Вгору вниз", щоб сортувати файли у списку в тому порядку, в якому ви хочете, щоб вони були.

Остаточні налаштування якості, якщо потрібно. Ви можете вибрати роздільну здатність для нового PDF-файлу. Готовність до друку - найвищої якості, готовність до Office - середня, а веб-готовність експортує файл найменшого розміру.- Не всі сайти з агрегування PDF дозволяють вибрати якість остаточного файлу PDF.
Створюйте файли PDF. Кожен веб-сайт має різний інтерфейс, але користуватися ним дуже просто. Впорядкувавши файли у бажаному порядку, натисніть «Створити», «Об’єднати» або «Приєднатися», «Зберегти PDF» або щось інше. біля файлу. Вам буде запропоновано вибрати місце для збереження нового файлу PDF.
- Якщо ви не можете знайти новий файл, перевірте його в папці Завантаження.
Спосіб 2 з 4: Використовуйте Adobe Acrobat
Встановіть повну версію Adobe Acrobat. На більшості комп’ютерів встановлено Adobe Reader або Acrobat Reader, але Acrobat спеціалізується на редагуванні та керуванні PDF-файлами. Станом на 2015 рік єдиним продуктом Adobe, який може об’єднувати файли PDF, є преміальна програма Adobe Acrobat DC. Однак багато комп’ютерів поставляються з попередньо встановленою програмою. Якщо у вас ще немає Adobe Acrobat, вам доведеться придбати його або використати інший спосіб. Ви можете використовувати версії Standard або Pro.
- Якщо ви не впевнені, встановлено Acrobat DC на комп’ютері чи ні, клацніть правою кнопкою миші (ПК) або клацніть Ctrl (Mac) на будь-якому файлі PDF і наведіть курсор миші на пункт „Відкрити за допомогою”. З'являться всі програми, сумісні з PDF.
- Хоча в даний час Adobe вимагає плати за використання Acrobat, ви можете завантажити 30-денну пробну версію, щоб негайно розпочати об’єднання PDF, якщо це нагальна потреба.
Натисніть кнопку "Створити PDF" на головній панелі інструментів. Якщо ви не бачите кнопки "Створити PDF", відкрийте "Перегляд" → "Інструменти" → "Створити PDF". Ось інструкції щодо останньої версії Acrobat.
- Якщо ви не можете знайти наведені вище варіанти, спробуйте перейти до "Перегляд" → "Кнопки завдань" → "Показати всі кнопки завдань".
Виберіть Об’єднати файли в єдиний PDF (об’єднати кілька файлів в один файл PDF). У меню "Створити" виберіть "Об'єднати файли ...". Або опція з’явиться в розділі «Об’єднати файли». Цей параметр дозволяє зібрати кілька файлів на комп’ютері та об’єднати їх в один файл PDF.
- Якщо ви використовуєте безоплатну версію Acrobat, натисніть "Створити PDF"> "Інструменти". Ви побачите "Об'єднати файли" в цьому меню, натисніть на цю опцію, і ви будете перенаправлені на сторінку з проханням придбати відповідне програмне забезпечення.
Використовуйте кнопку "Огляд", щоб знайти та вибрати файли PDF, які потрібно об’єднати. Знайдіть файл на своєму комп’ютері. Кожного разу, коли ви натискаєте кнопку ОК на кожному файлі, він переходить у біле поле в правій частині екрана. Це пункт сортування документів.
Впорядкуйте файли. Вибравши всі файли для об’єднання, використовуйте кнопки «Видалити», «Перемістити вгору» та «Перемістити вниз» зліва, щоб розташувати файли у правильному порядку.
- Зніміть прапорець "Включити всі відкриті файли PDF", якщо ви не хочете, щоб Adobe включала файли, які ви відкриваєте у фоновому режимі.
Натисніть OK. Файли PDF будуть відсортовані у цілий файл. Не забудьте натиснути "Зберегти як ..." у меню "Файл" і назвати новий файл PDF-ім'ям. реклама
Спосіб 3 з 4: Попередній перегляд (на Mac)
Виберіть файл на робочому столі або у Finder. У Finder перетягніть і виберіть усі файли, які потрібно згрупувати. Ви можете натиснути клавішу Shift і клацнути, щоб вибрати файли в рядках, або натиснути Cmmd і вибрати кожен файл.
- Незалежно від внутрішнього порядку файлів - ви можете сортувати їх пізніше.
Перетягніть файл на піктограму програми Попередній перегляд. Попередній перегляд має набір піктограм зображень. Ви можете переглянути попередній перегляд у папці «Програми», якщо ви не бачите його на робочому столі, оскільки він встановлений на кожному комп’ютері Mac. Перетягніть файли на піктограму, щоб запустити попередній перегляд і відкрити весь файл у документі.
- Почніть попередній перегляд, як зазвичай, знайдіть програму у Finder. У меню Відкрити знайдіть файл і відкрийте його в Попередньому перегляді.
- Виділивши всі файли PDF, натисніть Cmmd і клацніть на кожному файлі та виберіть "Відкрити за допомогою ..." → "Попередній перегляд".
Завантажте всі файли PDF, які потрібно об’єднати. Клацніть на піктограму бічної панелі у верхній частині екрана. Зліва ви побачите стовпець із вибраним файлом PDF. На цьому кроці ви можете:
- Додайте файл. Перетягніть файл, який потрібно додати, на бічну панель, розмістивши його над або під першим доданим документом, залежно від порядку, в якому ви хочете, щоб він відображався.
- Видалити файли. Просто виділіть файл і натисніть клавішу «Видалити».
- Переставити файли. Просто перетягніть, щоб упорядкувати сторінки у бажаному порядку.
Організуйте сторінку. Після упорядкування сторінок у порядку в документі, ви можете клацнути та перетягнути їх на бічну панель, щоб упорядкувати їх у бажаному порядку. Це порядок сторінок в останньому документі, верхня сторінка - це перша сторінка в документі.
Клацніть «Файл»> «Зберегти як», щоб заповнити об’єднаний файл PDF. У Mac OS X (10.7) файл автоматично зберігається у першому документі, який ви відкрили. Щоб зберегти як нову версію, натисніть Зберегти як, щоб створити остаточний файл PDF.
Крім того, ви можете використовувати «Вставити», щоб вставити PDF в документ, який читаєте. Відкрийте документ у попередньому перегляді. Виберіть вкладку "Редагувати" у верхній частині екрана, а потім виберіть "Вставити". Виберіть "Сторінка зі сканера" або "Сторінка із файлу". Виберіть сторінку з файлу, щоб вставити PDF у відкритий документ. реклама
Метод 4 з 4: Завантажте програмне забезпечення сторонніх розробників
Використовуйте безкоштовну програму злиття PDF, якщо ви регулярно об’єднуєте файли або вам потрібно працювати в автономному режимі. Ці програми прості у використанні та функціонують подібно до онлайн-версій. Хороша новина полягає в тому, що ці програми, як правило, безкоштовні. Однак, як і будь-яка програма, завантажена з Інтернету, вони мають певні ризики. Завантажуйте лише з веб-сайтів, яким ви довіряєте. Вони не матимуть занадто багато спливаючих вікон і не будуть запитувати у вас особисту інформацію, включаючи вашу електронну адресу.
Знайдіть і завантажте програму злиття PDF. Доступно багато варіантів. Ось кілька авторитетних акредитованих програм:
- Nitro PDF (завантаження програмного забезпечення)
- PDFSam
- Перетасовка PDF (операційна система Linux)
- PDFill PDF Tools
Відкрийте програму та виберіть «Об’єднати PDF». Деякі програми говорять "Приєднатися" або "Об'єднати файли". Клацніть на «Об’єднати PDF» та виберіть у спливаючому вікні файли, які потрібно об’єднати.
Доступ до папки, що містить документ PDF. Відкрийте файл, щоб додати файл PDF до списку.
Зніміть прапорець з файлів PDF, які ви не хочете включати в документ. Файл не обмежений за розміром або групою файлів.
Дайте йому назву та виберіть папку архіву. Ви можете натиснути на кнопку «об’єднати» або «зберегти». Виберіть місце збереження та дайте PDF-файлу ім’я, ви можете назвати його за датою. реклама
Порада
- Не можна об’єднувати файли у безкоштовній версії Adobe PDF.
- Photoshop може відкривати та об'єднувати файли PDF. Програма буде обробляти файли PDF як зображення. Операції дуже прості, якщо ви знайомі з Photoshop.
- Якщо на вашому комп’ютері працює Windows, і ви використовуєте безкоштовний драйвер принтера CutePDF для перетворення файлів зображень у PDF перед їх об’єднанням, ви можете перетворити формати та об’єднати їх усі одним клацанням миші. один крок. Виділіть усі файли зображень у Провіднику файлів (за допомогою Shift та / або Ctrl), клацніть правою кнопкою миші та виберіть «Друк». Це відкриє засіб перегляду зображень Windows Photo Viewer, щоб ви могли використовувати програму CutePDF Writer для створення одного файлу PDF. Зображення будуть вставлені в документ у тому самому порядку, як вони розташовані в їхній папці, зображення, яке ви клацніть правою кнопкою миші, щоб вибрати друк, буде на першій сторінці (якщо це не перше зображення, коли програмне забезпечення вставить останнє зображення, воно відновиться знову і вставить перше вертикальне зображення в папку).