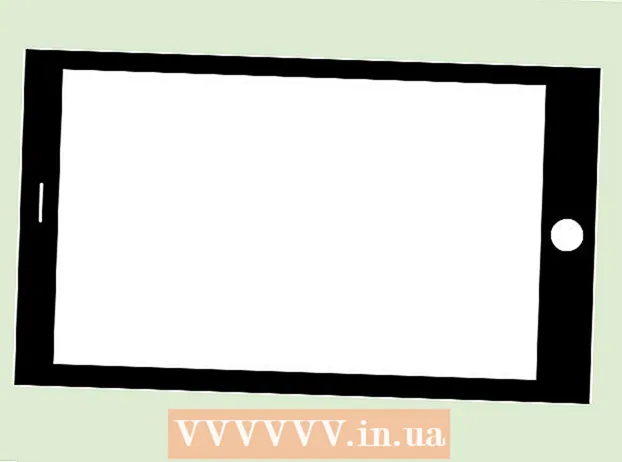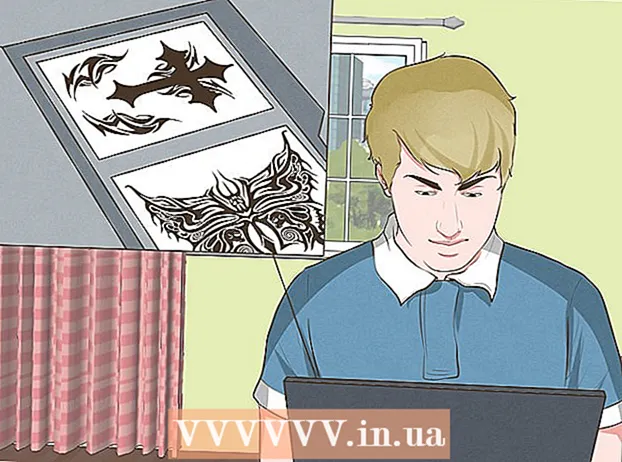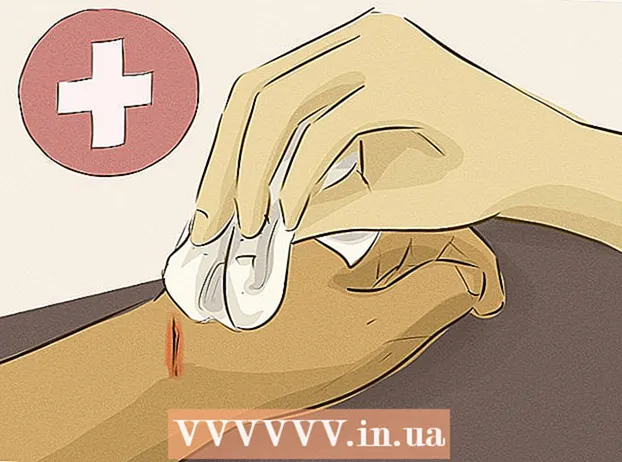Автор:
John Stephens
Дата Створення:
2 Січень 2021
Дата Оновлення:
1 Липня 2024

Зміст
Форматування накопичувача видаляє всі дані на ньому і створює нову файлову систему. Вам потрібно буде відформатувати диск, щоб встановити на ньому Windows, або почати використовувати його, якщо ви збираєтеся встановити додаткові диски. Ви можете відформатувати накопичувач, щоб швидко стерти всі дані на ньому. Ви також можете зменшити наявні диски та відформатувати доступні області зберігання, щоб створити додаткові диски на своєму комп’ютері. Якщо ви маєте намір продати свій комп’ютер, ви можете використовувати спеціальні інструменти для безпечного видалення всіх своїх даних.
Кроки
Спосіб 1 з 4: Відформатуйте основний диск
Створіть резервну копію всіх важливих даних. Форматування накопичувача видалить всі дані на ньому та видалить операційну систему. Не забудьте створити резервну копію будь-яких важливих файлів в інших місцях, наприклад, на зовнішньому диску або в хмарі.
- Якщо ви збираєтеся безпечно стерти дані на своєму диску, щоб підготувати його до перепродажу, див. Форматування дисків у цій статті.

Вставте інсталяційний диск Windows. Ви будете використовувати інсталяційний диск Windows для форматування вашого диска. Це найпростіший спосіб відформатувати основний диск, оскільки це неможливо зробити з Windows. Вам не потрібно використовувати інсталяційний диск, яким ви володієте, оскільки вам не потрібно фактично вводити ключ продукту (якщо ви не переінсталюєте Windows). Якщо ви не можете знайти інсталяційний диск, ви все одно можете вибрати один із таких варіантів залежно від вашої версії Windows:- Windows 7 - Ви можете завантажити файл ISO для Windows 7, для якого ви збираєтеся імпортувати ключ продукту. Потім ви перенесете цей файл ISO на порожній DVD-пристрій або USB-накопичувач за допомогою Windows 7 USB / DVD Download Tool, який ви можете завантажити тут.
- Windows 8 - Тут ви можете завантажити інструмент створення медіафайлів Windows 8. Ця програма завантажить і створить інсталяційний носій Windows на порожньому диску DVD або USB (4 ГБ або більше). Запустіть інструмент і дотримуйтесь інструкцій на екрані, щоб створити інсталяційний носій.
- Windows 10 - Ви можете завантажити інструмент Microsoft Windows 10 Media Creation тут. Запустіть цю програму, щоб завантажити та створити інсталяційний диск Windows 10 на порожньому диску DVD або USB. Більшість користувачів завантажать 64-розрядну версію цього інструменту. Якщо ви не впевнені, перегляньте статтю Як перевірити, чи є ваша версія Windows 32-розрядною або 64-розрядною.

Налаштуйте комп'ютер для завантаження з інсталяційного диска. Щоб запустити програму встановлення та відформатувати диск, вам доведеться налаштувати комп’ютер на завантаження з цього диска (DVD або USB), а не завантаження з жорсткого диска. Процес буде дещо відрізнятися залежно від того, на вашому комп’ютері встановлена Windows 7 (або раніше), чи на вашому комп’ютері Windows 8 (або пізнішої версії).- Для Windows 7 (і попередніх версій) - Будь ласка, перезавантажте комп'ютер і натисніть клавішу BIOS, SETUP або BOOT, яка відображається під час першого завантаження комп'ютера. Найчастіше використовуються клавіші F2, F11, F12, і Дел. У меню BOOT встановіть установочний диск на основний пристрій завантаження.
- Для Windows 8 (і пізніших версій) - натисніть кнопку живлення в меню або на екрані "Пуск". Потримайте ⇧ Shift і натисніть Перезапустити, щоб перезавантажити меню "Розширений запуск". Виберіть варіант «Виправлення неполадок», а потім натисніть «Додаткові параметри». Клацніть «Налаштування мікропрограми UEFI», а потім відкрийте меню ЗАПУСК. Потім встановіть інсталяційний диск на основний пристрій завантаження.

Почніть процес встановлення. Windows завантажить файли інсталяції та розпочне процес інсталяції. Вам буде запропоновано вибрати свою мову та прийняти умови, перш ніж продовжувати.
Виберіть спосіб встановлення "Спеціальний". Це дозволяє форматувати жорсткий диск під час інсталяції.
Виберіть розділ, який потрібно відформатувати. Після перегляду початкових екранів інсталяції ви побачите всі жорсткі диски та відповідні розділи. В основному ви побачите кілька розділів на своєму комп’ютері, один для вашої операційної системи, один розділ відновлення та інші розділи, які ви створили, або встановлений вами диск.
- Ви можете видалити розділи на одному диску, щоб об’єднати їх усі в один нерозподілений розділ. Це видалить всі дані з розділів. Натисніть кнопку "Параметри диска", щоб побачити опцію "Видалити" для розділу.
- Якщо ви маєте намір видалити всі розділи, вам потрібно буде створити новий розділ перед форматуванням. Виберіть неформатовану область і натисніть «Створити», щоб створити новий розділ. Вам дозволяється встановлювати розмір розділу залежно від доступного місця для зберігання. Зверніть увагу, що зазвичай ви не можете створити більше чотирьох розділів на диск.
Форматування вибраного розділу. Будь ласка, натисніть кнопку "Формат" після вибору розділу або диска. Якщо ви не бачите кнопку Формат, натисніть кнопку "Параметри диска", щоб побачити її. Вас попереджатимуть, що процес форматування видалить всі дані розділу. Після того, як ви погодитесь, форматування відбуватиметься автоматично. Процес може зайняти деякий час.
Встановіть операційну систему. Форматування основного диска призведе до видалення операційної системи, тобто ви не зможете користуватися комп’ютером, доки не переінсталюєте операційну систему. Ви можете перейти до встановлення Windows після форматування диска, або ви можете встановити іншу операційну систему, таку як Linux. Щоб встановити Windows, дотримуйтесь інструкцій програми встановлення після форматування. Щоб встановити Linux, вам знадобиться інсталяційний носій Linux. Конкретні вказівки щодо встановлення різних версій Linux див. У статті Як встановити Linux. реклама
Спосіб 2 з 4: Відформатуйте вторинний диск
Відкрийте утиліту управління дисками. Підключаючи новий зовнішній диск або встановлюючи новий жорсткий диск, вам потрібно буде відформатувати його, щоб він з’явився у Провіднику Windows. Це можна зробити за допомогою утиліти «Управління дисками».
- Натисніть ⊞ Виграй+Р. і тип diskmgmt.msc запустити управління дисками. У Windows 8 і 10 ви можете клацнути правою кнопкою миші на кнопці Пуск і вибрати «Управління дисками».
- Може з’явитися певний час, поки з’являться всі встановлені жорсткі диски.
- Якщо ви хочете безпечно стерти дані на накопичувачі, перш ніж продавати їх, див. Розділ Безпечне форматування накопичувача в цій статті.
Розділіть новий диск (за запитом). Якщо Ви вперше відкриваєте Disk Management після встановлення нового диска, Вас можуть запитати про те, як ініціалізувати диск. Не хвилюйтеся, якщо це вікно не з’явиться.
- Виберіть "GPT", якщо розмір нового накопичувача становить 2 ТБ або більше. Виберіть "MBR", якщо розмір нового накопичувача менше 2 ТБ.
Виберіть диск, який потрібно відформатувати. Усі ваші накопичувачі та розділи будуть перелічені в розділі Керування дисками. Якщо ви щойно встановили новий диск, він, як правило, з’являється в рядку з написом "Нерозподілений". Розгорніть стовпець «Статус», щоб побачити детальну інформацію про кожен розділ.
- Ви не можете відформатувати розділ "Завантаження" в Windows, оскільки це той розділ, на якому буде встановлена Windows.
- Форматування видалить усі дані на диску, тому обов’язково виберіть правильний диск.
Створіть розділ (якщо потрібно). Якщо диск не відформатований, потрібно клацнути на ньому правою кнопкою миші та вибрати «Новий простий том».Дотримуйтесь інструкцій на екрані, щоб створити розділ у просторі для зберігання не відформатований.
Клацніть правою кнопкою миші на диску або розділі та виберіть "Формат". Цей крок відкриє вікно Формат.
Налаштуйте параметри формату. Ви можете дати дискові нову назву (мітка тому), а також вибрати його файлову систему. Для Windows виберіть "NTFS" як файлову систему для максимальної сумісності. Ви можете вибрати, чи хочете ви виконати швидкий формат. Зніміть цей прапорець, лише якщо ви стурбовані пошкодженням вашого диска.
Дочекайтеся завершення форматування. Натисніть кнопку Формат після того, як ви будете задоволені налаштуванням. Форматування може зайняти кілька хвилин. Після завершення процесу ви можете скористатися приводом для зберігання файлу та встановлення там програми. реклама
Метод 3 з 4: Об’єднання існуючих дисків
Відкрийте утиліту управління дисками. Ви можете зменшити свої наявні диски, щоб перетворити доступний простір на них у новий розділ. Ця функція може бути корисною, якщо на диску є багато вільного місця і ви хочете створити диск, присвячений деяким файлам, наприклад носіям.
- Натисніть ⊞ Виграй+Р. і тип diskmgmt.msc для швидкого запуску утиліти управління дисками. Ви також можете клацнути правою кнопкою миші кнопку Пуск у Windows 8 та 10, щоб вибрати Керування дисками в меню.
Виберіть розділи, які потрібно об’єднати. Ви можете об’єднати будь-який розділ із мало вільного місця. Однак вам слід вибрати принаймні кілька ГБ безкоштовного розділу, щоб зробити новий корисним. Обов’язково залиште достатньо місця для існуючого розділу, особливо в цьому випадку для завантажувального розділу. Windows найкраще працює, якщо є принаймні 20% вільного розділу.
Клацніть правою кнопкою миші на розділі та виберіть "Зменшити обсяг". Цей крок відкриває нове вікно після того, як Disk Management визначив, скільки місця для зберігання доступно для створення нового розділу.
Введіть розмір для нового розділу. У вікні відображатиметься вільний простір для зберігання для об’єднання існуючого диска в мегабайтах (МБ). 1024 МБ дорівнює одному гігабайту (ГБ). Вам потрібно буде ввести бажаний розмір, щоб об’єднати диск, створивши новий розділ такого розміру.
Почніть процес злиття. Натисніть "Зменшити", щоб створити обсяг місця, який ви вказали на своєму диску. Він відображатиметься в Disk Management як неформатоване місце для зберігання на тому ж диску, що і старий розділ.
Створіть розділ. Клацніть правою кнопкою миші на неформатованій області зберігання та виберіть "Новий простий том". Це запустить майстер простого обсягу.
Виконайте кроки на екрані, щоб створити розділ. Ви можете вибрати, скільки неформатованого сховища ви хочете використовувати для нового розділу. Ви також можете призначити букву диска.
Відформатуйте новий розділ. Дотримуючись інструкцій, вас запитають, чи хочете ви відформатувати розділ. Ви можете відразу відформатувати його за допомогою файлової системи, або відформатувати пізніше, дотримуючись кроків, зазначених вище. реклама
Метод 4 з 4: Відформатуйте накопичувач безпечно
Завантажте DBAN. DBAN - це безкоштовний інструмент форматування жорсткого диска, який може безпечно перезаписати (перезаписати) ваші дані, тому їх неможливо відновити. Ви захочете зробити це, якщо маєте намір подарувати, продати або переробити комп’ютер чи диск, щоб уникнути крадіжки особистих даних.
- Ви можете завантажити DBAN з. Безкоштовна версія підійде більшості користувачів.
- Ви не можете використовувати DBAN для безпечного стирання електронних жорстких дисків (SSD). Вам потрібно буде скористатися преміум-програмою, такою як Blancco.
Запишіть DBAN на порожній DVD або CD. Оскільки DBAN невеликий, він поміститься на порожньому CD або DVD. Якщо ви використовуєте Windows 7 або новішої версії, ви можете клацнути правою кнопкою миші на завантаженому файлі ISO та вибрати "Записати на диск", щоб записати його на порожній диск у вашому диску.
Налаштуйте комп'ютер для завантаження з диска DBAN. Вам потрібно буде налаштувати комп’ютер для завантаження з оптичного приводу та запуску DBAN.
- Для Windows 7 (і більш ранніх версій) - Будь ласка, перезавантажте комп'ютер і натисніть клавішу BIOS, SETUP або BOOT, показану на екрані з логотипом виробника. Зазвичай це буде ключовим F2, F11, F12, або Дел. Відкрийте меню BOOT і встановіть для оптичного приводу основний пристрій завантаження.
- Для Windows 8 (і пізніших версій) - натисніть кнопку живлення в меню або на екрані "Пуск". Тримай ключ ⇧ Shift і натисніть кнопку Перезапустити, щоб перезапустити в меню «Додатковий запуск». Виберіть варіант «Виправлення неполадок», а потім натисніть «Додаткові параметри». Клацніть на "Налаштування прошивки UEFI", а потім перейдіть до меню ЗАПУСК. Налаштуйте оптичний привід як основний пристрій завантаження.
Запустіть DBAN. Після встановлення послідовності завантаження перезавантажте комп'ютер для запуску DBAN. Натисніть ↵ Введіть на головному екрані DBAN для запуску програми.
Виберіть диск, який потрібно видалити. За допомогою клавіш зі стрілками виберіть жорсткий диск, який потрібно стерти, а потім натисніть Космос вибрати його. Будьте обережні, вибираючи накопичувачі, якщо у вас є щось, що ви хочете зберегти, оскільки після запуску немає можливості повернутися назад. Ви навіть можете видалити інсталяцію Windows помилково, якщо ви не обережні.
Натисніть.F10щоб розпочати видалення. Параметри DBAN за замовчуванням будуть використані для безпечного стирання ваших даних. Після видалення повернути дані майже неможливо. Видалення стандартного DBAN, як правило, завершується протягом декількох годин.
- Якщо ви хочете бути ще впевненішим, що все було повністю стерто, торкніться М на вибраному накопичувачі та виберіть "DoD 5220.22-M" або "Gutmann Wipe". Цей процес займе набагато більше часу, але видалення буде набагато безпечнішим.