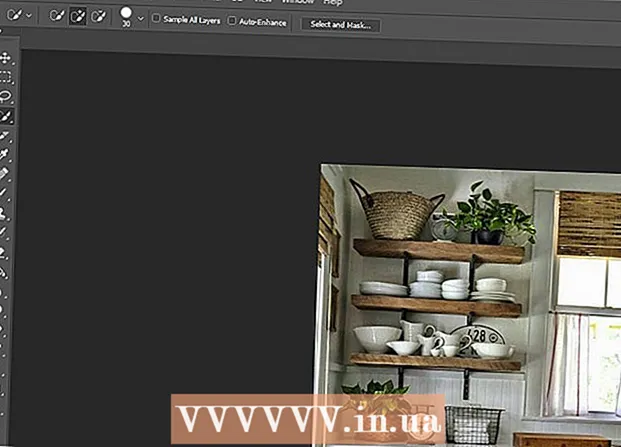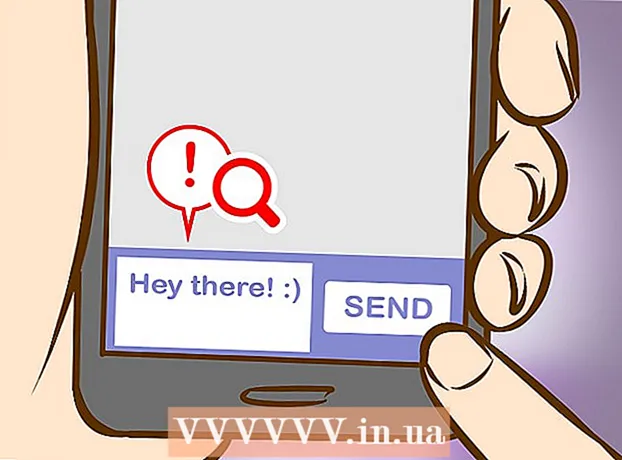Автор:
Robert Simon
Дата Створення:
15 Червень 2021
Дата Оновлення:
1 Липня 2024

Зміст
Ви коли-небудь хотіли власну телевізійну програму? Просто веб-камера та підключення до Інтернету, і все здійсниться! Ви хочете показати свої ігрові навички? Популярність ігрового потокового відео зростає. Потокове передавання відео - це майбутнє Інтернету, і воно простіше, ніж будь-коли.
Кроки
Спосіб 1 з 4: З веб-камери
Знайдіть онлайн-сервіси для трансляції. Щоб вести пряму трансляцію з веб-камери, потрібно увійти на домашню сторінку. Ця сторінка забезпечить пропускну здатність для прямого спільного використання з усіма. Багато веб-сайтів дозволяють вам жити без необхідності встановлювати кодування. Ось кілька популярних послуг:
- Ustream
- YouNow
- Бамбузер
- Наживо
- Google+ Hangouts On Air

Створити акаунт. Усі потокові сервіси вимагають створення облікового запису перед його використанням. Всі вони мають безкоштовну підтримку облікового запису та багато пропозицій для платних облікових записів, таких як видалення оголошень та збільшення кількості переглядів.
Використовуйте вбудовані трансляції на веб-сервісах. Більшість сервісів дозволяють транслювати без завантаження та встановлення додаткового програмного забезпечення. Однак за допомогою інтегрованого програмного забезпечення для мовлення в Інтернеті якість буде нижчою, ніж якість завантаженого програмного забезпечення. Спосіб виконання для кожної послуги буде дещо відрізнятися.

Увійдіть у свій обліковий запис.
Створіть канал або кімнату. На багатьох сайтах є кнопки "Трансляція зараз" або "Прямий ефір".

Активуйте Flash для доступу до веб-камери. Вам просто потрібно задіяти перший раз, коли він виходить в ефір, потім натисніть або "Запам'ятати", або "Завжди дозволяти". Можливо, вам доведеться оновити версію Flash.
Почніть мовлення. Після виявлення камери ви можете негайно розпочати її трансляцію.
Завантажте програму мовлення для покращення якості. Багато служб пропонують безкоштовні версії програмного забезпечення для мовлення або дозволяють використовувати проміжне програмне забезпечення, таке як Flash Media Live Encoder або Open Broadcaster Software. Для отримання детальної інформації зверніться до статей в Інтернеті.
Вставляти відео безпосередньо на персональний веб-сайт. Після налаштування каналу ви можете використовувати вбудований код, щоб вставити відео у приватну мережу. Ви повинні мати дозвіл на редагування веб-коду, щоб вставити відео. Якщо у вас немає особистого доступу, зв’яжіться з веб-розробником. реклама
Спосіб 2 з 4: Використовуйте Google+
Увійдіть на YouTube за допомогою облікового запису, який ви хочете використовувати для прямої трансляції.
Доступ.після входу в систему.
Клацніть на кнопку.Увімкнути (Активація) поруч із "Події в прямому ефірі". Ваш рахунок повинен мати добру репутацію (Good Standing).
Прочитайте умови, умови та натисніть.Я згоден (я згоден) продовжувати.
Натисніть кнопку «Створити подію».
Введіть основну інформацію про подію. Включіть заголовок, опис і тег.
Графік коригувань. Ви можете запланувати старт або вийти в прямому ефірі.
Натисніть меню "Загальнодоступне", щоб вибрати параметр конфіденційності. Під час публічних подій кожен може знаходити та переглядати події, яких немає в списку, доступ має лише кожен, хто має посилання. Приватні відео обмежують глядачів, вони мають увійти в обліковий запис Google+.
Не забудьте вибрати "Швидкий". Це для активації Google Hangouts on Air за допомогою плагіна Hangouts та веб-камери. Параметр "Спеціальний" призначений для подій, які є більш складними та вимагають програми кодування.
Перевірте наявність додаткових налаштувань. Клацніть на вкладку "Додаткові налаштування" і перегляньте всі параметри. Ви можете змінити власні коментарі, вікову межу, показники, відстрочку тощо.
Натисніть "Опублікувати зараз", щоб запустити Google+ Hangouts. Якщо у вас не встановлено плагін Google+, на цьому етапі вам буде запропоновано це зробити.
Зачекайте, поки відео завантажиться. З'явиться вікно Hangouts і веб-камера активована. Ви побачите, як відсоток починає поступово зростати в нижньому куті екрана. Досягнувши певної цифри, ви можете переходити в прямому ефірі.
Натисніть "Почати трансляцію", щоб розпочати, а потім натисніть "OK" для підтвердження. Ви можете транслювати до 8 годин.
Клацніть на опцію "Контрольна кімната", щоб керувати аудиторією. Цей параметр дозволяє вимкнути або відхилити глядачів, які перешкоджають мовленню.
Поділіться та вбудуйте потокове відео в прямому ефірі. Натисніть кнопку "Посилання" в нижньому куті вікна Hangouts, щоб переглянути інформацію про спільний доступ та вбудувати код. Скорочені URL-адреси дозволяють вам ділитися відео в Twitter та інших соціальних мережах, тоді як вбудовані коди дозволяють легко додавати відео до вашого блогу.
- Крім того, відео буде видно на вашому каналі YouTube.
Метод 3 з 4: Трансляція відеоігор
Підпишіться на послугу прямої трансляції. Для трансляції під час гри, вам потрібно підписатися на послугу, яка дозволяє потокове передавання відео. Сервер забезпечить пропускну здатність та чат глядача та інструменти для трансляції ігор. Ось декілька популярних веб-сайтів у прямому ефірі з відеоіграми:
- Twitch.tv
- Ustream.tv
- Twitch - це один із веб-сайтів, який спеціалізується на прямих трансляціях відеоігор, на цьому сайті ви можете знайти велику аудиторію.
Завантажте програму запису екрану. Для трансляції під час гри потрібно мати запис на екрані комп’ютера та програму трансляції. У мережі доступно безліч програм, як безкоштовних, так і платних, ось дві популярні безкоштовні програми:
- FFSplit
- Відкритий мовник
Встановіть відеокарту (додатково). Якщо ви хочете вести трансляцію з консолі консолі, такої як Xbox One або PlayStation 4, вам потрібно встановити карту відеозапису на комп’ютер. Це апаратний пристрій, який підключається до ігрової системи для зйомки зображень звідти. Комп’ютер захоплюватиме зображення та звук із ігрової консолі.
- Вам не потрібно встановлювати цю карту, якщо ви граєте в ігри, щоб грати на своєму комп'ютері.
- Встановлення відеокарти схоже на встановлення відеокарти.
Переконайтеся, що ваш комп’ютер достатньо потужний для трансляції. Потокове передавання під час гри забирає багато системних ресурсів, коли ви граєте в гру під час її трансляції. Twitch рекомендує, щоб комп'ютер мав наступну конфігурацію:
- Процесор: Intel Core i5-2500K Sandy Bridge 3,3 ГГц або еквівалент AMD
- Пам'ять: 8 ГБ DDR3 SDRAM
- Операційна система: Windows 7 Home Premium або пізнішої версії
Пов’яжіть програмне забезпечення зі своїм обліковим записом прямої трансляції. Відкрийте вкладку "Сервіс" або меню в програмі прямої трансляції. Виберіть послугу трансляції зі списку доступних опцій. Такі програми, як FFSplit, мають вбудовані Twitch та Justin.tv.
- Введіть ключ потоку. Щоб почати використовувати програмне забезпечення для трансляції, вам потрібно зв’язати свій акаунт Twitch або Justin.tv за допомогою клавіші Stream. Ви можете отримати ключ на Twitch, натиснувши кнопку Streaming Apps на веб-сайті Twitch, а потім клацнути Show Key. Скопіюйте та вставте відображений ключ у відповідне поле програмного забезпечення для трансляції.
- Виберіть сервер. У FFSplit під списком Сервісів ви побачите список серверів. Натисніть кнопку «Знайти найкращий сервер», щоб автоматично знайти найкращу послугу для вашого місцезнаходження.
Виберіть варіант шифрування. У меню Кодування можна налаштувати параметри кодування, які впливатимуть на якість відео та швидкість потокової передачі. Багато програм та служб рекомендують встановити тип гри та швидкість мережі.
Спробуйте транслювати кілька разів. Це спосіб ознайомитись із програмним забезпеченням для трансляції та допоможе вам перевірити, чи оптимальне налаштування кодування. реклама
Метод 4 з 4: Використовуйте кодер
Завантажте та встановіть кодер. Кодер - це програма, яка перетворює вхід (відеокамера, карта захоплення екрану, мікрофон тощо) у відео для онлайн-трансляції. Хоча багато веб-сайтів мають вбудовані рішення кодування, використання власного кодера покращує якість відео та надає вам більший контроль над трансляцією. Вам слід використовувати кодери з розширеними трансляціями, наприклад програму, яка використовує кілька камер або потребує гарної якості звуку. Існує безліч програм шифрування, але для отримання більшості функцій більшість вимагає плати.
- Open Broadcaster Software (OBS) - це безкоштовний кодер з відкритим кодом, який підтримує безліч розширених функцій. У цій статті ми припустимо, що ви використовуєте OBS, оскільки це найкраще безкоштовне програмне забезпечення. OBS постачається з профілями конфігурації для ряду популярних потокових служб.
- Wirecast - це кодер, який дозволяє швидко отримати доступ до зовнішнього вигляду потокових служб, таких як пряма трансляція YouTube. Безкоштовна версія дозволяє використовувати лише одну вхідну відеокамеру.
- Flash Media Live Encoder (FMLE) - це продукт Adobe з багатьма професійними функціями, але ціна досить висока. Ви можете швидко отримати доступ до потокових служб, завантаживши профіль FMLE, який пропонує ця послуга.
Визначте швидкість з'єднання. Ця швидкість визначатиме якість кодера, щоб глядачі могли чітко переглядати відео. Перевірити швидкість з'єднання можна за адресою. Запишіть швидкість з'єднання так, як вам буде потрібно.
- Прочитайте цей посібник, щоб дізнатися, як перевірити швидкість Інтернету.
Відкрийте меню Налаштування. Тут ви зробите конфігурацію для OBS.
Клацніть на вкладку "Кодування". Цей параметр визначає якість відео в прямому ефірі та залежить від швидкості Інтернету.
- "Максимальний бітрейт" (Maximum Bitrate) - це максимальна швидкість шифрування. Ви повинні встановити для нього половину максимальної швидкості завантаження. Наприклад, якщо максимальна швидкість завантаження становить 3 мб / с (3000 кб / с), ви встановлюєте максимальну швидкість передачі даних до 1500 кб / с.
- Встановіть для "Розмір буфера" те саме максимальне значення бітрейта.
Клацніть на вкладку "Відео". Ви можете налаштувати роздільну здатність і частоту кадрів відео в прямому ефірі. Ці налаштування сильно залежать від швидкості завантаження.
Встановіть "Базову роздільну здатність", як показано на екрані.
Скористайтеся меню "Зниження роздільної здатності", щоб змінити роздільну здатність вихідного відео. Ось кілька рекомендованих налаштувань на основі максимального бітрейту:
- 1920x1080 (1080P) - 4500 кб / с
- 1280x720 (720P) - 2500 кб / с
- 852x480 (480P) - 100 кб / с
Встановіть FPS на 60, якщо послуга дозволяє. Деякі послуги прямого потокового передавання дозволяють лише 30 кадрів в секунду. YouTube та кілька інших служб почали підтримувати відео із 60 кадрів в секунду.
Клацніть на вкладку "Налаштування трансляції". Ця вкладка дозволяє налаштувати підключення до служби прямої трансляції.
Виберіть послугу потокового передавання в меню "Потокове обслуговування". Доступно багато попередньо налаштованих служб, які допоможуть зменшити кількість копій та вставлення URL-адрес. Якщо вашої послуги немає у списку, виберіть Спеціальний.
Введіть ключ / назву потоку. Після запуску нового прямого ефіру на вибраній службі вам надається спеціальний код, який потрібно вставити у діалогове вікно «Відтворити PAth / Stream Key». Це дозволяє службі отримувати відео безпосередньо від програмного забезпечення кодера.
Вийдіть з меню Налаштування.
Клацніть правою кнопкою миші на діалоговому вікні "Джерела" та виберіть "Додати джерела". Це дозволяє додавати джерело вхідного сигналу для трансляції.
- Якщо ви хочете транслювати з монітора комп’ютера, виберіть «Захоплення монітора».
- Якщо ви хочете транслювати з веб-камери, виберіть "Пристрій відеозйомки".
- Якщо ви хочете транслювати з відеоігрової картки, виберіть "Захоплення ігор".
Спочатку проведіть трансляцію з кодера. Перед трансляцією з інших служб, транслюйте з кодера. Переконавшись, що всі функції працюють належним чином, ви можете надіслати відео до служби прямої трансляції. реклама