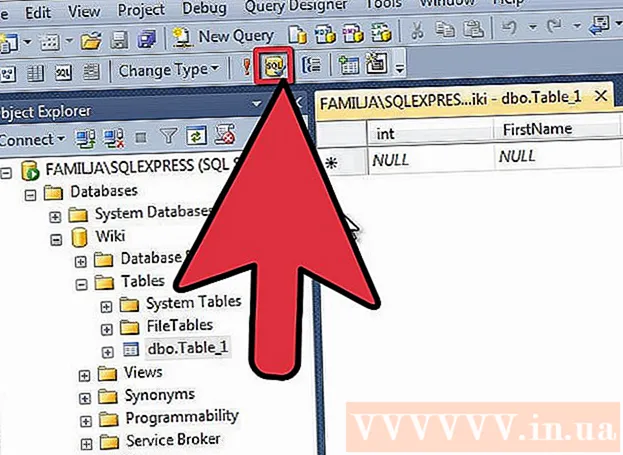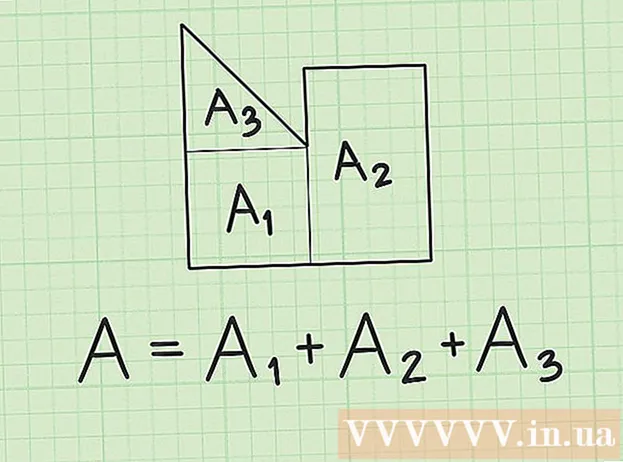Автор:
Peter Berry
Дата Створення:
15 Липня 2021
Дата Оновлення:
1 Липня 2024

Зміст
Ця wikiHow вчить вас активувати, створювати, виконувати та зберігати макроси в Microsoft Excel. Макроси - це невеликі програми, які дозволяють користувачам виконувати складні завдання, такі як обчислення формул або створення діаграм у Excel. Макроси можуть заощадити значний час на повторювані операції, і завдяки функції "Запис макросу" ви все ще можете створювати команди макросів, навіть якщо ви нічого не знаєте про програмування.
Кроки
Частина 1 з 4: Увімкнення макросів
Відкрийте Excel. Двічі клацніть піктограму програми Excel із білим значком X у зеленому полі, а потім клацніть Пустий робочий зошит (Новий набір електронних таблиць).
- Якщо ви хочете відкрити певний файл у програмі Excel, двічі клацніть на ньому.

Клацніть на картці Файл (Файл) у верхньому лівому куті вікна Excel.- На комп'ютері Mac клацніть карту Excel у верхньому лівому куті екрана, щоб відкрити спадне меню.
Клацніть Варіанти (Варіант). Цей елемент знаходиться в лівій частині вікна Excel.
- На комп’ютері Mac натисніть Налаштування ... (Custom) у спадному меню.

Клацніть Налаштування стрічки (Налаштуйте стрічку). Параметр знаходиться в лівій частині вікна Параметри Excel.- На комп’ютері Mac натисніть Стрічка та панель інструментів (Панелі інструментів та стрічки) у вікні Налаштування.
Установіть прапорець "Розробник". Це поле знаходиться внизу спадного списку "Основні вкладки".

Клацніть в порядку внизу вікна. Тепер ви можете використовувати макрокоманди в Excel.- На комп’ютері Mac натисніть Зберегти (Зберегти) тут.
Частина 2 з 4: Запис макросів
Введіть необхідні дані. Якщо у вас відкритий пустий набір книг, введіть усі дані, які ви хочете використовувати, перш ніж продовжувати.
- Ви також можете закрити Excel і двічі клацнути файл, щоб відкрити певну книгу.
Клацніть на картці Розробник у верхній частині вікна Excel. Тут відкриється панель інструментів.
Клацніть на варіант Запис макросу на панелі інструментів. З'явиться вікно.
Введіть ім'я для команди макросу. У текстовому полі "Ім'я макросу" введіть назву команди макросу. Це допоможе пізніше розпізнати команду макросу.
Створіть комбінації клавіш (якщо хочете). Натисніть ⇧ Shift разом із певними клавішами символів (наприклад: Е) для створення комбінацій клавіш. Ви можете використовувати цю комбінацію клавіш для подальшого виконання макрокоманд.
- На Mac комбінація клавіш буде містити клавіші Варіант+⌘ Команда та символ (наприклад: Варіант+⌘ Команда+Т).
Клацніть спадне меню "Зберегти макрос у". Ця рамка знаходиться посередині вікна. З'явиться спадне меню.
Клацніть Цей робочий зошит (Зберіть цю електронну таблицю). Цей параметр є у спадному меню. Команди макросів будуть інтегровані в цю електронну таблицю, і кожен, хто має файл, зможе використовувати макрос.
Клацніть в порядку внизу вікна. Налаштування команди макросу зберігаються, і запис починається.
Виконайте кроки макросу. Будь-яка дія, виконана вами після натискання в порядку до клацання Зупинити запис (Зупинити запис) все буде додано до макросу. Наприклад, якщо ви хочете створити макрос маніпулювання значеннями даних у двох стовпцях на діаграмі:
- Клацніть і перетягніть мишу над даними, щоб виділити їх.
- Клацніть Вставити (Вставити)
- Виберіть форму діаграми.
- Клацніть на діаграмі, яку ви хочете використовувати.
Клацніть на дію Зупинити запис на панелі інструментів Розробник. Команда макросу буде збережена. реклама
Частина 3 з 4: Збереження книги з підтримкою макросів
- Ви повинні зрозуміти, чому нам потрібно зберігати книгу з увімкненим макросом. Якщо ви не збережете як активовану макрокомандою книгу (формат XLSM), команда макросу не буде збережена як частина файлу, тобто користувачі на іншому комп'ютері не зможуть використовувати команду макросу, якщо ви надішлете книгу на прізвище.
Клацніть Файл у верхньому лівому куті вікна Excel (Windows) або робочого столу (Mac). З'явиться спадне меню.
Клацніть Зберегти як (Зберегти як). Цей параметр знаходиться в лівій частині вікна (Windows) або у спадному меню (Mac).
Подвійне клацання Цей ПК (Цей комп’ютер). Параметр знаходиться у стовпці розташування, який слід зберегти біля лівої частини вікна. Відкриється вікно «Зберегти як».
- Пропустіть цей крок на комп’ютері Mac.
Введіть ім'я файлу Excel. Введіть назву електронної таблиці Excel у текстовому полі "Ім'я".
Перетворіть формат файлу на XLSM. Клацніть спадне меню "Зберегти як тип", а потім виберіть Книга Excel з підтримкою макросів (Набір електронних таблиць із підтримкою макросів) у спадному меню, що з’явиться.
- На Mac вам потрібно буде замінити розширення "xlsx" в кінці імені файлу xlsm.
Виберіть місце збереження. Клацніть папку, куди ви хочете зберегти файл Excel (наприклад: Робочий стіл).
- На Mac потрібно спочатку клацнути спадне меню "Де".
Клацніть на варіант Зберегти внизу вікна. Електронна таблиця Excel із макрокомандами буде збережена у вибраному вами місці. реклама
Частина 4 з 4: Виконання макросів
Відкрийте електронну таблицю, яка активує макрос. Двічі клацніть вбудовану електронну таблицю макросів, щоб відкрити її в Excel.
Клацніть Увімкнути вміст (Активувати вміст). Параметри знаходяться на жовтій панелі у верхній частині вікна Excel. Електронна таблиця розблокується і дозволить вам використовувати команду макросу.
- Якщо ви не бачите опції вище, пропустіть цей крок.
Клацніть на картці Розробник у верхній частині вікна Excel.
- Або ви можете натиснути комбінацію клавіш, яка вже налаштована на макрокоманду. Якщо ви виберете цей параметр, ви можете пропустити решту методу.
Клацніть на варіант Макроси на панелі інструментів картки Розробник. З'явиться вікно.
Виберіть команду макросу. Клацніть ім'я команди макросу, яку потрібно виконати.
Клацніть на дію Тремор (Виконати) знаходиться з правого боку вікна. Команда макросу почне виконуватися.
- Зачекайте, поки команда макросу завершиться. Залежно від тривалості команди макросу, це може зайняти кілька секунд. реклама
Порада
- Макроси часто корисні для автоматизації завдань, які потрібно виконувати часто, наприклад, для розрахунку заробітної плати у вихідні дні.
Увага
- Хоча більшість макрокоманд нешкідливі, деякі можуть вносити небезпечні зміни або стирати інформацію на комп’ютері. Ніколи не відкривайте макрос із ненадійного джерела.