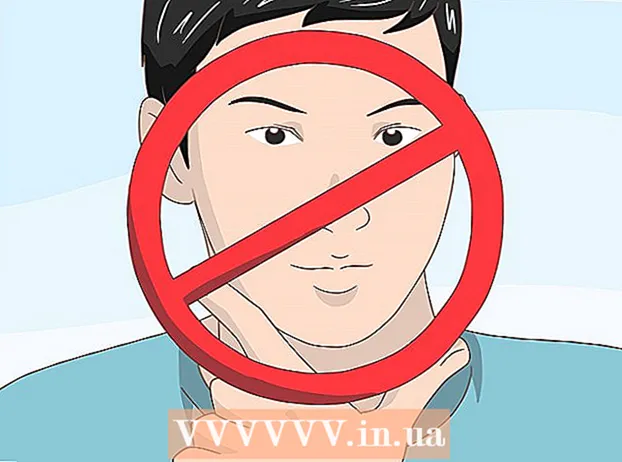Автор:
Louise Ward
Дата Створення:
3 Лютий 2021
Дата Оновлення:
2 Липня 2024

Зміст
Ця wikiHow вчить вас додавати кнопки голосування до вихідних листів за допомогою Microsoft Outlook на ПК.
Кроки
Метод 1 з 3: Створіть опитування
Відкрийте Outlook. Клацніть меню> Пуск Усі програми > Microsoft Office > Microsoft Outlook.

Клацніть Нова електронна пошта (Нова електронна пошта) у верхньому лівому куті Outlook. Ви також можете додати кнопку для надсилання повідомлень, які ви пересилаєте.- Щоб переслати повідомлення, клацніть по електронній пошті та виберіть Вперед (Вперед).
Клацніть на меню Варіанти (Необов’язково) у верхній частині вікна з лівого боку.

Клацніть Використовуйте кнопки голосування (Використовуйте кнопку для голосування). З'явиться спадне меню.
Виберіть тип кнопки голосування. Після того, як ви зробите вибір, з’явиться повідомлення «Ви додали кнопки голосування до цього повідомлення». Ось різні варіанти:
- Затвердити; Відхилити: Використовуйте, коли для чогось потрібна авторизація.
- Так ні: Це чудовий спосіб створити швидке опитування.
- Так; Ні; Можливо: Додайте додатковий відгук до опитувань Так / Ні.
- На замовлення: Налаштуйте параметри приватного опитування, наприклад, дату та час. Якщо ви вибрали цей параметр, поставте прапорець біля пункту «Використовувати кнопки голосування» під «Параметри голосування та відстеження», створюючи текст потім натисніть Закрити (Зачинено).

Введіть одержувача, якого потрібно надіслати. Введіть одну або кілька електронних адрес у поля Кому: та CC: якщо потрібно.
Додайте тему та текст повідомлення. Використовуйте тематичні та змістові рамки, щоб детально описати опитування.
Клацніть Надіслати (Надіслати) у верхньому лівому куті повідомлення.
- Коли повідомлення відправляється одержувачу, вони можуть клацнути на ньому Натисніть тут, щоб проголосувати (Натисніть тут, щоб проголосувати), щоб отримати доступ до кнопок, а потім проголосуйте. Відповідь буде надіслано у вашу поштову скриньку.
- Ви можете переглянути всі відповіді у вигляді таблиці. Для цього відкрийте одну з відповідей, натисніть Відправник відповів (Відповідає відправник) у темі повідомлення та виберіть Переглянути відповіді на голосування (Див. Відповіді на голосування).
Метод 2 з 3: Голосування за опитування
Відкрийте Outlook. Клацніть меню> Пуск Усі програми > Microsoft Office > Microsoft Outlook.
Двічі клацніть повідомлення, що містить опитування. Вміст електронної пошти відкриється в окремому вікні.
- Якщо ви переглядаєте повідомлення в області читання, натисніть Натисніть тут, щоб проголосувати відображається в темі повідомлення електронної пошти та пропускає до кінця.
Клацніть на картці повідомлення у верхній частині вікна.
Клацніть Голосувати (Голосування) знаходиться під заголовком “Відповісти”.
Клацніть потрібний варіант. Ваш голос буде доданий до результатів опитування. реклама
Метод 3 з 3: Огляд результатів опитування
Відкрийте Outlook. Клацніть меню> Пуск Усі програми > Microsoft Office > Microsoft Outlook.
- Використовуйте цей метод після того, як ви створили опитування і хочете побачити результати.
Клацніть на папку Відправлені (Надісланий елемент) знаходиться на лівій панелі.
Клацніть на повідомлення, що містить опитування. Тіло електронної пошти відкриється в області читання.
Клацніть на картці повідомлення (Пошта) знаходиться у верхній частині вікна.
Клацніть Відстеження (Підписатися) знаходиться під заголовком "Показати". Результати опитування з’являться у вікні у вигляді таблиці.
- Ви не побачите кнопки Відстеження поки не проголосував принаймні один одержувач.