Автор:
Lewis Jackson
Дата Створення:
11 Травень 2021
Дата Оновлення:
1 Липня 2024
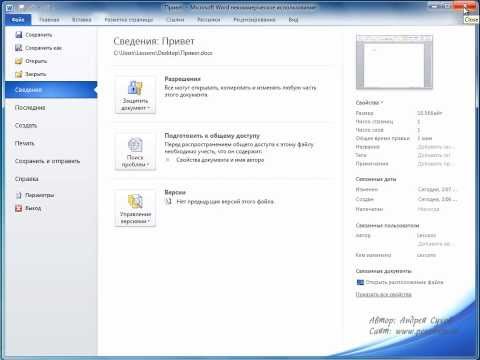
Зміст
Ця wikiHow вчить вас, як заблокувати документ Microsoft Word паролем. Це можна зробити за допомогою Microsoft Word у версіях для Windows та Mac, але не можна заблокувати документ за допомогою пароля в OneDrive.
Кроки
Спосіб 1 з 2: У Windows
Відкрийте документ Microsoft Word. Двічі клацніть файл Word, для якого потрібно встановити пароль. Документ відкривається в Microsoft Word.
- Якщо у вас немає документа: відкрийте Microsoft Word, клацніть Чистий документ (Пустий документ) і створіть документ, перш ніж продовжувати.

Клацніть Файл (Файл). Ця вкладка знаходиться у верхньому лівому куті вікна Word. Меню Файл відкриється.
Клацніть на картці Інформація (Інформація) знаходиться у верхній частині необов’язкового стовпця з лівого боку вікна.
- Якщо при натисканні нічого не змінюється Інформація тоді відкриється вкладка Інформація.

Клацніть Захист документа (Захистити документ). Параметр має значок замка під назвою документа вгорі сторінки. З'явиться спадне меню.
Клацніть Шифрувати за допомогою пароля (Зашифровано паролем). Варіант знаходиться вгорі у спадному меню. Відкриється вікно.
Введіть пароль. Введіть пароль, який ви хочете використовувати, у поле "Пароль" посередині вікна.
Клацніть в порядку внизу спливаючого вікна.
Повторно введіть свій пароль, а потім натисніть в порядку. Обраний вами пароль буде підтверджено. Після закриття документа ніхто не зможе відкрити його знову, не ввівши правильний пароль.
- Ви все ще можете видалити документ, не відкриваючи та не вводячи пароль.
Спосіб 2 з 2: На Mac
Відкрийте документ Microsoft Word. Двічі клацніть файл Word, для якого потрібно встановити пароль. Документ відкривається в Microsoft Word.
- Якщо у вас ще немає документа: відкрийте Microsoft Word, клацніть Чистий документ і створення документа перед тим, як продовжити.
Клацніть Огляд (Попередній перегляд) Ця вкладка знаходиться у верхній частині вікна Microsoft Word. При натисканні Огляд, панель інструментів з’явиться під рядком вкладок у верхній частині вікна.
Клацніть Захист документа. Варіант із навісним замком знаходиться з правого боку панелі інструментів. З'явиться вікно.
Введіть пароль. Введіть пароль у поле «Пароль» у верхній частині вікна. Це завадить комусь відкрити документ без введення правильного пароля.
- Якщо ви хочете заборонити іншим налаштовувати документ, введіть пароль у текстове поле внизу вікна.
Клацніть в порядку внизу спливаючого вікна.
Повторно введіть свій пароль, а потім натисніть в порядку. Обраний вами пароль буде підтверджено. Після закриття документа ніхто не зможе відкрити його знову, не ввівши правильний пароль. реклама
Порада
- Якщо ви вирішили встановити пароль як для відкриття, так і для налаштування документів на своєму Mac, переконайтесь, що два паролі відрізняються.
Увага
- Якщо ви забудете свій пароль, ви не зможете відновити документ.



