Автор:
John Stephens
Дата Створення:
22 Січень 2021
Дата Оновлення:
1 Липня 2024
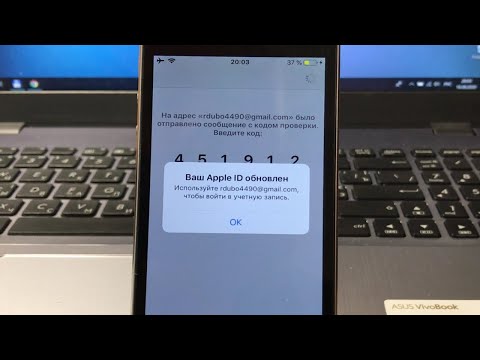
Зміст
Ця стаття допоможе вам змінити обліковий запис iCloud, пов’язаний із пристроєм Apple, на інший.
Кроки
Спосіб 1 з 3: На iPhone або iPad
Відкрийте Налаштування пристрою. Це програма, яка має сірий значок шестерні (⚙️) і зазвичай відображається на головному екрані.
- Клацніть тут ↓, якщо ви хочете змінити свій обліковий запис iCloud на використаному iPhone або iPad.

Натисніть на Apple ID. Це розділ у верхній частині екрана, який відображає ім’я та фотографію, які ви додали раніше.- Якщо ви використовуєте стару версію iOS, торкніться iCloud.
Прокрутіть вниз і виберіть Вийти з аккаунта (Вийти) внизу спадного меню.

Введіть ваш пароль. Введіть пароль свого ідентифікатора Apple у поле введення інформації.
Вибирайте Вимкнути (Вимк.) Внизу діалогового вікна. Це вимкне функцію "Знайти мій iPhone" поточного облікового запису iCloud на пристрої.

Виберіть дані, які потрібно зберегти на пристрої. Щоб зберегти копію старих даних iCloud, таких як контакти на вашому пристрої, ви натискаєте повзунок поруч із назвою відповідної програми, щоб перейти в режим «Увімкнено» (зелений).- Щоб видалити всі дані iCloud на вашому пристрої, потрібно переконатися, що всі повзунки вимкнені (білий).
Вибирайте Вийти з аккаунта (Вийти) у верхньому правому куті екрана.
Вибирайте Вийти з аккаунта (Вийти). Це підтвердить, що ви хочете вийти з поточного облікового запису iCloud на пристрої.
Відкрийте Налаштування пристрою. Це програма із сірим значком шестірні (⚙️), який зазвичай відображається на головному екрані.
Вибирайте Увійдіть на свій (пристрій) (Увійдіть (ваш пристрій)) у верхній частині меню.
- Якщо ви хочете створити новий ідентифікатор Apple, виберіть Не маєте ідентифікатора Apple або забули його? (Не маєте Apple ID або забули?) Під полем пароля на екрані та дотримуйтесь вказівок, щоб створити безкоштовний обліковий запис Apple ID та iCloud.
- Якщо у вас старіша версія iOS, ви оберете iCloud.
Введіть свій ідентифікатор Apple і пароль.
Вибирайте Увійти (Вхід) у верхньому правому куті екрана.
- На екрані з'явиться підказка "Вхід в iCloud", коли ви отримуєте доступ до своїх даних під час процесу входу в систему.
Введіть пароль пристрою. Це код блокування, який створюється під час встановлення пристрою.
Консолідація даних. Якщо ви хочете об’єднати календарі, нагадування, контакти, нотатки та інші дані, збережені на вашому пристрої, з вашим обліковим записом iCloud, виберіть Злиття (Об’єднати); Якщо ви не хочете, ви обираєте Дон і Мердж (Не об’єднувати).
Вибирайте icloud у другій частині меню.
Виберіть типи даних, які потрібно зберегти на iCloud. У розділі «ДОДАТКИ, ЩО ВИКОРИСТОВУЮТЬ ICLOUD», натисніть повзунок біля кожного типу даних, який потрібно зберегти, на «Увімкнути» (зелений) або «Вимкнути» (білий).
- Вибрані дані відображатимуться на iCloud та на всіх пристроях, на яких ви ввійшли в систему за допомогою існуючого облікового запису iCloud.
- Прокрутіть униз, щоб побачити повний список програм, які мають доступ до iCloud.
Спосіб 2 з 3: На комп’ютері Mac
Клацніть меню Apple із піктограмою чорного яблука у верхньому лівому куті екрана.
Клацніть Системні налаштування (Необов’язково) у другій частині розкривного списку.
Клацніть icloud з лівого боку вікна.
Клацніть Вийти з аккаунта (Вийти) у нижньому лівому куті вікна.
- Усі ваші дані iCloud, включаючи інформацію календаря та фотографії iCloud, видаляються з вашого Mac.
- Якщо під час виходу ви отримуєте повідомлення про помилку, проблема, ймовірно, спричинена несправним iPhone або іншим пристроєм iOS. У цьому випадку ви відкриєте Налаштування пристрою, виберіть Apple ID, а потім виберіть icloud, потім прийшов Брелок і пересуньте повзунок біля "iCloud Keychain" у режим "On" (зелений).
Клацніть меню Apple із піктограмою чорного яблука у верхньому лівому куті екрана.
Клацніть Системні налаштування (Необов’язково) у другій частині списку відбору.
Вибирайте icloud з лівого боку вікна.
Клацніть Увійти (Вхід) у верхній частині діалогового вікна.
- Якщо ви хочете створити новий ідентифікатор Apple, натисніть Створити ідентифікатор Apple ... (Створити Apple ID ...) під полем Apple ID, що відображається на екрані, а потім виконайте запит на створення безкоштовного Apple ID та облікового запису iCloud.
Введіть свій ідентифікатор Apple і пароль. Введіть адресу електронної пошти та пароль Apple ID у відповідні поля праворуч від діалогового вікна.

Клацніть Увійти (Вхід) у нижньому правому куті діалогового вікна.
Дозвольте налаштуванням iCloud (Налаштування iCloud) вносити зміни, ввівши ім’я адміністратора та пароль вашого Mac.
- Коли з’явиться відповідний запит, введіть пароль іншого пристрою, оскільки ввімкнено двоетапну перевірку.

Виберіть синхронізацію даних. Установіть прапорець над діалоговим вікном, якщо ви хочете об’єднати календар, нагадування, контакти, нотатки та інші дані, збережені на пристрої, зі своїм обліковим записом iCloud. Поставте прапорець нижче, щоб увімкнути функцію пошуку вашого пристрою на випадок втрати чи крадіжки.
Клацніть наступний (Продовжити) у верхньому правому куті діалогового вікна.
- Клацніть Дозвольте (Дозволено), щоб увімкнути навігаційну допомогу для функції "Знайти мій Mac".

Поставте прапорець біля пункту "iCloud Drive", якщо ви хочете зберігати файли та документи на iCloud.- Виберіть, які програми мають доступ до iCloud Drive, натиснувши кнопку Варіанти (Необов’язково) поруч із написом "iCloud Drive" у діалоговому вікні.
Виберіть типи даних для синхронізації з iCloud, встановивши прапорці нижче "iCloud Drive". Наприклад, поставте прапорець біля пункту «Фотографії», якщо ви хочете створити резервну копію та отримати доступ до сховища для фотографій iCloud. Тепер вибрані дані доступні на iCloud та на будь-якому пристрої, який увійшов до вашого існуючого облікового запису iCloud.
- Вам потрібно прокрутити вниз, щоб побачити всі опції.
Метод 3 із 3: На використаному пристрої iOS
Зверніться до старого власника. Якщо ви придбали вживаний iPhone у когось іншого, а його обліковий запис iCloud все ще входить на пристрій, вам доведеться зв’язатися з ним, щоб він вийшов з облікового запису на цьому пристрої. Немає іншого способу вийти з облікового запису на пристрої. Навіть після скидання їх налаштувань вас все одно попросять ввести їхні облікові дані.
Попросіть колишнього власника отримати доступ до їхнього сайту iCloud. Колишні власники можуть швидко вийти зі свого облікового запису на iPhone, перейшовши на сайт iCloud. Доручіть їм увійти в обліковий запис, пов’язаний із вашим пристроєм.
Попросіть їх натиснути кнопку Налаштування на сторінці iCloud, щоб відкрити сторінку налаштувань iCloud.
Нехай старий власник клацне їхній старий iPhone у списку пристроїв. Відкриється нове вікно з деталями iPhone.
Доручіть їм натиснути кнопку «X» біля імені iPhone. Це видалить iPhone з їхнього облікового запису, що дозволить вам увійти в систему за допомогою власного облікового запису iCloud. реклама



