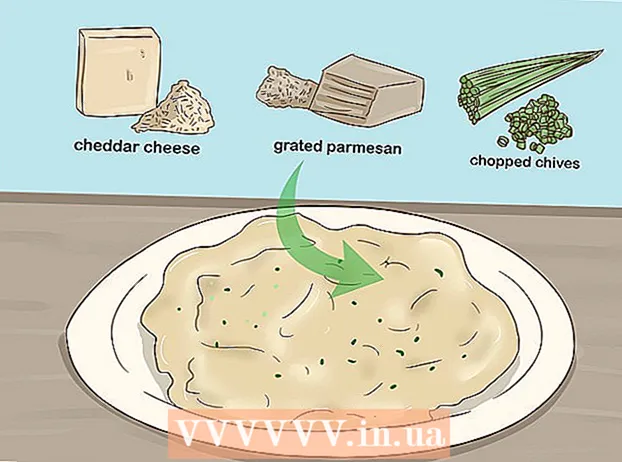Автор:
Randy Alexander
Дата Створення:
28 Квітень 2021
Дата Оновлення:
1 Липня 2024

Зміст
У цій статті wikiHow допоможе вам завантажити відео з Netflix, щоб ви могли їх переглядати в будь-який час, або використовувати функцію перегляду офлайн, вбудовану в мобільний додаток Netflix, або зберегти екран. зображення комп’ютера
Кроки
Спосіб 1 з 2: Перегляд відео в режимі офлайн (iPhone / Android)
Підключіться до бездротової мережі, якщо це можливо. Завантажуючи шоу або фільми з програми Netflix, вам потрібно завантажити багато даних. Тож під’єднуйтесь до бездротової мережі, щоб не втратити стягнення мобільних даних.

Встановіть та оновіть додаток Netflix. Якщо у вас iPhone, iPad, iPod Touch або пристрій Android, ви можете використовувати додаток Netflix для збереження вмісту для перегляду в режимі офлайн. Ви можете встановити програму безкоштовно з магазину програм вашого пристрою.- Якщо встановлено Netflix, перевірте свій магазин додатків на наявність оновлень. Вам потрібно оновити до останньої версії, щоб зберегти відео для перегляду в режимі офлайн.

Відкрийте додаток Netflix. Після встановлення або оновлення програми натисніть кнопку Відкрити в магазині програм або торкніться піктограми Netflix на робочому столі або в списку програм.
Увійдіть за допомогою свого акаунта (якщо потрібно). Якщо ви щойно встановили програму, вам потрібно увійти за допомогою свого облікового запису Netflix.
- Якщо у вас ще немає облікового запису, ви можете підписатися на безкоштовну пробну версію.

натисніть кнопку ☰. Ви побачите цю піктограму у верхньому лівому куті екрана.
натисніть кнопку Доступно для завантаження (Можна завантажити). Якщо ви не бачите цієї опції, ви використовуєте стару версію Netflix, або у вашій країні немає відео, яке дивились у режимі офлайн.
Знайдіть фільм або шоу, які ви хочете завантажити. Категорії завантаження будуть більш обмеженими, ніж онлайн. Ви можете отримати доступ до тих самих назв фільмів або шоу, як і в Інтернеті.
натисніть кнопку Завантажити (Завантажити) на сторінці фільму чи шоу. Ця кнопка має піктограму зі стрілкою, що вказує вниз на лінію. Цей значок ви побачите після натискання на назву фільму та список кожного епізоду, який можна завантажити. Якщо ви цього не бачите, вибрану вами назву фільму чи шоу не можна переглядати в автономному режимі.
Дочекайтеся завантаження вмісту. Ви можете побачити хід завантаження в нижньому куті екрана.
натисніть кнопку ☰.
натисніть кнопку Мої завантаження (Мої завантаження). У цьому розділі показано всі завантажені та зроблені вами відео.
Клацніть файл завантаження, щоб розпочати перегляд. Після завантаження ви можете переглядати відео в будь-який час без підключення до мережі. реклама
Спосіб 2 із 2: Запис фільму за допомогою OBS (Windows / Mac)
Відкрийте свій веб-сайт Програмне забезпечення відкритого мовлення (OBS). Це безкоштовне програмне забезпечення з відкритим кодом, яке дозволяє записувати вміст, що відображається на екрані вашого комп’ютера, ви можете записувати відео, які переглядаєте на Netflix.
- OBS повністю безкоштовний і без реклами, розроблений відкритою спільнотою. Ніхто не виграє від встановлення та використання цього програмного забезпечення.
Клацніть на кнопку Завантажте OBS Studio (Завантажити OBS).
Клацніть на сумісну операційну систему. Підтримка OBS для Windows, Mac та Linux є відносно схожою.
Натисніть на програму встановлення після завантаження. Ви можете знайти його у списку Завантаження у веб-браузері або в папці Завантаження.
Дотримуйтесь інструкцій щодо встановлення OBS. Поки ви завантажуєте програмне забезпечення безпосередньо з веб-сайту OBS, вам не потрібно турбуватися про шкідливу програму.
Запустіть OBS після встановлення. Вам буде запропоновано, чи хочете ви автоматично запускати програму після встановлення.
Клацніть на кнопку Налаштування (Налаштування). Ви знайдете цю кнопку в нижньому правому куті вікна OBS.
Клацніть на вкладці Гарячі клавіші (Гаряча клавіша). Це вкладка для створення ярлика для запуску та зупинки запису без відкриття програми OBS. Ярлики надзвичайно корисні, оскільки ви запишете весь вміст на екран.
Клацніть на поле Почніть запис (Почніть запис).
Натисніть комбінацію клавіш, яку ви хочете використовувати. Не використовуйте жодних натискань клавіш, які збігаються з функціями браузера.
Клацніть на поле Зупинити запис (Зупинити запис).
Натисніть комбінацію клавіш, яку ви хочете використовувати. Виберіть комбінацію клавіш поруч із пунктом Почати запис для зручного запам'ятовування. Наприклад, якщо ви встановили ярлик Почати запис на Ctrl+⇧ Shift+F11 Зупинити запис можна встановити на Ctrl+⇧ Shift+F12.
Клацніть на вкладці Вихідні дані (Вихід). Це вкладка, на якій ви можете встановити якість записаного фільму та місце для його збереження.
Клацніть Перегляньте (Доступ) у школі Шлях запису (Рядок запису). Це операція вибору місця збереження готового відеокліпу. За замовчуванням відеокліп зберігається у папці Відео.
Клацніть на меню Формат запису (Формат запису).
Клацніть mp4. Це популярний формат, який можна переглянути на більшості пристроїв. Якщо ви хочете використовувати певний формат, ви можете вибрати з цього кроку.
Клацніть Подати заявку (Застосувати), потім натисніть в порядку. Це дія збереження змін.
Клацніть на кнопку + в кінці списку Джерела (Джерело).
Клацніть Відображення захоплення (Запис екрана).
Клацніть в порядку.
Не позначено Курсор захоплення (Запис курсору миші). Таким чином програма не буде записувати курсор миші, що з'являється на екрані.
Клацніть на кнопку в порядку. Якщо ви готові записати те, що відображається на екрані.
Вимкніть мікрофон. Якщо у вас підключений мікрофон, натисніть кнопку Вимкнути звук поруч із розділом Змішувач у вікні OBS.
Вимкніть непотрібні програми. Вам слід обмежити ймовірність того, що повідомлення з’явиться спонтанно або перерване звуком. Вимкніть усі невикористані програми, крім OBS.
Відкрийте Chrome або Firefox. Ви можете записати відображення екрана під час використання цих браузерів, а Explorer або Edge не може.
Зайдіть на сайт Netflix і увійдіть. Увійдіть у свій обліковий запис Netflix у своєму браузері.
Виберіть відео, яке ви хочете переглянути. Ви можете записати будь-який фільм або телешоу на Netflix.
Негайно зробіть паузу. Якщо ви хочете перейти на повноекранний режим і почати запис. Ви можете дивитись шоу з самого початку ..
Клацніть на кнопку Повноекранний (Повноекранний). Ви знайдете цю кнопку з правого боку панелі управління.
Натисніть комбінацію клавіш «Почати запис». OBS розпочав запис. Ви не бачите жодного повідомлення.
Натисніть Відтворити на Netflix. Відео починає відтворюватися.
Відтворіть відео до кінця. Не вимикайте відео та не перемикайте вікна. Ви можете вимкнути екран або динаміки, якщо не хочете чекати під час запису.
Натисніть комбінацію клавіш "Зупинити запис", коли відео закінчиться. Записане відео зберігається у папці, яку ви вибрали раніше.
Вирізайте відео за допомогою безкоштовної програми редагування. Існує безліч безкоштовних програм для редагування відео та позбавлення від усіх непотрібних фрагментів.
- Ви можете завантажити Avidemux, який також є програмним забезпеченням з відкритим кодом, таким як OBS.
Порада
- Більшість вмісту на Netflix можна завантажити за допомогою Torrent, але в багатьох країнах забороняється завантажувати вміст, який не є вашим авторським правом.