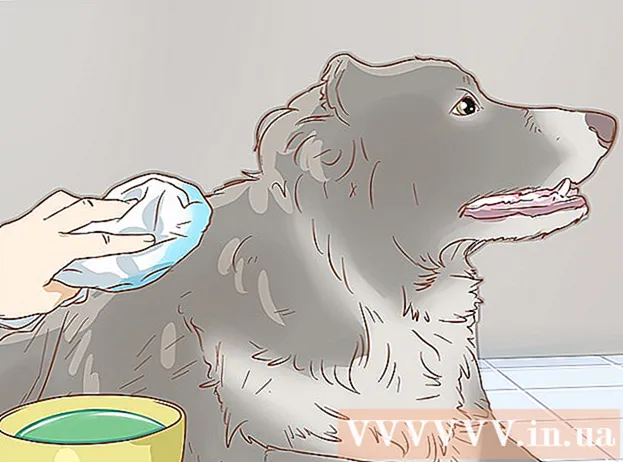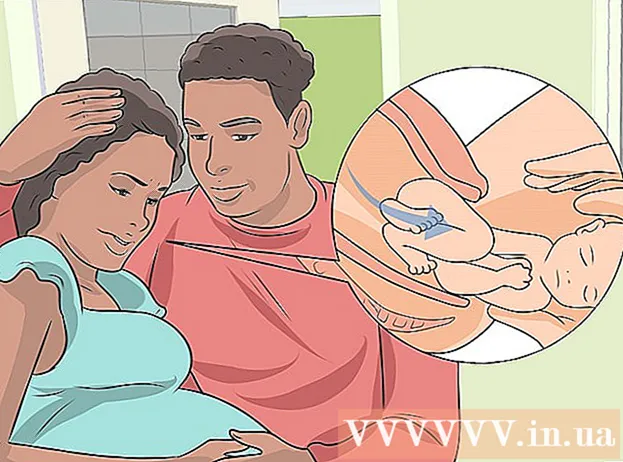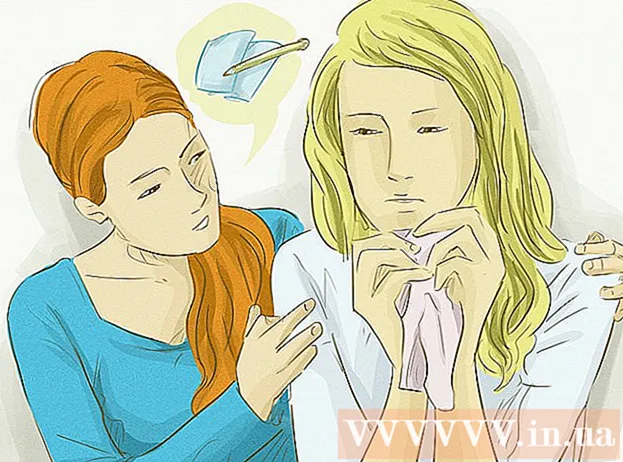Автор:
Monica Porter
Дата Створення:
22 Березень 2021
Дата Оновлення:
1 Липня 2024

Зміст
У цій статті показано, як завантажити відео YouTube для перегляду на iPad. Використання сторонніх програм для завантаження відео порушує умови користувальницької угоди YouTube, а також порушує законодавство про авторські права, тому більшість програм із цією функцією видаляються з App Store.
Кроки
Спосіб 1 із 2: Використовуйте YouTube Red
Відкрийте YouTube. Додаток має білий значок із червоним прямокутником, що оточує білий трикутник.

Клацніть на зображення профілю Google. Фотографія знаходиться у верхньому правому куті екрана.- Якщо ви не ввійшли в систему, натисніть червоно-біле слайд-шоу у верхньому правому куті екрана, а потім натисніть УВІЙТИ (LOG IN) та введіть ім’я користувача та пароль Google.

КлацнітьЗавантажте YouTube Red (Отримати YouTube Red). Кнопка знаходиться у верхньому меню.- YouTube Red - це платна послуга передплати, яка дозволяє завантажувати відео для перегляду на вашому пристрої без порушення угоди користувача YouTube.
- Пряма трансляція - це спосіб перегляду відео, не маючи копії в режимі реального часу, як-от перегляд телевізора, але вимагаючи підключення до Інтернету. Потокове захист авторських прав для творців відео.
- Завантажене відео займає пам'ять на iPad, але його можна переглядати без підключення до Інтернету. Якщо ви не придбали або не записали відео самостійно або не попросили дозволу у автора, наявність копії відео може порушити законодавство про авторські права. Завантаження відео з YouTube у більшості випадків є порушенням користувальницької угоди YouTube.

Клацніть СПРОБУЙТЕ БЕЗКОШТОВНО (Спробуйте БЕЗКОШТОВНО). Кнопка знаходиться в правій частині екрана.- 30-денна пробна версія доступна для початкового членства.
- Ви можете скасувати в меню налаштувань YouTube.
Введіть пароль. Введіть пароль, пов’язаний з ідентифікатором Apple, для підтвердження покупки.
Клацніть добре.
Клацніть на піктограму "пошук". Значок - це збільшувальне скло у верхньому правому куті екрана.
Введіть ключові слова для пошуку. За допомогою рядка пошуку у верхній частині екрана введіть назву відео або опис.
Клацніть ⋮. Кнопка знаходиться поруч із назвою відео, яке потрібно завантажити.
Клацніть Зберігайте в режимі офлайн (Зберегти в автономному режимі). Кнопка знаходиться посередині меню.
Вибирайте якість. Залежно від вихідної якості відео, ви можете вибрати якість завантаженого відео.
- Відео більш високої якості займають більше пам'яті на iPad.
Клацніть в порядку. Цей крок завантажує відео в пам’ять iPad.
Клацніть Thư viện (Бібліотека). Це піктограма із зображенням папки внизу екрана.
Клацніть Офлайн-відео (Офлайн-відео). Кнопка знаходиться на лівій панелі екрана в розділі "Доступно в автономному режимі".
- Завантажене відео з'явиться у потрібному кадрі.
- Клацніть на відео, щоб розпочати відтворення.
Метод 2 з 2: Використовуйте документи 5
відчинено App Store. Додаток синього кольору з білим "А" всередині кола.
Пошук документів 5. В App StoreКлацніть піктограму лупи внизу, а потім почніть вводити "Документи 5" у текстове поле у верхній частині екрана.
Клацніть Документи 5. Елемент відображається під текстовим кадром.
Клацніть Отримати (Приймати). Кнопка знаходиться праворуч від програми Documents 5.
- Через деякий час кнопка зміниться на Встановити (Налаштування); Натисніть, щоб встановити програму на пристрій.
Натисніть кнопку додому. Кнопка має круглу форму на передній панелі iPad.
Відкрийте YouTube. Біла програма складається з червоного прямокутника навколо білого трикутника.
Шукайте відео. За допомогою рядка пошуку у верхній частині екрана введіть заголовок або опис відео.
Клацніть на відео. Виберіть відео, яке потрібно завантажити.
Натисніть кнопку Поділитися. Кнопка має вигнуту стрілку вгору і вправо під відеокадром.
Клацніть Копіювати посилання (Копіювати посилання). Кнопка знаходиться внизу меню.
Натисніть кнопку додому. Кнопка має круглу форму на передній панелі iPad.
Відкрити документи 5. Додаток білого кольору з текстом D Коричневий.
Клацніть Браузер (Браузер). Кнопка знаходиться у верхньому лівому куті екрана.
Відвідайте SaveFrom.net. Введіть "savefrom.net" у рядку пошуку у верхній частині браузера та натисніть Повернення (Повертатися).
Клацніть і утримуйте Просто вставте посилання (Вставити шлях). Кнопка знаходиться трохи нижче рядка пошуку.
Клацніть Вставити (Вставити). Операція вставки посилання на YouTube у текстовий кадр.
Клацніть>. Кнопка синя праворуч від шляху, який ви ввели.
Виберіть якість відео. Клацніть текст праворуч від синьої кнопки "Завантажити", яка з'являється під введеним шляхом. Клацніть, щоб відкрити меню доступної якості та формату відео. Клацніть якість, щоб вибрати.
- MP4 - найпопулярніший формат для iPad.
Клацніть Завантажити. Клацніть, щоб відкрити діалогове вікно, щоб за потреби перейменувати файл.
Клацніть Готово (Готово). Синя кнопка знаходиться у верхній правій частині діалогового вікна.
Клацніть ≡. Кнопка знаходиться у верхній лівій частині екрана.
Клацніть Документи (Документ). Кнопка знаходиться у верхній лівій частині екрана.
Клацніть Завантаження. Кнопка із піктограмою папки знаходиться у правій рамці екрана.
Клацніть і утримуйте відео.
Перетягніть відео у верхній лівий кут. Перетягніть текст "Перетягніть сюди" і утримуйте його, поки на екрані не з'явиться піктограма папки.
Перетягніть відео в папку "Фотографії" і відпустіть. Відео включатиме кольорову піктограму квітки програми Фото.
Натисніть кнопку додому. Кнопка має круглу форму на передній панелі iPad.
Відкрийте Фотографії. Додаток має білий колір, що містить квітку, складену з кольорового спектру.
КлацнітьУсі фотографії. Це альбом у верхньому лівому куті екрана.
Клацніть на відео. Це останній пункт під екраном підсумків. Зробіть це, щоб відкрити відео та розпочати відтворення в програмі Photos для iPad.
Увага
- Наразі YouTube не підтримує та не заохочує завантажувати відео для подальшого перегляду в режимі офлайн. Майте на увазі, що сайти та програми для завантаження стороннього відео можуть припинити роботу в будь-який час або бути видалені з App Store без попереднього повідомлення чи попередження.