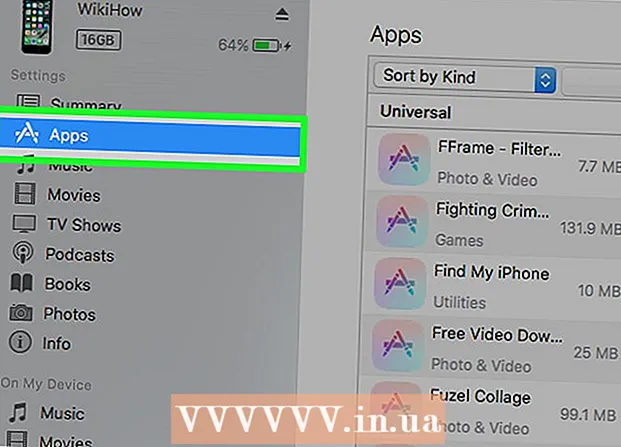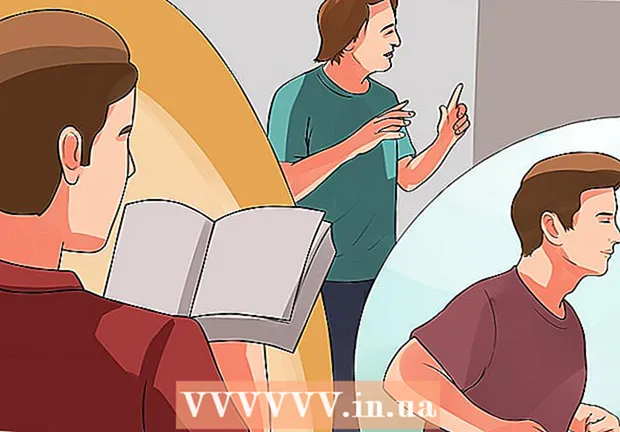Автор:
Peter Berry
Дата Створення:
11 Липня 2021
Дата Оновлення:
23 Червень 2024

Зміст
У цій статті показано, як знайти забутий пароль Wi-Fi за допомогою комп’ютера Windows або Mac. Це можна зробити за допомогою налаштувань комп’ютера або відвідавши сторінку налаштувань передавача Wi-Fi. Якщо жоден із методів не працює, скиньте налаштування передавача Wi-Fi, щоб відновити стандартний пароль пристрою. Однак ви не можете знайти пароль бездротової мережі на мобільному пристрої.
Кроки
Спосіб 1 з 5: Використовуйте пароль за замовчуванням для передавача Wi-Fi
на крайній правій стороні панелі завдань під екраном. Після цього з’явиться меню Wi-Fi.
- Цей метод ефективний лише при підключенні до мережі Wi-Fi, де ви забули пароль.
- Якщо поруч із кабелем ви бачите піктограму екрана комп’ютера, ви під’єднані до передавача Wi-Fi через Ethernet. Ви не можете використовувати Ethernet-з'єднання, щоб знайти пароль Wi-Fi.

Шукач. Клацніть на програму Finder із синім піктограмою обличчя в розділі Dock на вашому Mac.- На Mac не потрібно підключатись до мережі Wi-Fi, щоб знайти пароль Wi-Fi.
Клацніть Іди (До) у рядку варіантів у верхньому лівому куті екрана Mac.

Клацніть Комунальні послуги (Утиліти) у меню Іди показує.
Двічі клацніть на програмі Доступ до брелока (Key Access) із піктограмою клавіші в папці Utilities.
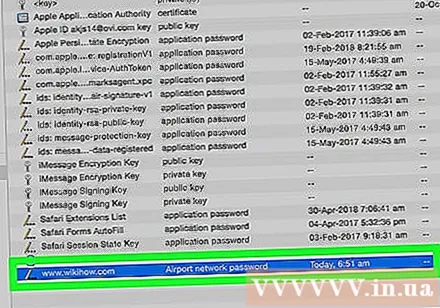
Знайдіть і двічі клацніть ім’я мережі. Це ім’я ви бачите, коли ваш Mac під’єднується до мережі Wi-Fi.- Ви можете відфільтрувати список брелоків за алфавітом, натиснувши на групу Ім'я (Ім'я) знаходиться вгорі вікна брелока.
Установіть прапорець "Показати пароль" внизу вікна мережі.
Введіть пароль адміністратора при запиті. Це пароль, який ви використовуєте для входу на свій Mac. Просто введіть правильний пароль адміністратора, і пароль мережі Wi-Fi з’явиться у полі пароля. реклама
Спосіб 4 з 5: Використовуйте сторінку налаштувань передавача Wi-Fi
Підключіть комп'ютер до передавача Wi-Fi через Ethernet. Не знаючи свого пароля Wi-Fi, а комп’ютер не під’єднаний до Інтернету, Ethernet - єдиний спосіб підключити вас.
- На Mac вам потрібно буде придбати додатковий адаптер Ethernet до USB-C (або Thunderbolt 3), перш ніж ви зможете підключити кабель Ethernet.
- Якщо параметр Ethernet не працює, вам слід скинути налаштування передавача Wi-Fi, щоб відновити налаштування за замовчуванням.
Знайдіть IP-адресу передавача Wi-Fi. Щоб отримати доступ до сторінки налаштувань передавача Wi-Fi, ви повинні знати IP-адресу свого пристрою: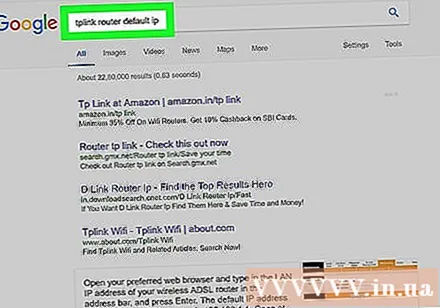
- Windows - Відчинено ПочнітьКлацніть на значок шестерні Налаштування (Налаштування), виберіть Мережа та Інтернет (Мережа та Інтернет), то це так Перегляньте властивості мережі (Перегляньте властивості мережі) та перегляньте адресу поруч із "Шлюз за замовчуванням".
- Мак - Відчинено Меню Apple, натисніть Системні налаштування (Системні налаштування), виберіть Мережа (Мережа), виберіть Розширений (Додатково), виберіть картку TCP / IP і знайдіть номер праворуч від "Маршрутизатор:":
- Зазвичай загальною адресою передавача Wi-Fi є 192.168.0.1, 192.168.1.1, 192.168.2.1 і 10.0.0.1 Apple Wi-Fi передавач.
- У деяких передавачів Wi-Fi IP-адреса зазвичай міститься на наклейці збоку пристрою.
Перейдіть на сторінку налаштувань передавача Wi-Fi. Відкрийте улюблений веб-браузер і введіть IP-адресу пристрою в адресному рядку.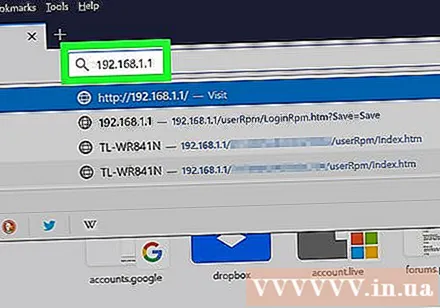
- Для виконання цього кроку ви можете використовувати будь-який веб-браузер.
Вхід на сторінку налаштувань передавача Wi-Fi. Після введення правильної адреси, вас можуть попросити ввести ім’я користувача та пароль; Якщо так, використовуйте облікові дані пристрою. Ця інформація відрізняється від того, що ви використовуєте для підключення до мережі Wi-Fi.
- Ім'я користувача за замовчуванням зазвичай адміністратор а пароль за замовчуванням - адміністратор, пароль, або залиште це поле порожнім. Більшість користувачів змінить це після налаштування передавача Wi-Fi; однак, якщо ви не можете запам'ятати ім'я користувача та пароль, вам потрібно скинути налаштування передавача Wi-Fi.
- Якщо ви не зміните свою реєстраційну інформацію за замовчуванням, ви знайдете її в документації, що додається до вашого пристрою або на пристрої.
Перейдіть до розділу "Бездротовий зв'язок". Увійшовши на сторінку налаштувань маршрутизатора Wi-Fi, знайдіть розділ "Бездротовий зв'язок" або "Wi-Fi". Зазвичай цей крок виконується натисканням на тег у верхній частині сторінки або переглядом меню.
- Зовнішній вигляд сторінки налаштувань кожного маршрутизатора Wi-Fi може відрізнятися, можливо, вам слід спочатку прокрутити кілька різних меню.
- Пароль маршрутизатора Wi-Fi також може відображатися вгорі сторінки налаштувань передавача Wi-Fi.
Знайдіть пароль. На сторінці "Бездротовий зв'язок" ви побачите назву вашої бездротової мережі (SSID), а також тип захисту або шифрування (наприклад, WEP, WPA, WPA2 або WPA / WPA2). Поруч із параметром безпеки ви знайдете поле "Парольна фраза" або "Пароль". Це поле вашого пароля для бездротової мережі. реклама
Спосіб 5 із 5: Скиньте передавач Wi-Fi
Знайте, коли використовувати цей метод. Якщо ви не можете отримати пароль маршрутизатора Wi-Fi, використовуючи способи, описані в цій статті, ваш пароль Wi-Fi не вдається відновити, і вам потрібно скинути налаштування передавача Wi-Fi.
- Скидання налаштування передавача Wi-Fi не допомагає повернути вам поточний пароль, але передавач Wi-Fi скине пароль за замовчуванням, надрукований внизу або на задній панелі пристрою.
- Скидання передавача Wi-Fi також від’єднає пристрої від бездротової мережі. З цієї причини скидати передавач Wi-Fi слід лише тоді, коли шлях піднятий.
Знайдіть кнопку "Скинути" на передавачі Wi-Fi. Зазвичай ця кнопка знаходиться на задній панелі пристрою. Для натискання кнопки "Скинути" вам може знадобитися скріпка або голка.
Натисніть і утримуйте кнопку "Скинути" принаймні 30 секунд, щоб переконатися, що передавач Wi-Fi повністю скинутий.
- Світло на передавачі Wi-Fi на мить буде блимати або вимикатись, коли пристрій буде скинуто.
Знайдіть інформацію про вхід за промовчанням передавача Wi-Fi. Ця інформація зазвичай знаходиться під пристроєм і включає:
- Назва мережі (Назва мережі) або SSID Назва мережі за замовчуванням ви побачите в меню Wi-Fi.
- Пароль або Ключ (Пароль) - Пароль за замовчуванням для мережі.
Мережеві з’єднання. Коли ви вводите пароль, ви будете використовувати пароль за замовчуванням, надрукований під передавачем Wi-Fi.
- Ви можете змінити пароль перед підключенням до Інтернету.
Порада
- Якщо ви скидаєте свій пароль, не забудьте створити пароль, який важко вгадати за допомогою літер, цифр та спеціальних символів. Переконайтесь, що пароль не встановлений на основі вашої особистої інформації.
Увага
- Не намагайтеся знайти пароль для мережі, яку ви не збираєтесь використовувати.
- Ви не можете знову знайти пароль бездротової мережі на мобільних платформах.