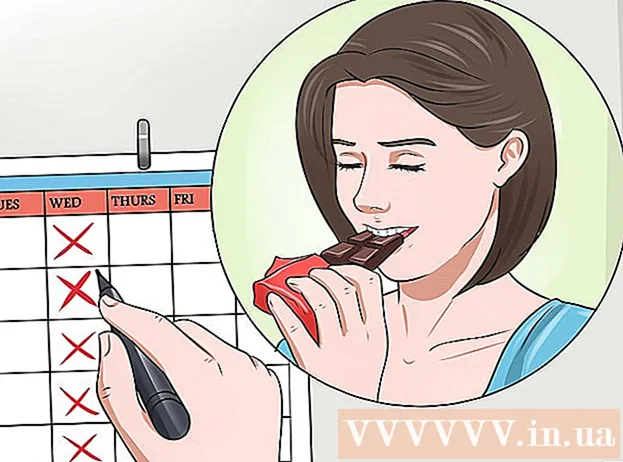Автор:
Monica Porter
Дата Створення:
21 Березень 2021
Дата Оновлення:
1 Липня 2024

Зміст
Чим більше ви ним користуєтеся, тим більше тимчасових фрагментів файлів накопичується у вашому комп'ютері, і отриманий жорсткий диск стане важким. Через досить довгий час ви помітите помітну різницю в швидкості обробки комп’ютера. Хоча це уповільнення неможливо повністю усунути, є кілька речей, які ви можете зробити, щоб збільшити швидкість обробки та скоротити час завантаження комп’ютера.
Кроки
Частина 1 з 4: Вимкніть програми, які запускаються з комп'ютера
- Постривай Ctrl+Alt+Дел. Відкриється меню завдань вашого комп'ютера. Якщо існує безліч програм, які запускаються під час входу на комп’ютер, швидше за все, для повільного запуску знадобиться кілька хвилин. Будь ласка, вимкніть завантаження за допомогою цих програм, щоб вирішити вищезазначену проблему.
- Клацніть на опцію «Диспетчер завдань». Відкриється диспетчер завдань комп’ютера, і звідси ви зможете налаштувати або закінчити дії, що відбуваються на комп’ютері.
- Клацніть на вкладку "Запуск". Ця вкладка знаходиться вгорі вікна диспетчера завдань. З'явиться список програм, які запускаються з комп'ютера.
- Клацніть на активність, яку потрібно відключити. Зверніть увагу, що тут "вимкнення" дії не полягає у тому, щоб запобігти її повному запуску, просто не дозволяючи їй запускатися самостійно.
- Натисніть кнопку "Вимкнути". Ця кнопка знаходиться в нижньому правому куті вікна диспетчера завдань.
- Ви також можете клацнути правою кнопкою миші на дії, а потім у контекстному меню натиснути кнопку "Вимкнути".
- Повторіть цей процес відключення для будь-яких застосовних програм. Skype і Steam - два найпоширеніші свині пам'яті.
- Якщо ви не впевнені, яку програму відключити, подивіться на стовпець "Вплив під час запуску" праворуч у вікні диспетчера завдань. Загалом, вам слід вимкнути програми, які оцінюються як "Високий" або "Середній".
- Не вимикайте антивірусну програму, оскільки це може не запуститися під час запуску, а отже, не захистить ваш комп’ютер від вірусів.
- Закрийте диспетчер завдань, коли закінчите. Для найкращих результатів слід також очистити меню Приховані піктограми.
- Відкрийте меню "Приховані значки". Це стрілка вгору на правій стороні панелі завдань та на лівій частині годинника. Клацніть на ньому, щоб відкрити меню.
- Погляньте на меню прихованих значків. Часто тут виконуються фонові дії (наприклад, Dropbox або Google Drive). Виключення цих дій звільнить тимчасову пам’ять (ОЗУ) і збільшить швидкість обробки комп’ютера. Ви можете вимкнути їх у цьому меню.
- Клацніть правою кнопкою миші діяльність, яку потрібно відключити. Наприклад, якщо ви використовуєте програму хмарного сховища, подумайте про її вимкнення.
- Натисніть "Вийти" внизу контекстного меню. Зазвичай вас попросять підтвердити, натиснувши "Вийти (назва програми)". Вам доведеться повторити цей процес для кожної діяльності, яку ви хочете відключити. реклама
Частина 2 з 4: Вимкніть візуальні ефекти
- Відкрийте меню «Пуск». Це меню розташоване в нижньому лівому куті екрана комп'ютера. Візуальні ефекти в Windows 8 і 10 розроблені для правильних нових машин: якщо ви оновите одну із цих операційних систем зі старого комп’ютера, ви, ймовірно, помітите помітне уповільнення швидкості обробки. фізичний. Вимкніть візуальні ефекти, щоб різко пришвидшити роботу комп’ютера.
- Ви також можете натиснути клавішу ⊞ Виграй щоб відкрити Пуск.
- Відкрийте програму «Панель управління». Це можна зробити, ввівши "панель керування" в панель пошуку "Пуск" або відкривши панель керування самостійно з папки "Система Windows", розташованої внизу меню "Пуск".
- Введіть "Налаштувати вигляд" у рядку пошуку на панелі керування. Цей рядок пошуку знаходиться у верхньому правому куті вікна Панелі управління.
- Клацніть «Налаштування зовнішнього вигляду та продуктивності Windows». Цей параметр знаходиться у верхній частині групи "Система" в лівій частині вікна Панелі управління.
- Перегляньте візуальні ефекти комп’ютера. У цьому меню є кілька варіантів:
- Налаштувати для найкращого перегляду - Цей параметр дозволить досягти ефекту Windows найвищого рівня, прямо протилежного тому, що вам слід робити.
- Налаштувати для найкращої роботи - Цей параметр значно зменшить ефект Windows і пришвидшить обробку комп'ютера.
- Налаштувати - зніміть прапорець біля будь-яких функцій, які потрібно вимкнути. Щоб оптимізувати продуктивність старих комп’ютерів, вимкніть усі функції.
- Клацніть на варіант, який найбільше підходить для вашого комп’ютера. На старих машинах найкращим варіантом є використання спеціальної опції для вимкнення будь-яких візуальних ефектів. Тим часом, "Налаштування для найкращої роботи" підходить для більшості комп'ютерів середнього класу.
- Вийдіть з вікна Параметри продуктивності. Можливо, якість відображення комп'ютера може погіршитися. Однак швидкість його обробки буде покращена. реклама
Частина 3 з 4: Очищення жорсткого диска
- Відкрийте меню «Пуск». Це меню знаходиться в нижньому лівому куті екрана комп'ютера.
- Введіть "Очищення диска" в меню пошуку. Програма з’явиться у верхній частині початкового екрана.
- Клацніть на програму "Очищення диска". Очищення диска - це стандартна утиліта на комп’ютерах Windows: вона звільняє комп’ютер від діяльності, тимчасових файлів та іншої дрібної інформації, яка може уповільнити швидкість обробки комп’ютера.
- Позначте кожен прапорець під заголовком "Файли для видалення". Наступні елементи будуть видалені з кешу комп’ютера:
- Завантажений файл програмного забезпечення
- Тимчасові мережеві файли
- Вміст у кошику
- Тимчасові файли
- Зразок фотографії
- Залежно від того, які програми за замовчуванням постачається на вашому комп’ютері, тут є й інші варіанти. Будь-який прапорець у цьому меню є абсолютно безпечним, якщо його вибрати, тому непогано перевірити їх також.
- Натисніть "OK", а потім підтвердьте, натиснувши "Delete Files". Тимчасові файли буде видалено з комп'ютера. Якщо ви не будете регулярно робити це, можливо, тимчасові файли та подібні матеріали, що знаходяться тут, матимуть загальну ємність у кілька гігабайт.
- Знову відкрийте Пуск, введіть "defrag" у рядок пошуку, щоб знайти дефрагментатор диска на вашому комп'ютері.
- Клацніть на опцію «Дефрагментувати та оптимізувати диски». Цей параметр знаходиться вгорі меню «Пуск». Після періоду використання підкаталоги та їх відповідний вміст розсипляться по всьому жорсткому диску (іншими словами, він "роздроблений"). Під час запуску інструмента дефрагментації диска ці файли та фрагменти будуть об’єднані, збільшуючи швидкість доступу до інформації жорсткого диска.
- Не запускайте програму дефрагментації диска, якщо комп'ютер оснащений твердотільним жорстким диском. SSD побудований з дефрагментацією.Тому запуск програми дефрагментації на цьому типі жорсткого диска може серйозно пошкодити ваші файли.
- Виберіть основний диск у вікні Defrag. Він матиме назву приблизно на зразок "OS: C".
- Клацніть «Оптимізувати». Розпочнеться дефрагментація жорсткого диска. Залежно від того, як довго ви не проводили дефрагментацію, це може зайняти від кількох хвилин до кількох годин.
- Подумайте про переміщення файлів у зовнішню пам’ять. Жорсткі диски отримують доступ до 50% своєї пам'яті набагато швидше, ніж інші 50%. Наприклад, якщо у вас жорсткий диск об’ємом 500 ГБ, швидше буде доступ до 250 ГБ попередньо збереженої інформації. Обмежуючи вміст, що зберігається на жорсткому диску, до 50% його ємності, комп’ютер буде значно менш повільним. Найкращий спосіб зробити це - збільшити ємність жорсткого диска за допомогою зовнішнього жорсткого диска або USB-накопичувача.
- Ви також можете передавати файли в одну з безкоштовних служб хмарного зберігання (наприклад, Google Drive, OneDrive, Dropbox).
Частина 4 з 4: Видаліть непотрібні програми
- Відкрийте меню "Пуск". Усі програми та програми на вашому комп'ютері можна переглянути з меню "Пуск": просто прокрутіть униз, щоб побачити повний список програм і програм.
- Там також є папки. Зазвичай ці папки містять багато програм всередині. Тож клацніть на них, щоб побачити їх вміст.
- Визначте програму, яку хочете видалити. Загалом, програма для читання новин або радіо, яка постачається з операційною системою, абсолютно непотрібна (і її можна легко замінити кращими онлайн-програмами чи програмним забезпеченням).
- Якщо програма відіграє важливу роль у роботі вашого комп’ютера, ви не зможете її видалити. Слід також зазначити, що більшість необхідних програм використовують дуже мало обчислювальної потужності комп’ютера.
- Клацніть правою кнопкою миші на програмі, яку потрібно видалити. З'явиться контекстне меню.
- Натисніть "Видалити", а потім підтвердьте свій вибір. Додаток або програма буде негайно видалено, не переходячи до папки "Програми та функції".
- Можливо, вам доведеться натиснути опцію "Більше" внизу контекстного меню, щоб отримати доступ до опції "Видалити".
- Видаліть усі додатки, якими ви не користуєтеся. Більшість комп’ютерів Windows мають безліч стандартних програм, плагінів, програм та безкоштовних пробних версій: вони всі кандидати на видалення.
- Розгляньте можливість встановлення альтернативної програми. Кожна програма, встановлена за замовчуванням, має принаймні одну життєздатну альтернативу:
- Замініть Microsoft Edge на Chrome або Firefox. Обидва браузери швидші та простіші у використанні, ніж Edge.
- Замініть "Groove" на iTunes. Хоча Groove неможливо видалити, запуск Groove займе набагато більше обчислювальної потужності, ніж запуск iTunes.
- Замініть відеопрогравач за замовчуванням на VLC. VLC може працювати майже з усіма відеоформатами та має чистіший та простіший інтерфейс, ніж стандартний відеопрогравач Microsoft. Завдяки цьому буде покращено швидкість обробки.
- Перезавантажте комп'ютер. Після всіх цих змін ваш комп’ютер працюватиме набагато швидше! реклама
Порада
- Практикуйте хороші технічні звички - наприклад, часто заряджайте та вимикайте комп’ютер. В результаті, як життя, так і швидкість роботи машини значно покращаться.
- Також слід принаймні раз на тиждень перевіряти безпеку за допомогою додаткової антивірусної програми. Як результат, рекламне та шкідливе програмне забезпечення не забиватиме процесор вашого комп’ютера.
- Переконайтеся, що комп’ютер працює в режимі максимальної продуктивності. Якщо ви перебуваєте в режимі "Енергозбереження" або подібному, швидкість обробки зменшиться під час запуску високопродуктивних програм або ігор. Вам слід ще раз перевірити, натиснувши піктограму акумулятора, розташовану праворуч на панелі завдань.
- Якщо вашому комп’ютеру більше кількох років, перехід на нову операційну систему (наприклад, Windows 10) може бути важким. Загалом, нові версії операційної системи оптимізовані для існуючих на ринку технологій, а не для 3-4-річних комп’ютерів.
- Незважаючи на те, що це не зовсім частина вашого комп’ютера, очищення кеш-пам’яті браузера та збереження інформації про користувача (файли cookie) покращать швидкість перегляду.
Увага
- Утримайтеся від завантаження програми для чищення сторонніх комп’ютерів. Те, що можуть робити ці програми, можна легко зробити за допомогою технології, вже встановленої за замовчуванням на ПК з Windows.