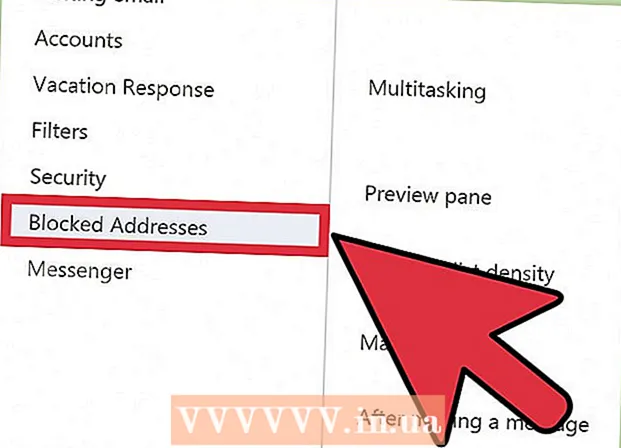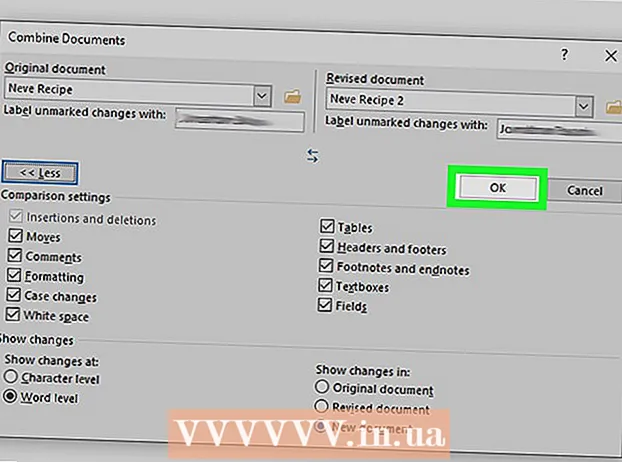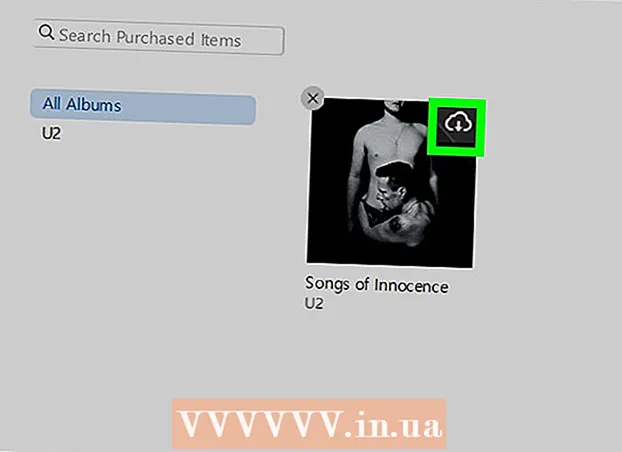Автор:
Randy Alexander
Дата Створення:
24 Квітень 2021
Дата Оновлення:
1 Липня 2024

Зміст
Можливо, ви захочете надіслати офіційні запрошення родині та друзям, якщо збираєтеся провести зустріч, невелике торжество вдома або день народження. Цей тип запрошень можна створити прямо в Word. Microsoft Word пропонує можливість створювати власні листівки-запрошення з різноманітними інструментами шаблону та макета, а потім роздруковувати їх. Не тільки допоможете заощадити витрати, але й створите своє особисте враження.
Кроки
Спосіб 1 з 2: За шаблоном Word
Відкрийте новий документ Word. Двічі клацніть піктограму ярлика MS Word на робочому столі або в меню Програми, щоб запустити його. Відкриється новий документ Word без вмісту.

Відкрити параметри шаблону. Клацніть «Файл» у верхній частині панелі інструментів і виберіть «Створити». З'явиться нове вікно зі списком шаблонів на лівій панелі та попереднім переглядом ескізів існуючого шаблону праворуч.
Виберіть “Запрошення” зі спадного списку. Список в алфавітному порядку, тому просто прокрутіть вниз до літери "Я" і подивіться. Ескіз на правій панелі відображатиме доступні шаблони запрошень.

Виберіть правильний шаблон запрошення для цього випадку на правій панелі. Двічі клацніть вибраний шаблон, щоб відкрити його в новому документі Word.
Настроюваний шаблон. Залежно від обраного вами шаблону, текст та графічне мистецтво будуть міститися в рамках тексту / зображення. Перейдіть до редагування, натиснувши текст, який потрібно змінити. Вам потрібно переконатись, що інформація про подію (включаючи ім’я учасника, дату, час, місцезнаходження, інші деталі) повністю відображається у запрошенні.
- Більшість шаблонів матимуть графіку та ілюстрацію. Ви можете перетягнути зображення в будь-яке місце на шаблоні, щоб налаштувати його на свій смак, або замінити іншим зображенням / мистецтвом, використовуючи функцію Вставити зображення в Word.

Збережіть запрошення. Після проектування збережіть картку, натиснувши Файл -> Зберегти як -> Документ Word 97-2003. Виберіть папку для збереження файлу картки у спливаючому вікні "Зберегти як". Ввівши ім'я картки як ім'я файлу, натисніть «Зберегти».- Карткові файли, збережені як документ Word 97-2003, будуть сумісні з усіма версіями MS Word. Тепер ви можете роздрукувати картку на домашньому принтері або зберегти файл на флеш-накопичувачі USB і віднести в професійний магазин друку.
Спосіб 2 із 2: З порожнім документом Word
Відкрийте новий документ Word. Двічі клацніть піктограму ярлика MS Word на робочому столі або в меню Програми, щоб запустити його. Відкриється новий документ Word без вмісту.
Вставте графіку або ілюстрацію. Створюючи запрошення на порожньому документі, ви зможете розкрити свою творчість, не обмежуючись графікою чи ілюстрацією, наявною в шаблоні. Щоб вставити файл зображення, перейдіть на вкладку «Вставка» на верхній панелі інструментів і виберіть «Вставити картинки» або «Вставити малюнок» із параметрів, що з’являться.
- Якщо на вашому комп’ютері вже є потрібне зображення або зображення, скористайтеся функцією «Вставити зображення». Відкриється браузер файлів, щоб ви могли знайти зображення, яке потрібно вставити. Опція "Вставити картинки" використовується для вибору із зображень, доступних у MS Word. Двічі клацніть фігуру, яку потрібно вставити.
- Після вставки ви можете перетягнути малюнок або ілюстрацію в будь-яке місце на картці або перетягнути межу зображення, щоб змінити розмір, як завгодно.
Додайте текст. Існує два способи додавання тексту: скористайтеся функцією «Текстове поле» або безпосередньо введіть інформацію. Функція текстового поля обмежить текст, який ви вводите, рамками, тоді як параметр вільного набору тексту використовуватиме рядки в порожніх документах.
- Щоб створити текстове поле, натисніть на вкладку «Вставка» вгорі та виберіть «Текстове поле». Цей параметр знаходиться між "Номер сторінки" та "Швидкі частини". Потім виберіть зі спадного меню стиль «Текстове поле» та введіть потрібну інформацію у поле, яке з’явиться в документі.
- Використовуючи текстове поле чи вводячи інформацію безпосередньо, ви можете змінити шрифт, розмір та жирний, курсив та підкреслений текст. Ви також можете змінити колір тексту, використовуючи параметри вгорі, під вкладкою Домашня сторінка.
- Не забудьте включити повну інформацію про подію (включаючи назву учасника, дату, час, місце розташування, інші деталі) на картці.
Збережіть картку. Після проектування перейдіть до Файл -> Зберегти як -> Документ Word 97-2003. У спливаючому вікні "Зберегти як" виберіть папку, що містить файл картки. Після введення імені файлу картки натисніть «Зберегти».
- Карткові файли, збережені як документ Word 97-2003, будуть сумісні з усіма версіями MS Word. Тепер ви можете роздрукувати картку на домашньому принтері або зберегти файл на флеш-накопичувачі USB і віднести в професійний магазин друку.