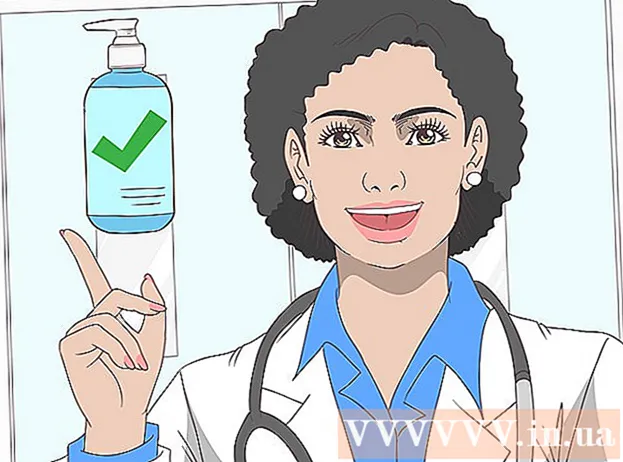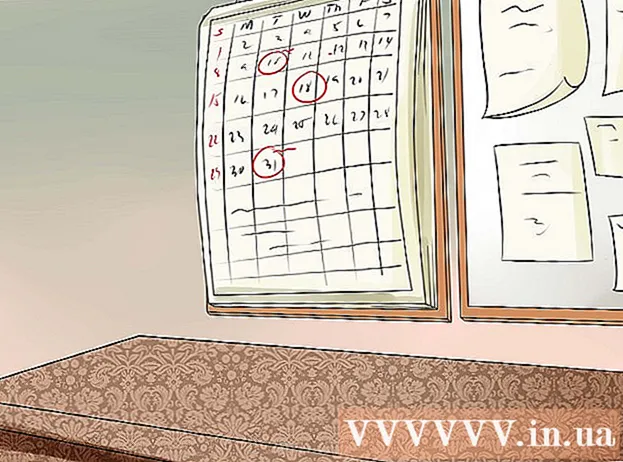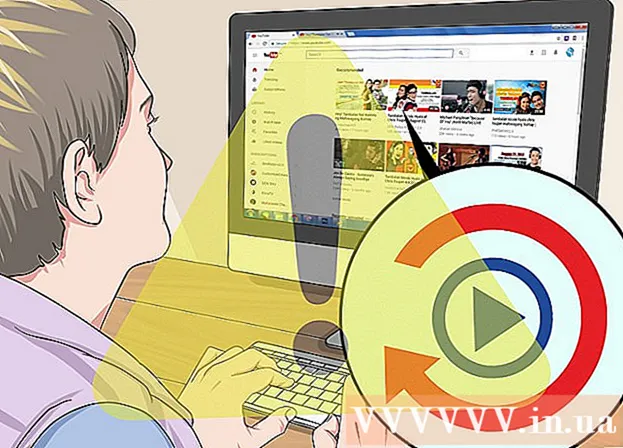Автор:
Roger Morrison
Дата Створення:
8 Вересень 2021
Дата Оновлення:
1 Липня 2024

Зміст
- Крок
- Спосіб 1 з 2: Об’єднання кількох документів
- Спосіб 2 із 2: Об’єднайте дві версії одного документа
У цій статті ви можете прочитати, як об’єднати кілька документів Word в один документ. Окрім можливості об’єднати окремі документи, ви також можете створити єдиний, абсолютно новий файл із декількох версій документа. Попри те, що спочатку об’єднати документи може здатися важким або навіть страшним, насправді дуже легко виконати ці кроки, і ви зможете об’єднати файли без особливих зусиль!
Крок
Спосіб 1 з 2: Об’єднання кількох документів
 Відкрийте файл Word, куди ви хочете вставити інший файл. Найпростіший спосіб зробити це - двічі клацнути файл, щоб відкрити його у програмі Word. Ви також можете спочатку відкрити Word, а потім клацнути меню Файл у програмі натисніть Відкривати Клацніть і виберіть файл.
Відкрийте файл Word, куди ви хочете вставити інший файл. Найпростіший спосіб зробити це - двічі клацнути файл, щоб відкрити його у програмі Word. Ви також можете спочатку відкрити Word, а потім клацнути меню Файл у програмі натисніть Відкривати Клацніть і виберіть файл.  Клацніть туди, куди потрібно вставити наступний документ. Текст вставленого файлу розпочнеться там, де ви клацнете.
Клацніть туди, куди потрібно вставити наступний документ. Текст вставленого файлу розпочнеться там, де ви клацнете.  Клацніть на вкладці Вставити. Ця кнопка розташована у верхній частині екрана між "Головна" та "Намалювати" (або між "Домашньою" та "Дизайн", у деяких версіях).
Клацніть на вкладці Вставити. Ця кнопка розташована у верхній частині екрана між "Головна" та "Намалювати" (або між "Домашньою" та "Дизайн", у деяких версіях).  натисніть кнопку Об'єкт. Ця кнопка розташована на панелі "Текст" на вкладці "Вставка", майже вгорі праворуч на екрані Word. Після цього відкриється діалогове вікно під назвою "Об'єкт".
натисніть кнопку Об'єкт. Ця кнопка розташована на панелі "Текст" на вкладці "Вставка", майже вгорі праворуч на екрані Word. Після цього відкриється діалогове вікно під назвою "Об'єкт". - Якщо ви хочете лише вставити текст у цей файл (а зображення та спеціальні шрифти для макета відсутні), ви можете замість цього натиснути стрілку поруч із "Об'єктом", Текст із файлу Виберіть і перейдіть до кроку 7 звідси
 Клацніть на вкладці Створити з файлу. Це перша вкладка у вікні "Об'єкт".
Клацніть на вкладці Створити з файлу. Це перша вкладка у вікні "Об'єкт".  натисніть кнопку Листя. Це відкриє провідник файлів на вашому комп’ютері.
натисніть кнопку Листя. Це відкриє провідник файлів на вашому комп’ютері.  Виберіть файл, який потрібно вставити.
Виберіть файл, який потрібно вставити. натисніть кнопку Вставити. Це закриє провідник файлів і додасть файл у поле "Ім'я файлу".
натисніть кнопку Вставити. Це закриє провідник файлів і додасть файл у поле "Ім'я файлу".  натисніть на гаразд щоб вставити документ. Вміст вибраного файлу тепер слід розміщувати там, де ви попередньо клацнули мишею.
натисніть на гаразд щоб вставити документ. Вміст вибраного файлу тепер слід розміщувати там, де ви попередньо клацнули мишею. - Файли Word і більшість файлів RTF зберігають оригінальний формат при їх об'єднанні. Результати можуть відрізнятися залежно від файлів інших типів.
- Повторіть наведені вище дії для кожного документа, який потрібно вставити.
Спосіб 2 із 2: Об’єднайте дві версії одного документа
 Відкрийте один із файлів Word, які потрібно об’єднати. Найпростіший спосіб зробити це - двічі клацнути файл, щоб відкрити його у програмі Word. Ви також можете спочатку відкрити програму Word у меню Файл у програмі Word, а потім клацніть Відкривати Клацніть і виберіть документ.
Відкрийте один із файлів Word, які потрібно об’єднати. Найпростіший спосіб зробити це - двічі клацнути файл, щоб відкрити його у програмі Word. Ви також можете спочатку відкрити програму Word у меню Файл у програмі Word, а потім клацніть Відкривати Клацніть і виберіть документ. - Якщо ви Відстежувати зміни у вкладці Перевірте Ви активували кілька версій файлу Word.
 Клацніть на вкладці Перевірте. Ви можете знайти його у верхній частині екрана в програмі Word між "Пошта" та "Перегляд".
Клацніть на вкладці Перевірте. Ви можете знайти його у верхній частині екрана в програмі Word між "Пошта" та "Перегляд". - Якщо у вас немає вкладки з іменем Перевірте потім натисніть на цю вкладку Інструменти.
 натисніть на Порівняйте. Це панель інструментів майже вгорі праворуч. Потім з’являться два варіанти.
натисніть на Порівняйте. Це панель інструментів майже вгорі праворуч. Потім з’являться два варіанти.  натисніть на Об’єднати…. Це другий варіант. З'явиться вікно, в якому ви зможете вибрати свої файли.
натисніть на Об’єднати…. Це другий варіант. З'явиться вікно, в якому ви зможете вибрати свої файли.  У підсвіченому спадному меню виберіть "Оригінальний документ". Це оригінальний документ до його розгляду (до того, як ви внесли до нього будь-які зміни).
У підсвіченому спадному меню виберіть "Оригінальний документ". Це оригінальний документ до його розгляду (до того, як ви внесли до нього будь-які зміни).  У підсвіченому спадному меню виберіть "Перевірений документ". Це документ, який ви змінили.
У підсвіченому спадному меню виберіть "Перевірений документ". Це документ, який ви змінили. - Якщо ви хочете вказати частини документа, які ви змінили після перегляду, введіть мітку в полі «Позначити не позначені зміни як». У більшості випадків ви будете використовувати тут ім’я особи, яка запропонувала зміни.
 Виберіть Новий файл у розділі "Показати зміни в"."Це вказує Word, щоб створити новий документ на основі двох документів, які потрібно об’єднати."
Виберіть Новий файл у розділі "Показати зміни в"."Це вказує Word, щоб створити новий документ на основі двох документів, які потрібно об’єднати."  натисніть на гаразд. Потім дві версії будуть об’єднані у новий файл Word, і він відкриється на новому екрані Word, розділеному на три панелі. Документ посередині - це об’єднаний документ, ліва панель відображає зміни, а права панель порівнює два документи.
натисніть на гаразд. Потім дві версії будуть об’єднані у новий файл Word, і він відкриється на новому екрані Word, розділеному на три панелі. Документ посередині - це об’єднаний документ, ліва панель відображає зміни, а права панель порівнює два документи. - Якщо на екрані стільки інформації, що ви не можете прочитати новий документ, перейдіть до Порівняно> Показати оригінали документів> Сховати оригінали документів. Це дозволить мінімізувати праву панель і позначити зміни вертикальною червоною лінією в новому об’єднаному документі.