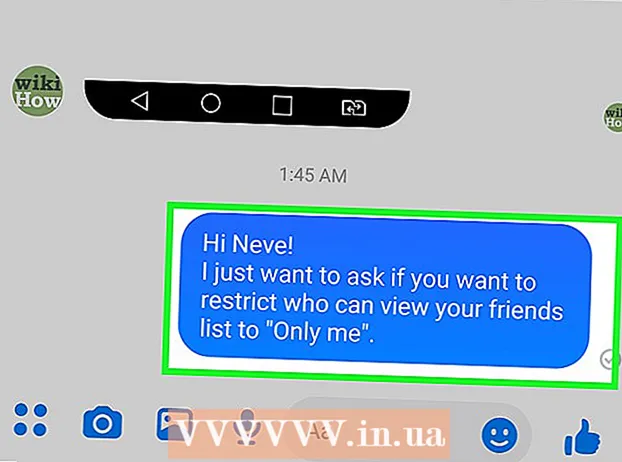Автор:
John Stephens
Дата Створення:
28 Січень 2021
Дата Оновлення:
1 Липня 2024

Зміст
У цій статті wikiHow навчає, як переглядати, зберігати та отримувати доступ до файлів та даних на iCloud, хмарних програмах та рішеннях для зберігання даних Apple. Той, хто має обліковий запис Apple, автоматично отримує 5 ГБ безкоштовного сховища iCloud. Ви також можете поділитися сховищем iCloud із функцією Family Sharing.
Кроки
Спосіб 1 з 3: Доступ до iCloud в Інтернеті
Доступ до Веб-сайт iCloud. Ви можете зробити це в будь-якому веб-браузері, на комп’ютері, на якому працює Windows або Chromebook.

Введіть свій ідентифікатор Apple і пароль.
Клацніть ➲. Значок знаходиться праворуч від поля пароля.
- Якщо у вас увімкнено двоетапну перевірку, натисніть або торкніться Дозвольте (Дозволити) на іншому пристрої та введіть 6-значний код підтвердження, який ви отримали, у вікні браузера.

Доступ до даних. Веб-програма iCloud дозволяє отримати доступ до будь-яких даних, що зберігаються або синхронізуються на iCloud, або керувати ними.- У iCloud доступні лише дані та файли, які синхронізуються або зберігаються в iCloud.
- Не вдається отримати резервну копію iPhone, iPad або комп’ютера на iCloud. Вони використовуються лише тоді, коли необхідно відновити налаштування та дані на пристрої.

Клацніть на кнопку Фотографії (Зображення). Це дія, яка дозволяє переглядати, завантажувати або видаляти фотографії на пристроях за допомогою iCloud.- Клацніть Альбоми для перегляду зображень. Це у верхньому лівому куті вікна.
- Клацніть Усі фотографії (Усі фотографії). Це один з альбомів, розташований у верхньому лівому куті екрана. Після синхронізації пристрою з iCloud у цій папці з’являться фотографії з пристрою.
- Щоб завантажити зображення, клацніть на зображення та виберіть завантажити. Ця кнопка має піктограму хмари зі стрілкою вниз у верхній частині екрана.
- Виберіть, куди зберігати зображення, у діалоговому вікні, що з’явиться на екрані.
Клацніть iCloud Drive. Ви побачите інтерфейс iCloud Drive, сховище, яке ви використовуєте для розміщення та завантаження документів та файлів.
- Клацніть і перетягніть документ, який потрібно зберегти, на екран Диска. Тепер ваші документи відображаються на всіх синхронізованих пристроях, включаючи iPhone та iPad.
Клацніть на кнопку Контакти (Контакт). Це контакти, які ви синхронізуєте з пристроєм. Будь-які зміни, внесені в програму iCloud, негайно посилаються на синхронізований пристрій.
Клацніть Календар (Календар). Це події та зустрічі, які ви робите нотатки у програмі Календар на своєму пристрої для синхронізації. Якщо ви додаєте або редагуєте подію в програмі iCloud, ця зміна буде застосована до всіх синхронізуючих пристроїв.
Клацніть Знайди мій iPhone (Знайти мій iPhone). Коли на пристрої Apple увімкнено функцію "Знайти ...", ви зможете відстежувати її в iCloud. Ця послуга використовується для пошуку iPhone, iPad, Mac та AirPods. реклама
Спосіб 2 з 3: Синхронізація з iCloud на iPhone або iPad
Відкрийте Налаштування. Це програма із піктограмою коліщатка (⚙️), яка зазвичай знаходиться безпосередньо на робочому столі.
Клацніть на Apple ID. Це знаходиться у верхній частині меню, де показано ваше ім’я та фото, якщо ви їх додали.
- Якщо ви не ввійшли в систему, торкніться Увійдіть у (ваш пристрій) (Увійдіть у (Ваш пристрій)), введіть свій Apple ID та пароль, а потім торкніться Увійти (Увійти).
- Якщо ви користуєтеся старішою версією iOS, цей крок не потрібен.
Клацніть icloud. Це другий пункт меню.
Виберіть типи даних, які ви хочете зберігати в iCloud. Проведіть елемент керування поруч із програмою в розділі "Програми, що використовують iCloud", до "Увімкнути" (зелений) або "Вимкнути" (білий).
- Прокрутіть униз, щоб побачити повний список програм, які мають доступ до iCloud.
Клацніть Фотографії. Цей параметр знаходиться у верхній частині заголовка "Програми, що використовують iCloud".
- Ввімкнути Фототека iCloud (ICloud Photo Library) для автоматичного завантаження та зберігання фотографій у iCloud. Після активації ви можете переглядати всі фотографії та відео в галереї на будь-якому мобільному пристрої чи комп’ютері.
- Ввімкнути My Photo Stream (Мої фотографії) автоматично завантажує нові фотографії в iCloud кожного разу, коли ви підключаєтесь до Wi-Fi.
- Ввімкнути Обмін фотографіями iCloud (ICloud Photo Sharing), якщо ви хочете створити фотоальбом, до якого ваші друзі можуть отримувати доступ з Інтернету або зі своїх пристроїв Apple.
Клацніть icloud. Ця кнопка знаходиться у верхньому лівому куті екрана.
Прокрутіть вниз і виберіть Брелок (Пучок ключів). Цей параметр знаходиться внизу розділу "Програми, що використовують iCloud".
Перетягніть кнопку «iCloud Keychain» вправо, режим «Увімкнено». Кнопка стане зеленою. Це дія збереження доступних паролів та платіжної інформації на будь-якому пристрої, на якому ви ввійшли в свій ідентифікатор Apple.
- Apple не має доступу до цієї зашифрованої інформації.
натисніть кнопку icloud. Ця кнопка знаходиться у верхньому лівому куті екрана.
Прокрутіть вниз і виберіть Знайди мій iPhone (Знайти мій iPhone). Цей параметр знаходиться внизу розділу "Програми, що використовують iCloud".
Перетягніть кнопку "Знайти мій iPhone" праворуч, режим "Увімкнено". Це дозволить вам знайти пристрій, увійшовши у свій обліковий запис iCloud на іншому комп’ютері чи телефоні та клацнувши Знайди мій iPhone.
- Ввімкнути Надіслати останнє місце (Надіслати останнє місцезнаходження), щоб дозволити пристрою надсилати інформацію про своє місцезнаходження Apple до того, як заряд акумулятора закінчиться.
Клацніть icloud. Ця кнопка знаходиться у верхньому лівому куті екрана.
Прокрутіть вниз і виберіть Резервне копіювання iCloud (ICloud Backup). Цей параметр знаходиться внизу розділу "Програми, що використовують iCloud".
Перетягніть кнопку "iCloud Backup" праворуч, режим "On". Це активація, яка автоматично зберігає всі файли, налаштування, дані додатків, фотографії та музику в iCloud, коли пристрій підключено до мережі, заблоковано або підключено до Wi-Fi. ICloud Backup дозволяє вам відновити дані з iCloud у разі заміни або стирання пристрою.
Перетягніть кнопку "iCloud Drive" праворуч, режим "Увімкнено". Це дія, яка дозволяє додатку отримувати доступ та зберігати дані на iCloud Drive.
- Будь-які програми, перелічені в пункті iCloud Drive може отримати доступ до архівів, коли перемикач встановлений на "Увімкнено".
- Тепер ви можете отримати доступ до iCloud через будь-яку програму "Увімкнено", таку як iCloud Drive, Фотографії, Календарі чи Сторінки.
Спосіб 3 із 3: Синхронізація з iCloud на Mac
Клацніть на меню Apple. Це піктограма у верхньому лівому куті екрана.
Клацніть Системні налаштування (Налаштування системи). Це другий варіант у спадному меню.
Клацніть icloud. Ця кнопка знаходиться в лівій частині екрана.
- Якщо пристрій не входить автоматично, введіть свій ідентифікатор Apple і пароль.
Поставте прапорець біля пункту "iCloud Drive". Це перший варіант на правій панелі. Тепер ви можете отримувати доступ та редагувати файли та документи на iCloud.
- Клацніть на будь-яке діалогове вікно "Зберегти" під "iCloud Drive" або перетягніть файл iCloud Drive на лівій панелі вікна Finder.
- Виберіть програми, які мають доступ до iCloud Drive, натиснувши кнопку Варіанти (Необов’язково) поруч із написом "iCloud Drive" у діалоговому вікні.
Виберіть типи даних для синхронізації з iCloud. Установіть прапорець нижче "iCloud Drive". Наприклад, поставте прапорець біля пункту «Фотографії», якщо ви хочете створити резервну копію та отримати доступ до фотографій на iCloud. Тепер вибрані вами дані будуть зберігатися та відображатись у iCloud.
- Можливо, вам доведеться прокрутити вниз, щоб переглянути всі опції.
- Відтепер кожного разу, коли ви використовуєте на своєму Mac синхронізовану програму, як-от Фотографії, Календарі чи Сторінки, вони отримуватимуть доступ та синхронізуватимуться з iCloud.
Порада
- Ви отримуєте 5 гігабайт безкоштовного сховища на свій рахунок iCloud. Якщо ви хочете придбати більше місця для зберігання, перейдіть до Налаштування> "Зберігання".
- Якщо вам потрібно більше місця, ви можете знайти спосіб звільнити місце на iCloud перед покупкою.
- Якщо ви робите фотографію з активованою функцією "Прямий ефір", ви можете переглянути живу версію відповідних фотографій, натиснувши трикутник "Відтворити" у верхньому правому куті екрана після відкриття зображення.
Увага
- Якщо на вашому iPhone, iPad або Mac не встановлена остання версія iOS, можуть виникнути проблеми з використанням функцій iCloud.
- Деякі типи файлів зберігаються на iCloud Drive, але не сумісні або переглядаються на iOS.